Trong công việc hàng ngày các bạn thường xuyên tiếp xúc với các công thức tham khảo nhưng để tiện cho việc sử dụng lại các bạn muốn sử dụng lại công thức hoặc muốn sao chép lại công thức đó khiến một số bạn lúng túng. Bài viết dưới đây hướng dẫn chi tiết cách copy công thức chứa tham chiếu trong excel.
1. Sao chép công thức chứa tham chiếu tương đối hoặc công thức chứa cả tham chiếu tuyệt đối và tương đối
Đối với các công thức chứa tham chiếu tương đối, có hai cách để sao chép:
1.1. Sao chép công thức tham chiếu đã thay đổi sang địa chỉ mới
– Trước tiên bạn nên hiểu tham chiếu tương đối là gì. Tham chiếu tương đối là tham chiếu có địa chỉ không cố định hoặc chỉ địa chỉ cột và hàng không chứa ký hiệu $. Khi Copy công thức tham chiếu tương đối sang vị trí khác => vị trí cột và hàng thay đổi.
Công thức chứa cả tham chiếu tuyệt đối và tương đối thường có tham chiếu cố định không thay đổi khi sao chép công thức.
Ví dụ: Sao chép công thức ở cột thành tiền.
Sau khi nhập công thức cho ô F6 bạn muốn sao chép công thức sang các ô khác trong cột F6 bằng các cách sau:
Cách 1: Click chọn ô F6 -> nhấn Ctrl + C -> Bôi đen từ ô E7 đến E12 -> Nhấn Ctrl + V => Copy công thức cho các ô còn lại. Trong trường hợp này, bạn có thể nhấp chuột phải và chọn Sao chép và Dán.
Cách 2: Bôi đen toàn bộ ô từ ô nhập công thức (F6) đến ô F12, nhấn Ctrl + D => Copy công thức cho tất cả các ô còn lại.
Cách 3: Chọn ô đầu tiên cần nhập công thức, tại đây ô F6 -> di chuyển xuống góc dưới bên phải của ô khi xuất hiện dấu cộng kéo thả sang các ô còn lại hoặc click đúp chuột => Copy công thức cho các ô còn lại .
Cả 3 cách đều cho cùng một kết quả:
Đối với các công thức chứa cả tham chiếu tuyệt đối và tương đối, hãy làm tương tự.
1.2. Sao chép giữ tham chiếu công thức khi di chuyển đến một vị trí mới
Trong trường hợp bạn muốn Copy công thức tham khảo tương đối nhưng vẫn giữ nguyên công thức bạn có thể thực hiện như sau:
– Cách 1: Áp dụng khi bạn muốn sao chép cho 1 ô dữ liệu.
Click vào ô chứa công thức tham chiếu tương đối -> di chuyển thanh công thức -> bôi đen sao chép công thức -> chọn Ctrl + C (Lưu ý không copy ô chứa công thức tham chiếu) -> di chuyển đến ô mong muốn dán công thức nhấn Ctrl + V.
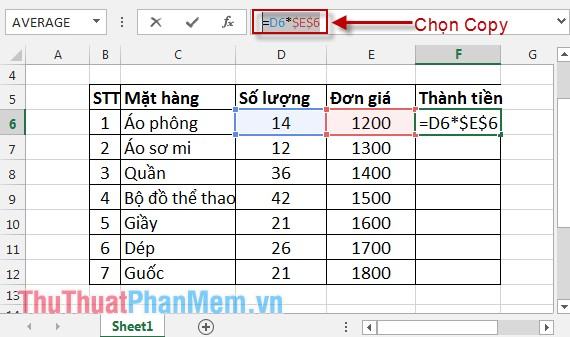
Kết quả: Công thức được giữ nguyên khi Copy xuống ô bên dưới:
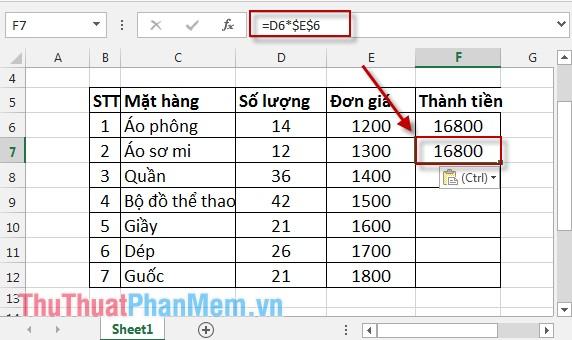
Lưu ý: Với cách này ngoài việc sử dụng tổ hợp phím Ctrl + C, Ctrl + V bạn có thể sử dụng chuột phải để chọn Copy và Paste.
Cách 2: Copy toàn bộ công thức cho nhiều ô dữ liệu.
Bước 1: Chọn khối công thức muốn sao chép.
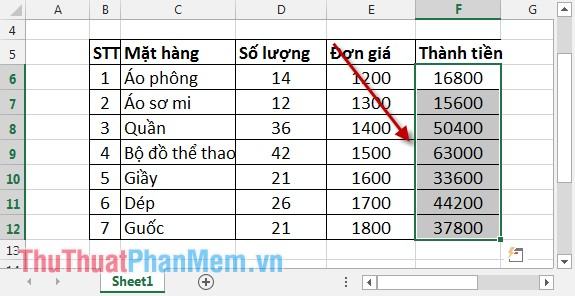
Bước 2: Nhấn Ctrl + H -> hộp thoại xuất hiện, chọn tab Replace trong Find What, nhập dấu “=”, Replace nhập ký tự bất kỳ không có trong công thức ví dụ tại đây, nhập & -> Click Replace All.
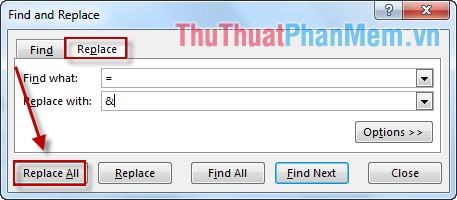
Bước 3: Sau khi chọn Replace All, tất cả các dấu = trong công thức được thay thế bằng dấu &:
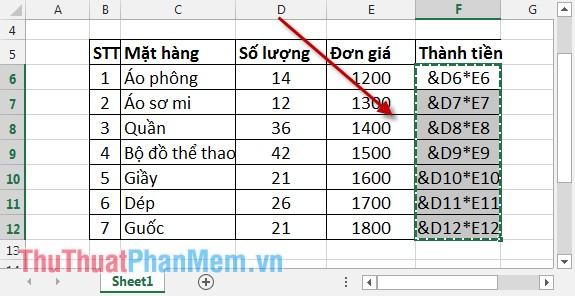
Bước 4: Nhấn Ctrl + C (hoặc click chuột phải chọn Copy) -> Di chuyển chuột đến vị trí muốn dán công thức -> nhấn Ctrl + V (hoặc click chuột phải chọn Paste). Kết quả:
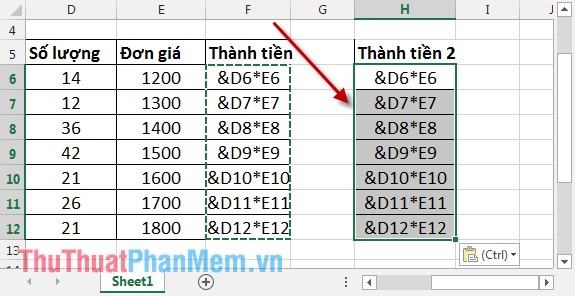
Bước 5: Nhấn tổ hợp phím Ctrl + H -> trong tab Replace thay dấu & bằng dấu =. Ở phần Find What nhập dấu &, ở phần Replace nhập dấu = rồi nhấn Replace All.
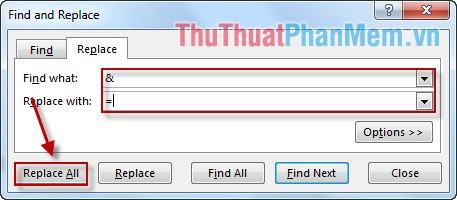
Kết quả:
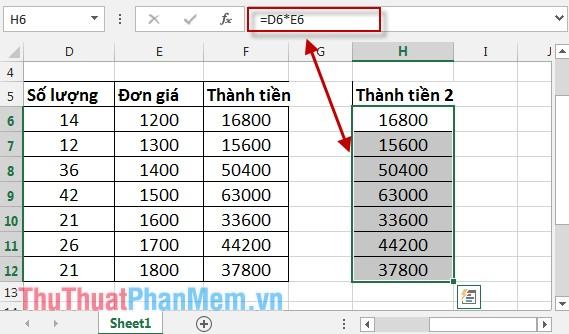
Như vậy là bạn đã sao chép công thức chứa tham chiếu tương đối, nhưng chưa thay đổi công thức.
Tương tự với công thức chứa cả tham chiếu tuyệt đối và tương đối, bạn cũng làm tương tự.
2. Sao chép công thức chứa tham chiếu tuyệt đối
Khi làm việc với công thức chứa tham chiếu tuyệt đối các bạn lưu ý vì là tham chiếu tuyệt đối nên địa chỉ hàng và cột không thay đổi nên khi thực hiện Copy cho tham chiếu khác giá trị sẽ không đúng. Ví dụ đặt giá trị tại ô F6 thì chuyển địa chỉ tương đối thành địa chỉ tuyệt đối bằng cách nhấn phím F4 => kết quả:
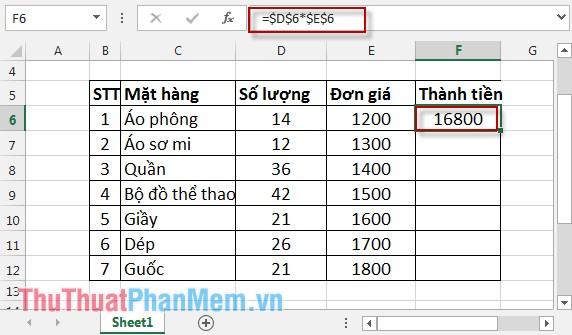
Trong trường hợp bạn sử dụng thao tác Sao chép tham chiếu công thức tương đối thì kết quả:
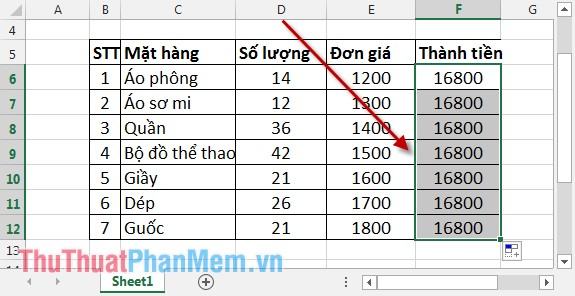
Vì địa chỉ là tuyệt đối nên công thức không thay đổi khi sao chép.
Vì vậy, khi bạn sao chép một công thức có chứa tham chiếu tuyệt đối, bạn thực hiện như sau:
Cách 1: Click chọn ô F6 -> nhấn Ctrl + C -> Bôi đen từ ô E7 đến E12 -> Nhấn Ctrl + V => Copy công thức cho các ô còn lại. Trong trường hợp này, bạn có thể nhấp chuột phải và chọn Sao chép và Dán.
Cách 2: Bôi đen toàn bộ ô từ ô nhập công thức (F6) đến ô F12, nhấn Ctrl + D => Copy công thức cho tất cả các ô còn lại.
Cách 3: Chọn ô đầu tiên cần nhập công thức, tại đây ô F6 -> di chuyển xuống góc dưới bên phải của ô khi xuất hiện dấu cộng kéo thả sang các ô còn lại hoặc click đúp chuột => Copy công thức cho các ô còn lại .
Cả 3 cách đều cho cùng một kết quả:
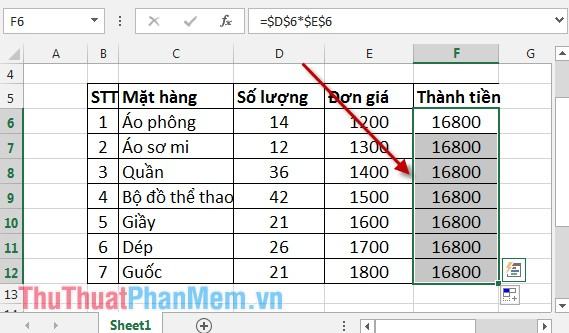
Trên đây là cách copy công thức tham khảo. Tùy thuộc vào tài liệu tham khảo mà bạn chọn cách sao chép tối ưu nhất.
Chúc may mắn!
Bạn thấy bài viết Cách copy công thức chứa tham chiếu trong Excel có đáp ướng đươc vấn đề bạn tìm hiểu không?, nếu không hãy comment góp ý thêm về Cách copy công thức chứa tham chiếu trong Excel bên dưới để vietabinhdinh.edu.vn có thể thay đổi & cải thiện nội dung tốt hơn cho các bạn nhé! Cám ơn bạn đã ghé thăm Website: vietabinhdinh.edu.vn
Nhớ để nguồn bài viết này: Cách copy công thức chứa tham chiếu trong Excel của website vietabinhdinh.edu.vn
Chuyên mục: Hình Ảnh Đẹp
Tóp 10 Cách copy công thức chứa tham chiếu trong Excel
#Cách #copy #công #thức #chứa #tham #chiếu #trong #Excel
Video Cách copy công thức chứa tham chiếu trong Excel
Hình Ảnh Cách copy công thức chứa tham chiếu trong Excel
#Cách #copy #công #thức #chứa #tham #chiếu #trong #Excel
Tin tức Cách copy công thức chứa tham chiếu trong Excel
#Cách #copy #công #thức #chứa #tham #chiếu #trong #Excel
Review Cách copy công thức chứa tham chiếu trong Excel
#Cách #copy #công #thức #chứa #tham #chiếu #trong #Excel
Tham khảo Cách copy công thức chứa tham chiếu trong Excel
#Cách #copy #công #thức #chứa #tham #chiếu #trong #Excel
Mới nhất Cách copy công thức chứa tham chiếu trong Excel
#Cách #copy #công #thức #chứa #tham #chiếu #trong #Excel
Hướng dẫn Cách copy công thức chứa tham chiếu trong Excel
#Cách #copy #công #thức #chứa #tham #chiếu #trong #Excel