Tại sao bạn cần cố định dòng trong Excel? Đối với những bạn thường xuyên làm việc với file excel với số lượng bản ghi lớn thì không thể không sử dụng. Bài viết dưới đây hướng dẫn chi tiết cách cố định cột, hàng trong Excel 2013.
1. Dòng điện cố định
Chú ý: Chìa khóa để cố định hàng hoặc cột là xác định vị trí đặt con trỏ chuột.
Bước 1: Định vị con trỏ chuột.
Đặt con trỏ chuột vào ô đầu tiên của dòng bên dưới dòng cần cố định. Lưu ý: các dòng trước dòng đặt con trỏ chuột là cố định.
Bước 2: Chọn View -> Freeze Panes.
Ví dụ: Cố định dòng số 1 và dòng số 2 => đặt trỏ chuột tại dòng thứ 3 của ô đầu tiên. Vì vậy, khi bạn di chuyển đến bản ghi thứ n với n rất lớn, dòng 1 và dòng 2 vẫn được hiển thị và cố định ở trên cùng.
So sánh kết quả: Dòng 1, 2 là cố định. Khi rê chuột xuống hàng thứ 15, 16 vẫn hiển thị tiêu đề cột và thuộc tính.
Chú ý: Hàng đầu tiên có thể được cố định bằng cách nhấp vào Freeze Top Row.
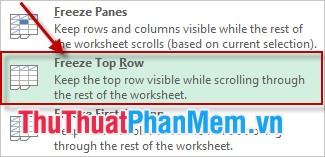
2. Cột cố định
– Bước 1: Có 2 cách để xác định vị trí của con trỏ chuột.
+ Cách 1: Bạn đặt trỏ chuột tại ô đầu tiên của cột sau khi sửa cột (Ví dụ bạn sửa cột thứ n thì đặt trỏ chuột tại ô đầu tiên của cột thứ n+1). Cột Số cố định. Đặt con trỏ chuột tại ô (B, 2).
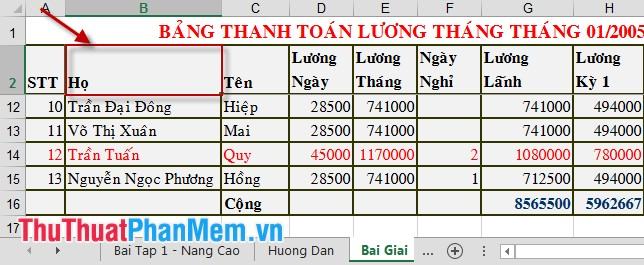
Chú ý: Các cột phía trước cột đặt con trỏ chuột được cố định.
+ Cách 2: Bôi đen toàn bộ cột sau khi đã cố định cột.
Ví dụ, để cố định cột Không, chúng ta bôi đen cột Họ.
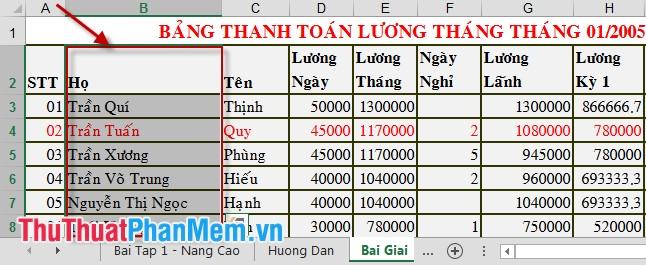
– Bước 2: Chọn View -> Freeze Panes.
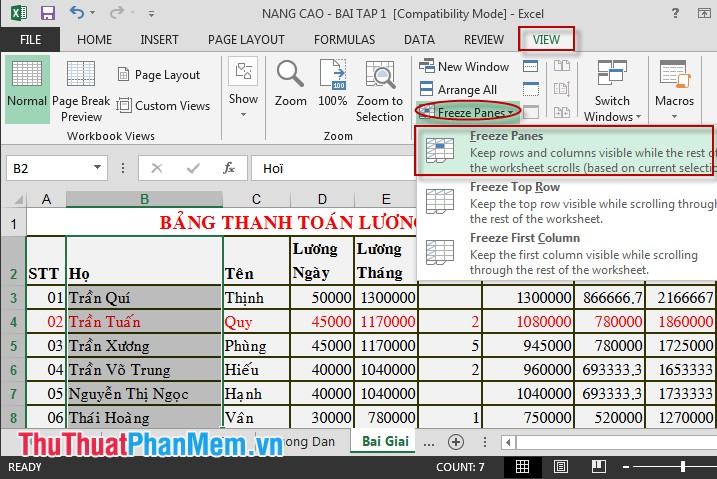
So sánh kết quả: Khi ta kéo cột Cuối thì ẩn đi nhưng cột STT vẫn cố định và hiển thị lên trên cùng.
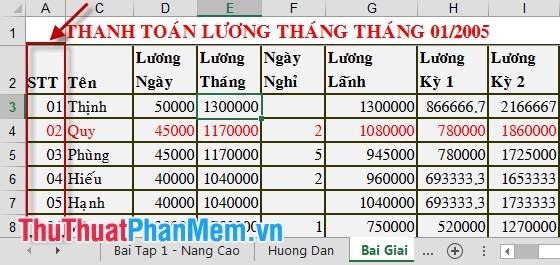
Chú ý: Thay vào đó, nếu bạn muốn cố định cột đầu tiên, hãy chọn Freeze Panes -> Freeze First Column.
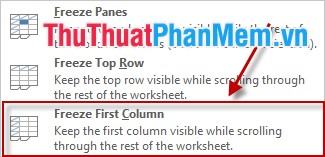
3. Cố định cả hàng và cột
Bước 1: Định vị con trỏ chuột.
+ Ví dụ: Cố định cột No và dòng 1+2 -> Đặt trỏ chuột tại ô C3.
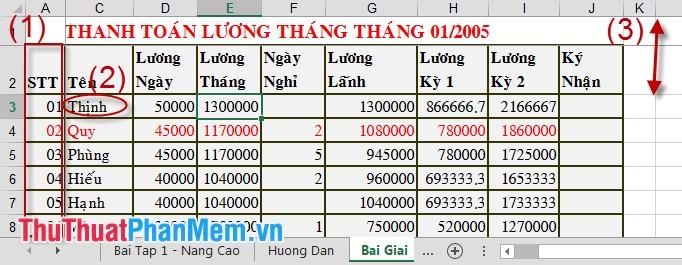
– Bước 2: Chọn View -> Freeze Panes.
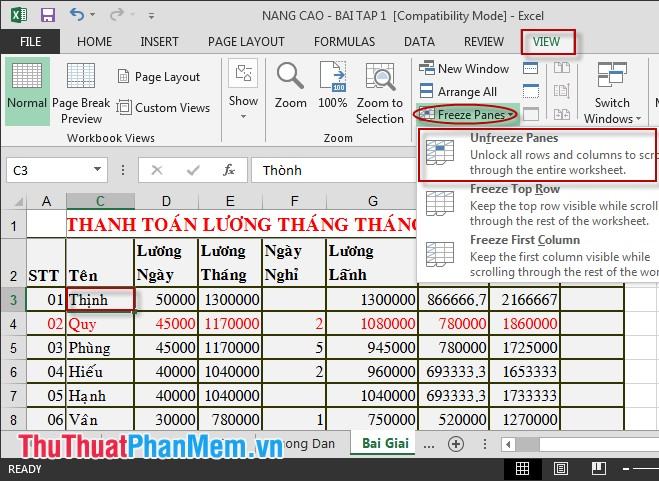
Kết quả:
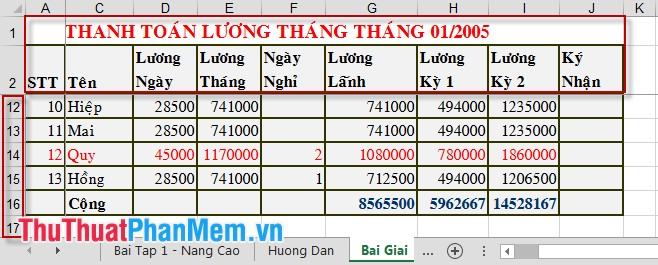
Chúc may mắn!
Bạn thấy bài viết Cách cố định cột và dòng tiêu đề trong Excel có đáp ướng đươc vấn đề bạn tìm hiểu không?, nếu không hãy comment góp ý thêm về Cách cố định cột và dòng tiêu đề trong Excel bên dưới để vietabinhdinh.edu.vn có thể thay đổi & cải thiện nội dung tốt hơn cho các bạn nhé! Cám ơn bạn đã ghé thăm Website: vietabinhdinh.edu.vn
Nhớ để nguồn bài viết này: Cách cố định cột và dòng tiêu đề trong Excel của website vietabinhdinh.edu.vn
Chuyên mục: Hình Ảnh Đẹp
Tóp 10 Cách cố định cột và dòng tiêu đề trong Excel
#Cách #cố #định #cột #và #dòng #tiêu #đề #trong #Excel
Video Cách cố định cột và dòng tiêu đề trong Excel
Hình Ảnh Cách cố định cột và dòng tiêu đề trong Excel
#Cách #cố #định #cột #và #dòng #tiêu #đề #trong #Excel
Tin tức Cách cố định cột và dòng tiêu đề trong Excel
#Cách #cố #định #cột #và #dòng #tiêu #đề #trong #Excel
Review Cách cố định cột và dòng tiêu đề trong Excel
#Cách #cố #định #cột #và #dòng #tiêu #đề #trong #Excel
Tham khảo Cách cố định cột và dòng tiêu đề trong Excel
#Cách #cố #định #cột #và #dòng #tiêu #đề #trong #Excel
Mới nhất Cách cố định cột và dòng tiêu đề trong Excel
#Cách #cố #định #cột #và #dòng #tiêu #đề #trong #Excel
Hướng dẫn Cách cố định cột và dòng tiêu đề trong Excel
#Cách #cố #định #cột #và #dòng #tiêu #đề #trong #Excel