Zalo được tối ưu dữ liệu và có tính bảo mật tương đối cao nên khi chuyển điện thoại sang sử dụng Zalo bạn sẽ không nhận được tin nhắn trên điện thoại cũ. Tuy nhiên Zalo vẫn cung cấp cho bạn tính năng sao lưu dữ liệu tin nhắn để bạn có thể xem tin nhắn trên Zalo bằng thiết bị điện thoại mới.
Cách chuyển tin nhắn trên Zalo sang điện thoại khác sẽ được chia làm 2 phần.
- Phần 1 chúng ta sẽ thao tác trên điện thoại sử dụng Zalo với đầy đủ tin nhắn.
- Phần 2 chúng ta sẽ thao tác trên điện thoại mới sử dụng Zalo không có tin nhắn.
Phần 1: Sao lưu dữ liệu tin nhắn trên điện thoại cũ
Trên Zalo có tính năng sao lưu nhưng mặc định sẽ không bật nên chúng ta phải sao lưu thủ công. Sau này, nếu bạn muốn sao lưu tự động, bạn có thể bật chúng lên.
Bước 1: Mở ứng dụng Zalo trên điện thoại và chọn Thêm. Tiếp theo, chọn biểu tượng Bánh răng để mở Cài đặt.
Bước 2: Bạn tìm đến mục Sao lưu và khôi phục tin nhắn. Cuối cùng, bạn bấm Backup để tiến hành sao lưu ngay.
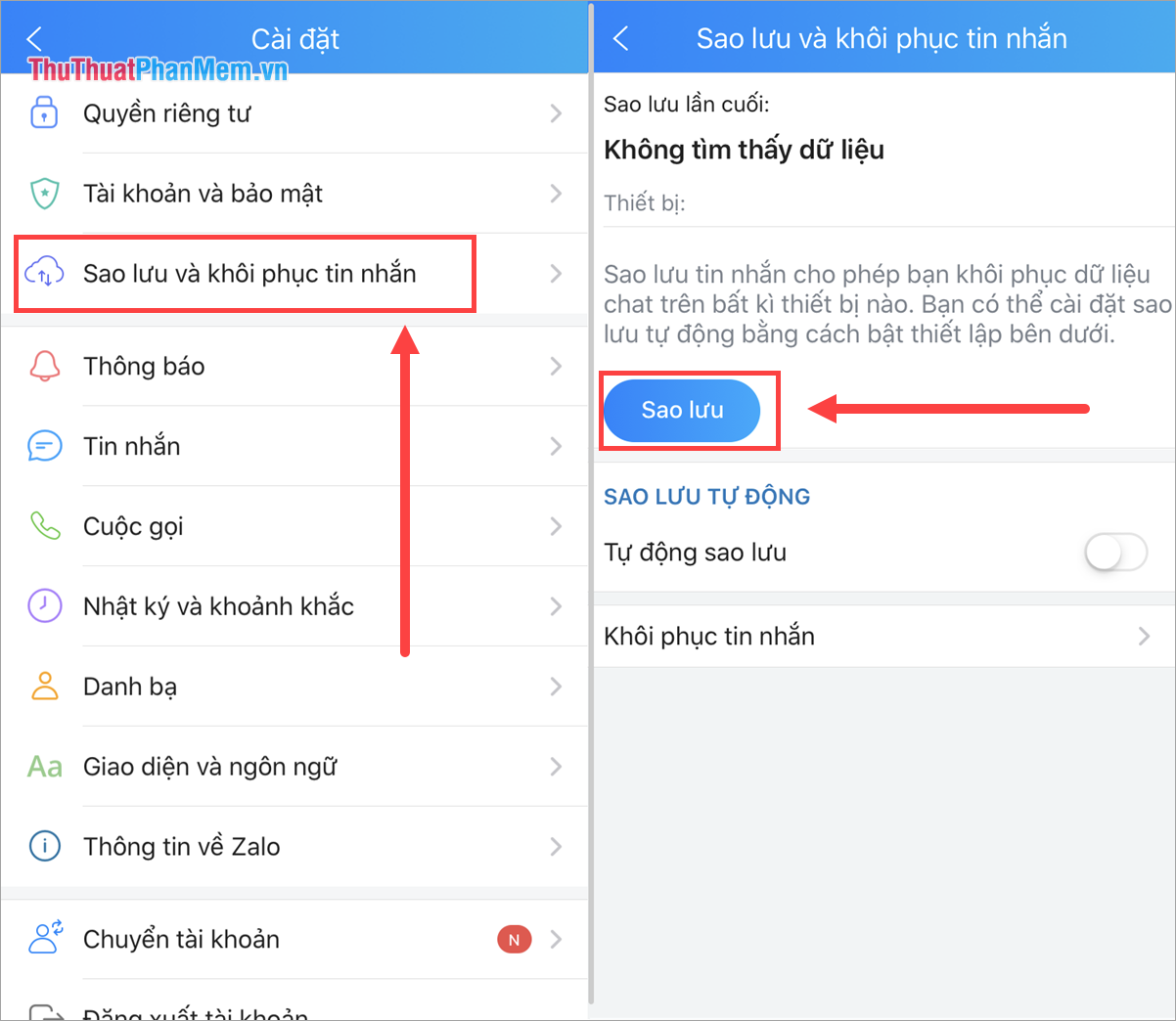
Sau khi sao lưu xong, bạn sẽ nhận được một bản sao lưu với các thông tin liên quan như ngày giờ, thiết bị sử dụng, dung lượng, v.v.
Nếu sau này bạn muốn Zalo tự động sao lưu dữ liệu tin nhắn để khi chuyển sang máy khác luôn có dữ liệu tin nhắn mới thì hãy bật Sao lưu tự động.
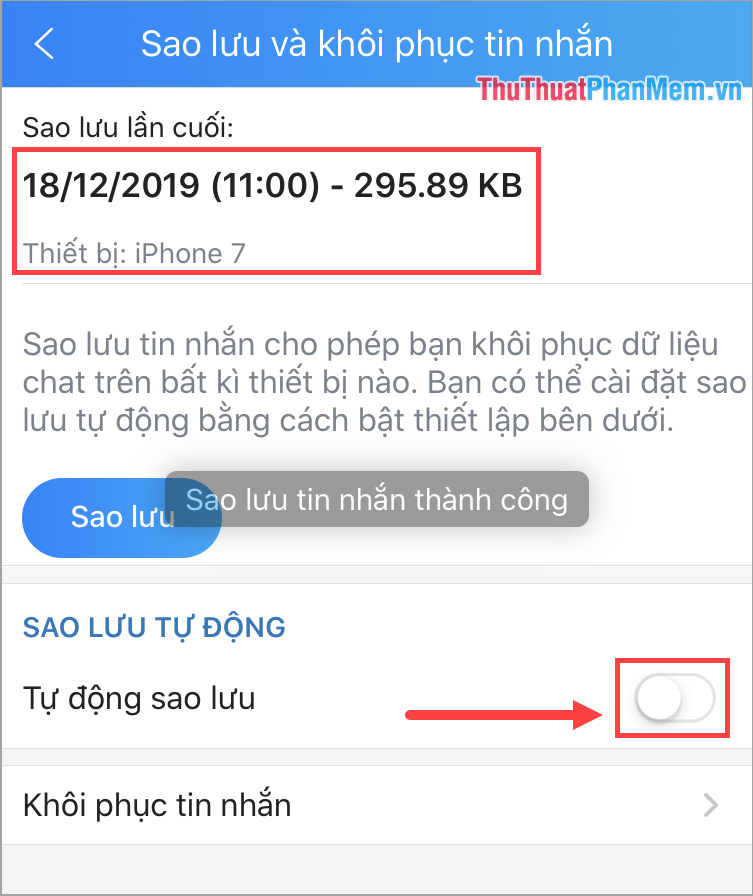
Phần 2: Khôi phục dữ liệu tin nhắn trên thiết bị mới
Với một thiết bị điện thoại mới, khi bạn đăng nhập Zalo bằng tài khoản (có Backup) sẽ luôn hỏi “Bạn có muốn khôi phục tin nhắn không?”. Và nếu bạn không sao lưu, bạn không thể khôi phục tin nhắn.
Bước 1: Mở ứng dụng Zalo trên thiết bị và đăng nhập bằng tài khoản của bạn. Ngay lập tức, Zalo sẽ hỏi bạn có muốn khôi phục về thời điểm sao lưu bên dưới hay không? Bạn chọn Khôi phục tin nhắn để tiến hành chuyển tin nhắn sang thiết bị mới.
Ghi chú: Nếu bạn đã đăng nhập mà không có khôi phục tự động, bạn có thể tham khảo khôi phục tin nhắn thủ công ở Bước 3.
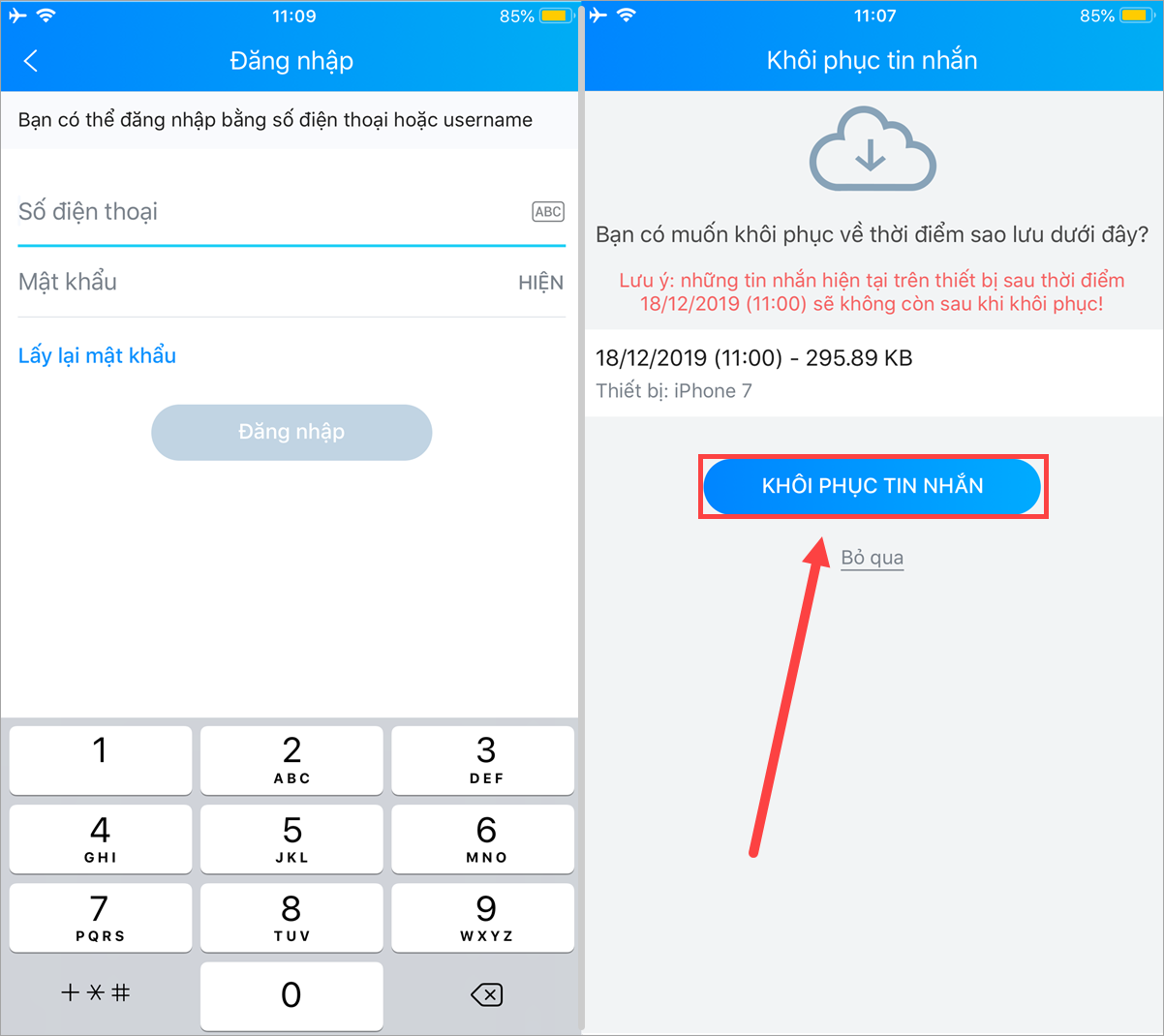
Bước 2: Thời gian khôi phục tin nhắn từ 1-2 phút tùy dung lượng và tốc độ mạng. Sau khi hoàn tất, chọn Tiếp tục để sử dụng.
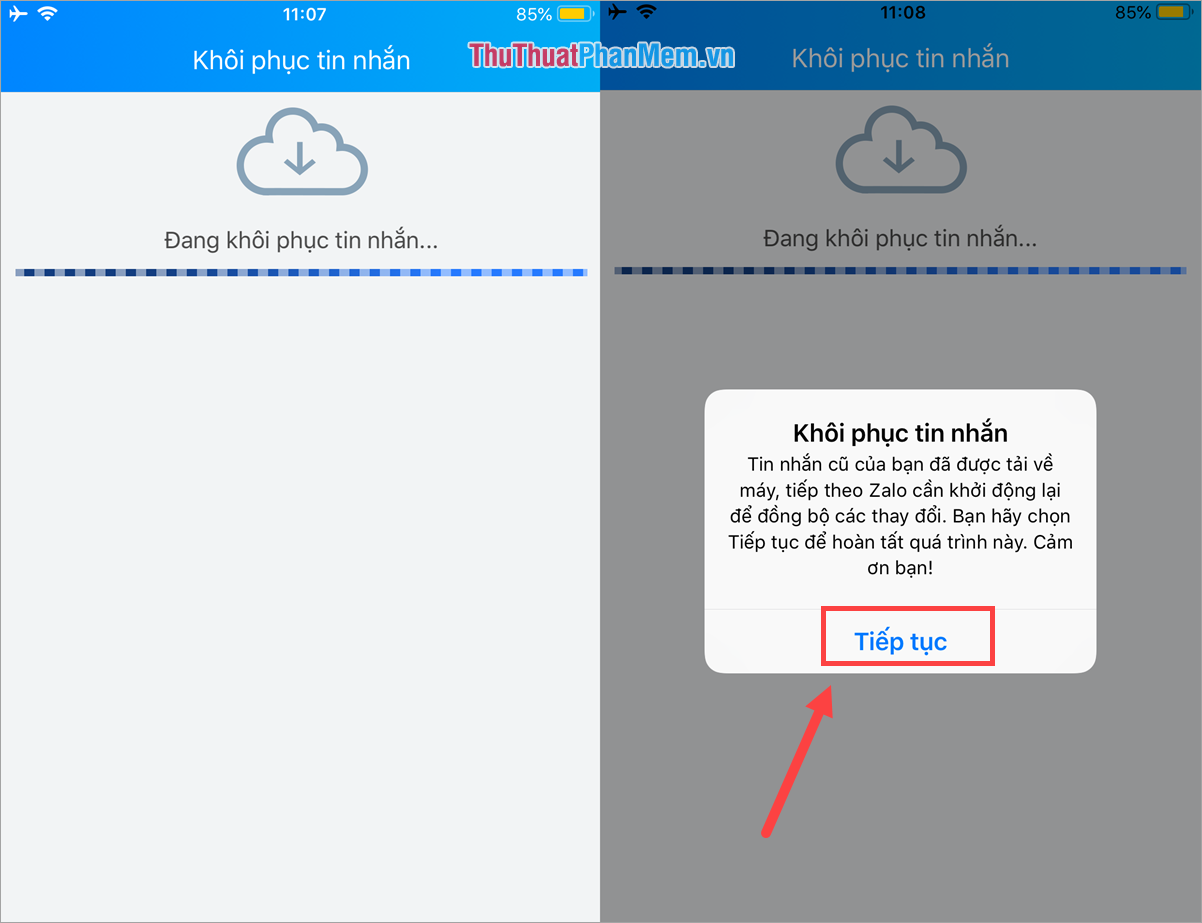
Toàn bộ dữ liệu tin nhắn trên thiết bị cũ của bạn đã được chuyển sang Zalo trên thiết bị mới.
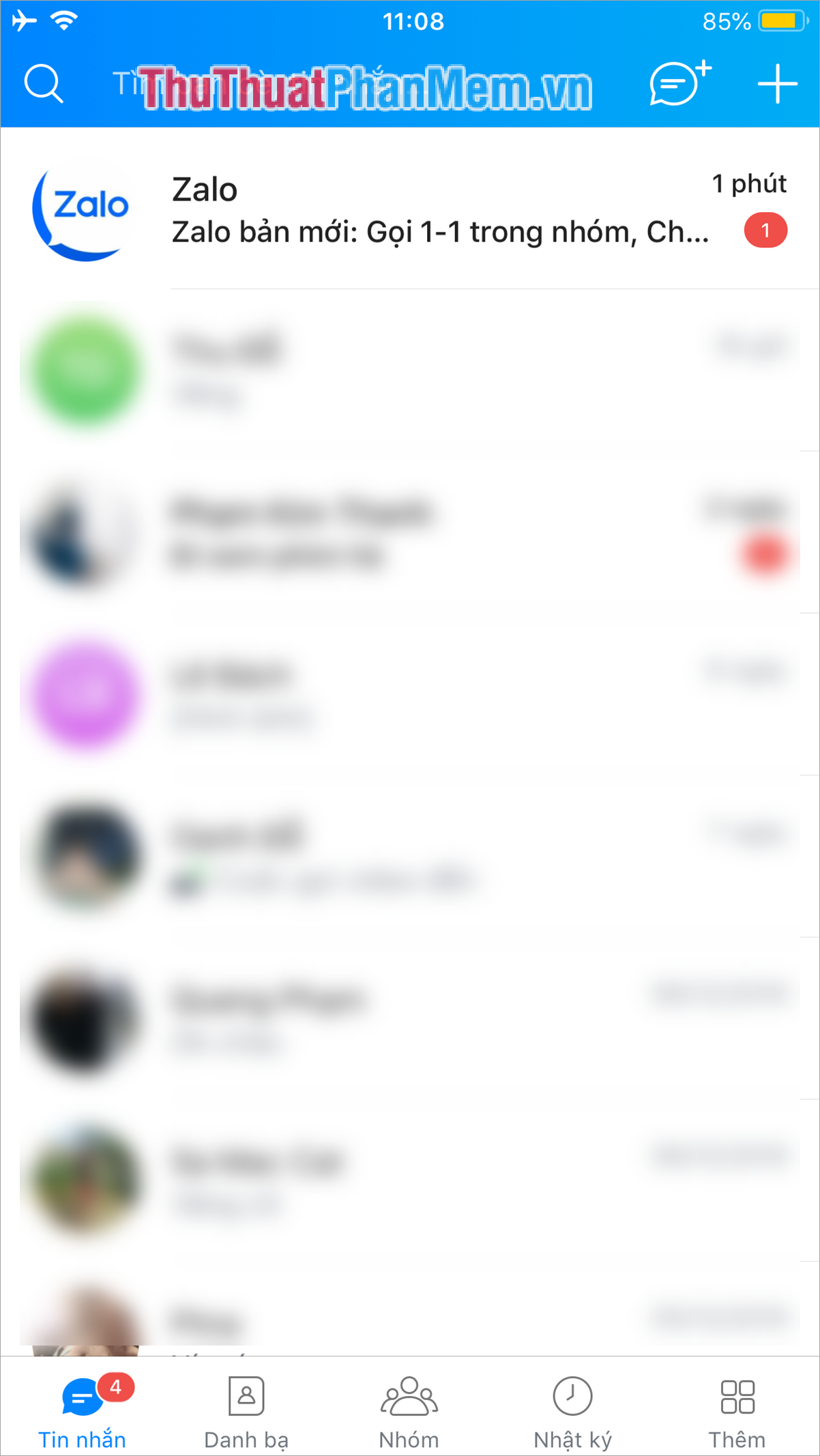
Bước 3: Nếu đã đăng nhập mà không có cửa sổ khôi phục dữ liệu, bạn có thể khôi phục thủ công như sau.
Mở ứng dụng Zalo -> Thêm -> Cài đặt -> Sao lưu và khôi phục tin nhắn -> Khôi phục khôi phục tin nhắn.
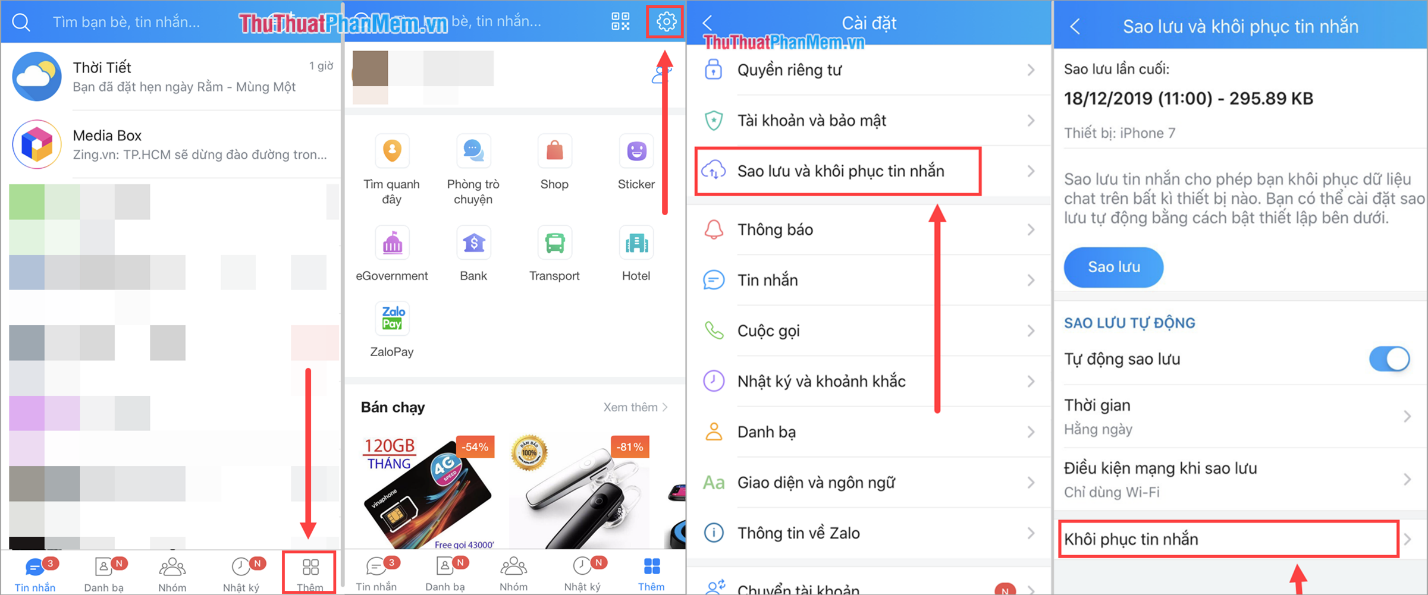
Zalo sẽ tự động khôi phục tin nhắn cho bạn.
Trong bài viết này Thủ thuật phần mềm đã hướng dẫn các bạn cách chuyển tin nhắn trên Zalo sang điện thoại khác một cách nhanh chóng và hiệu quả. Chúc may mắn!
Bạn thấy bài viết Cách chuyển tin nhắn Zalo sang điện thoại khác có đáp ướng đươc vấn đề bạn tìm hiểu không?, nếu không hãy comment góp ý thêm về Cách chuyển tin nhắn Zalo sang điện thoại khác bên dưới để vietabinhdinh.edu.vn có thể thay đổi & cải thiện nội dung tốt hơn cho các bạn nhé! Cám ơn bạn đã ghé thăm Website: vietabinhdinh.edu.vn
Nhớ để nguồn bài viết này: Cách chuyển tin nhắn Zalo sang điện thoại khác của website vietabinhdinh.edu.vn
Chuyên mục: Kiến thức chung
Tóp 10 Cách chuyển tin nhắn Zalo sang điện thoại khác
#Cách #chuyển #tin #nhắn #Zalo #sang #điện #thoại #khác
Video Cách chuyển tin nhắn Zalo sang điện thoại khác
Hình Ảnh Cách chuyển tin nhắn Zalo sang điện thoại khác
#Cách #chuyển #tin #nhắn #Zalo #sang #điện #thoại #khác
Tin tức Cách chuyển tin nhắn Zalo sang điện thoại khác
#Cách #chuyển #tin #nhắn #Zalo #sang #điện #thoại #khác
Review Cách chuyển tin nhắn Zalo sang điện thoại khác
#Cách #chuyển #tin #nhắn #Zalo #sang #điện #thoại #khác
Tham khảo Cách chuyển tin nhắn Zalo sang điện thoại khác
#Cách #chuyển #tin #nhắn #Zalo #sang #điện #thoại #khác
Mới nhất Cách chuyển tin nhắn Zalo sang điện thoại khác
#Cách #chuyển #tin #nhắn #Zalo #sang #điện #thoại #khác
Hướng dẫn Cách chuyển tin nhắn Zalo sang điện thoại khác
#Cách #chuyển #tin #nhắn #Zalo #sang #điện #thoại #khác