Vì một lý do nào đó bạn cần chuyển tiếp thư trong Gmail nhưng không biết cách thực hiện? Bài viết dưới đây hướng dẫn các bạn cách chuyển tiếp một hoặc tất cả thư gửi đến trong Gmail sang một tài khoản Gmail khác, mời các bạn cùng theo dõi.
Chuyển tiếp bất kỳ tin nhắn
Bước 1: Trên giao diện tài khoản gmail của bạn, hãy chọn một tin nhắn để chuyển tiếp.
Bước 2: Trong nội dung thư cần chuyển tiếp, chọn Chuyển tiếp ở cuối thư.
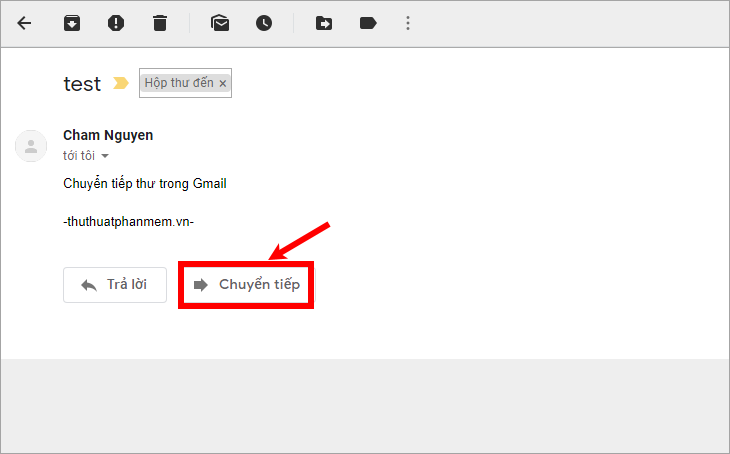
Hoặc bạn chọn biểu tượng mũi tên bên cạnh thời gian gửi -> Chuyển tiếp.
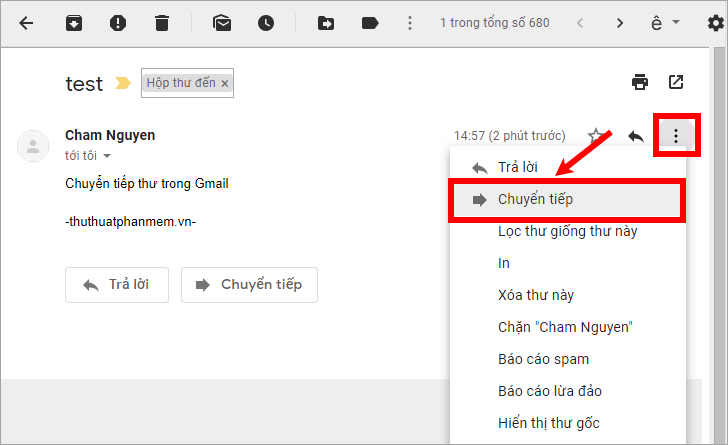
Bước 3: Xuất hiện giao diện chuyển tiếp tin nhắn, giao diện này tương tự như việc bạn chọn soạn tin nhắn mới, tuy nhiên trong phần chuyển tiếp tin nhắn sẽ hiển thị nội dung tin nhắn mà bạn chọn chuyển tiếp.
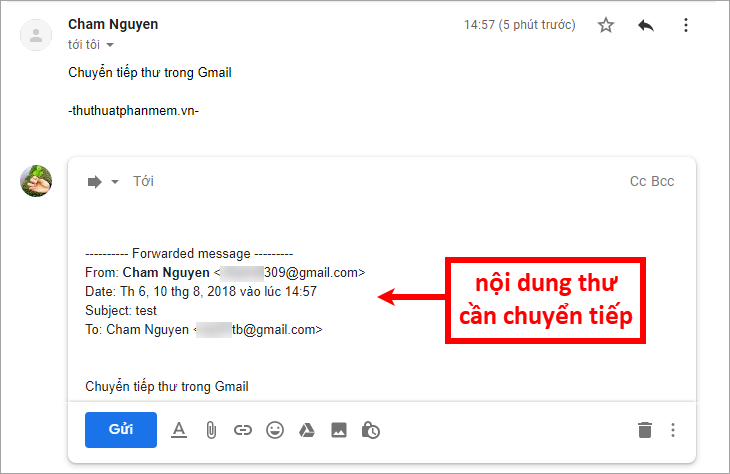
Bạn chỉ cần thêm những nội dung cần thiết như thêm văn bản, đính kèm file, hình ảnh… tương tự như viết một bức thư mới, sau đó nhập người gửi để chuyển tiếp (có thể chọn Cc và Bcc để nhập tên người nhận chuyển tiếp).
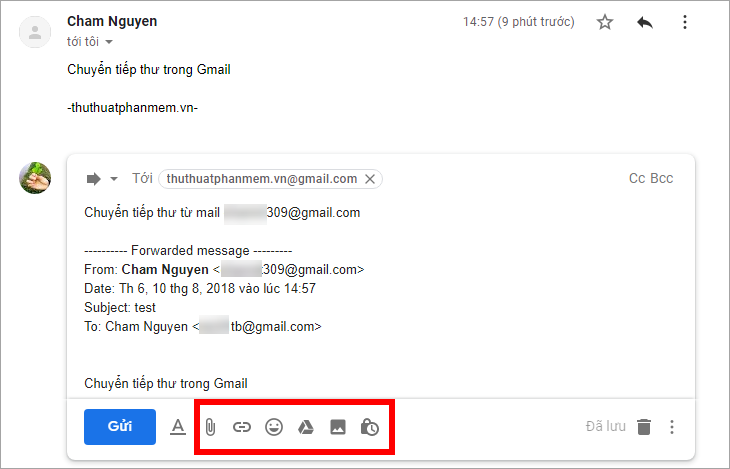
Bước 4: Nhấn Send để chuyển tiếp tin nhắn.
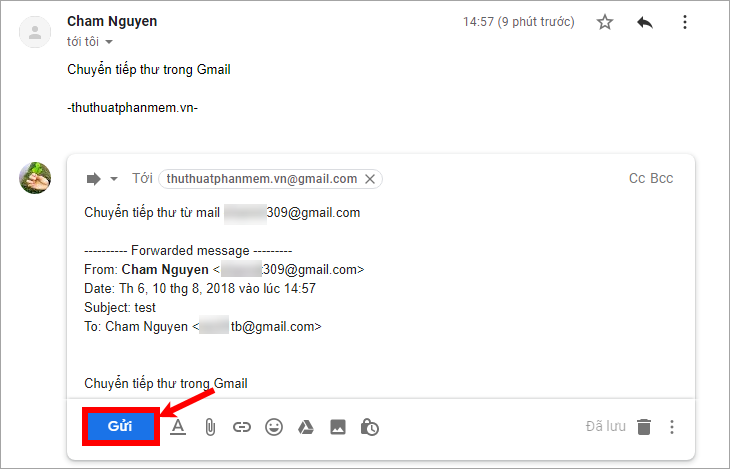
Người nhận sẽ nhận được một tin nhắn được chuyển tiếp với tiêu đề bắt đầu bằng Tin nhắn được chuyển tiếp.
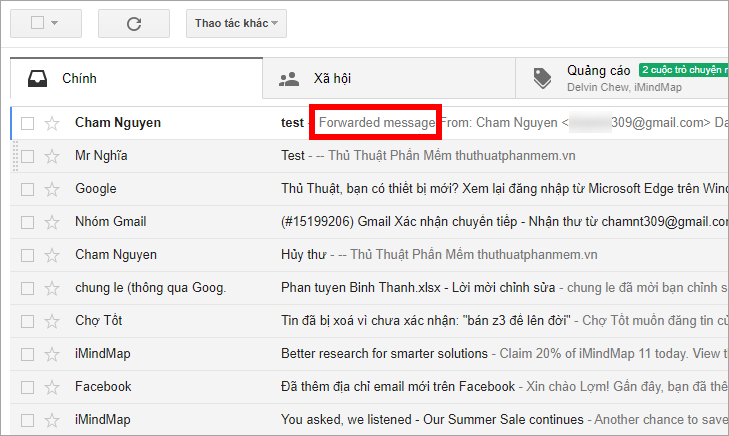
Tự động chuyển tiếp thư Gmail đến tài khoản khác
Nếu bạn có hai mail trở lên, thay vì phải đăng nhập hai tài khoản gmail để kiểm tra hộp thư, bạn chỉ cần thiết lập tính năng tự động chuyển thư từ gmail này sang gmail khác, như vậy bạn chỉ cần đăng nhập 1 email và vẫn có thể nhận được email từ các tài khoản khác. Để thiết lập chuyển tiếp tự động, hãy làm như sau:
Bước 1: Trên tài khoản email muốn chuyển tiếp đến tài khoản khác, chọn biểu tượng Cài đặt -> Cài đặt.
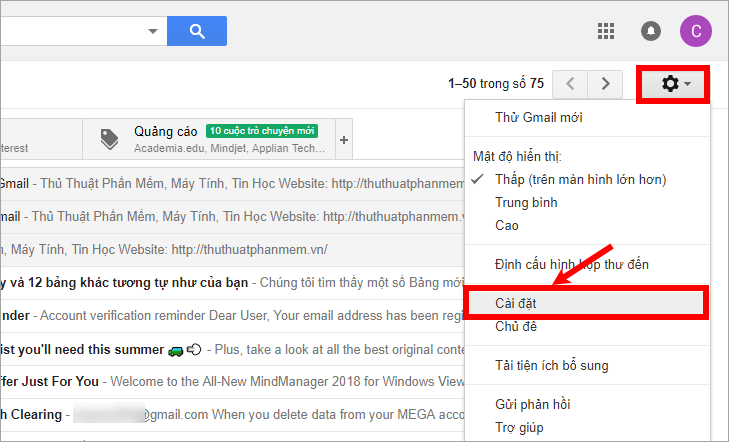
Bước 2: Trong phần Cài đặt, chọn tab Chuyển tiếp và POP/iMAP, sau đó chọn Thêm địa chỉ chuyển tiếp trong phần Chuyển tiếp.
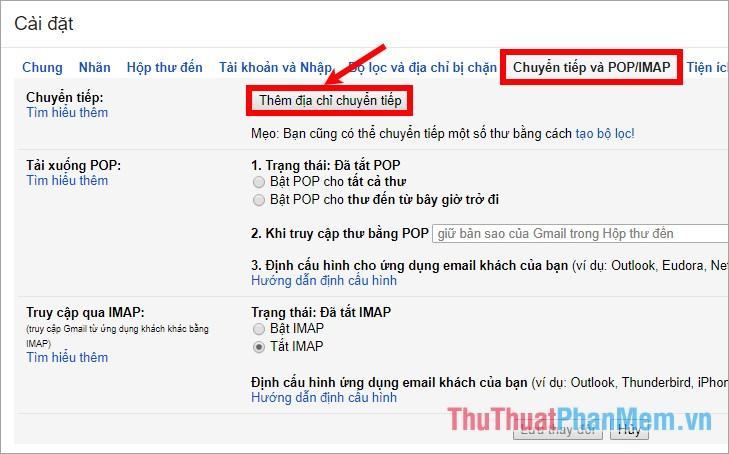
Bước 3: Hộp thoại Thêm địa chỉ chuyển tiếp xuất hiện, nhập email chuyển tiếp (email này sẽ nhận thư từ email bạn đã chuyển tiếp) và nhấn Next.
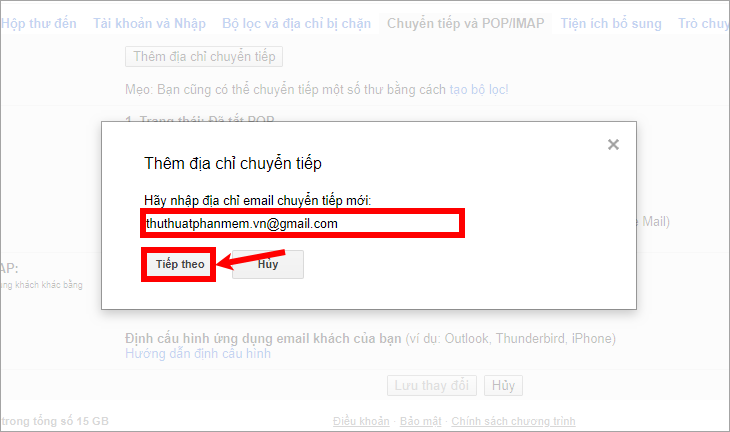
Bước 4: Xuất hiện thông báo chọn OK.
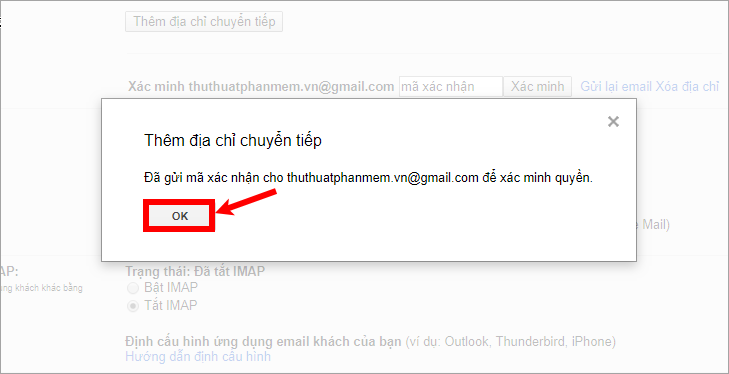
Bước 5: Bạn đăng nhập vào gmail vừa nhập để nhận chuyển tiếp, mở Gmail của bạn Xác nhận chuyển tiếp email, bạn có thể nhấn vào đường link màu xanh để xác nhận chuyển tiếp.
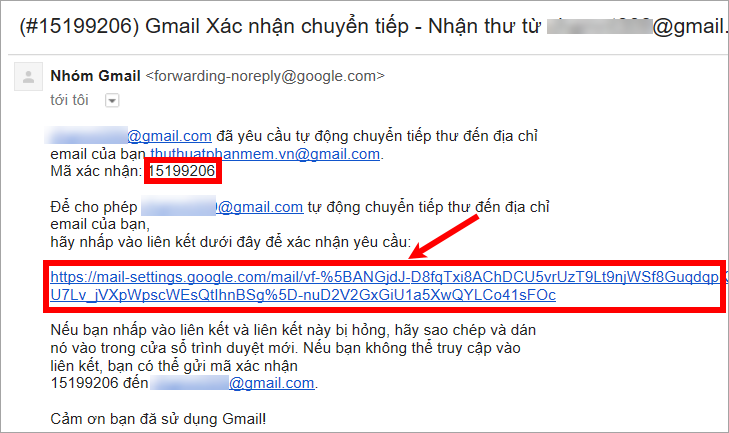
Hoặc sao chép mã xác minh trong tin nhắn, sau đó quay lại gmail để thiết lập chuyển tiếp, nhập mã xác minh vào ô trắng bên cạnh chữ Verify và nhấn Verify để xác nhận việc chuyển tiếp.
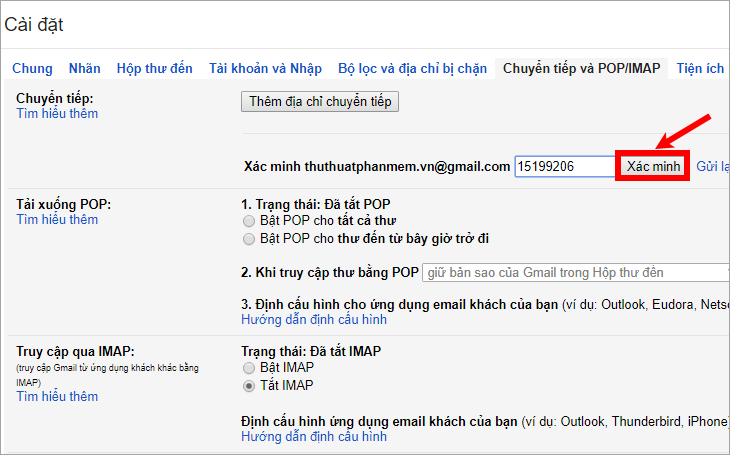
Bước 6: Xuất hiện thông báo xác nhận thành công, các bạn tích vào ô Forward a copy ofcoming mail to. Bạn có thể chọn từ một số tùy chọn: giữ một bản sao Gmail trong Hộp thư đến của mình, đánh dấu một bản sao Gmail là đã đọc, lưu trữ một bản sao Gmail, xóa một bản sao Gmail. Sau đó nhấp vào Lưu thay đổi để lưu cài đặt của bạn.
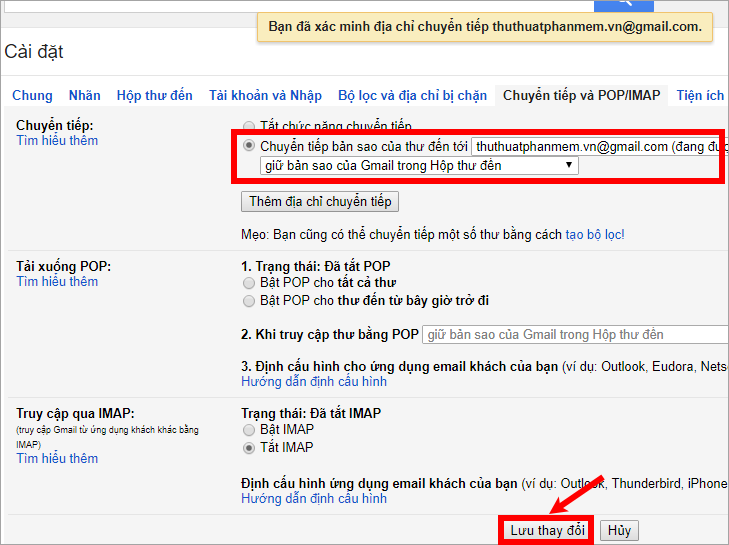
Như vậy là bạn đã thiết lập tự động chuyển tiếp thư trong Gmail, từ giờ khi có thư đến từ tài khoản được chuyển tiếp sẽ được chuyển vào mail [email protected].
Trên đây bài viết đã chia sẻ đến các bạn 2 cách chuyển tiếp thư trong Gmail, hi vọng bài viết sẽ hữu ích cho các bạn. Chúc may mắn!
Bạn thấy bài viết Cách chuyển tiếp thư trong Gmail có đáp ướng đươc vấn đề bạn tìm hiểu không?, nếu không hãy comment góp ý thêm về Cách chuyển tiếp thư trong Gmail bên dưới để vietabinhdinh.edu.vn có thể thay đổi & cải thiện nội dung tốt hơn cho các bạn nhé! Cám ơn bạn đã ghé thăm Website: vietabinhdinh.edu.vn
Nhớ để nguồn bài viết này: Cách chuyển tiếp thư trong Gmail của website vietabinhdinh.edu.vn
Chuyên mục: Kiến thức chung
Tóp 10 Cách chuyển tiếp thư trong Gmail
#Cách #chuyển #tiếp #thư #trong #Gmail
Video Cách chuyển tiếp thư trong Gmail
Hình Ảnh Cách chuyển tiếp thư trong Gmail
#Cách #chuyển #tiếp #thư #trong #Gmail
Tin tức Cách chuyển tiếp thư trong Gmail
#Cách #chuyển #tiếp #thư #trong #Gmail
Review Cách chuyển tiếp thư trong Gmail
#Cách #chuyển #tiếp #thư #trong #Gmail
Tham khảo Cách chuyển tiếp thư trong Gmail
#Cách #chuyển #tiếp #thư #trong #Gmail
Mới nhất Cách chuyển tiếp thư trong Gmail
#Cách #chuyển #tiếp #thư #trong #Gmail
Hướng dẫn Cách chuyển tiếp thư trong Gmail
#Cách #chuyển #tiếp #thư #trong #Gmail