Định dạng tệp .PDF là cách an toàn nhất và được sử dụng rộng rãi nhất để in tài liệu. Ví dụ, khi hoàn thành một báo cáo trong Excel, và muốn gửi biểu mẫu mà không bị mất định dạng, thiết kế ban đầu thường chuyển sang định dạng .pdf. Tuy nhiên, khi chỉnh sửa, thêm bớt nội dung thì không thể thực hiện được trên PDF mà buộc phải chuyển đổi về định dạng ban đầu. Bài viết dưới đây hướng dẫn các bạn cách chuyển PDF sang Excel một cách chi tiết.
Ví dụ: có một tệp PDF chứa bảng dữ liệu:
Có 2 cách để chuyển định dạng PDF sang Excel:
– Sử dụng phần mềm trực tuyến
– Cài đặt phần mềm trên máy của bạn và chuyển đổi
1. Sử dụng phần mềm online chuyển PDF sang Excel
Có rất nhiều trang trực tuyến hỗ trợ bạn chuyển PDF sang Excel như: Smallpdf.com, convertio.co, freepdfconvert.com… Sau đây, chúng tôi sẽ hướng dẫn bạn cách chuyển PDF sang Excel trực tuyến trên Smallpdf.com
Bước 1: Truy cập vào link: https://smallpdf.com/pdf-to-excel, giao diện website hiển thị, nhấn Choose file để chọn file cần chuyển đổi:
Bước 2: Chọn đường dẫn đến file cần chuyển đổi:
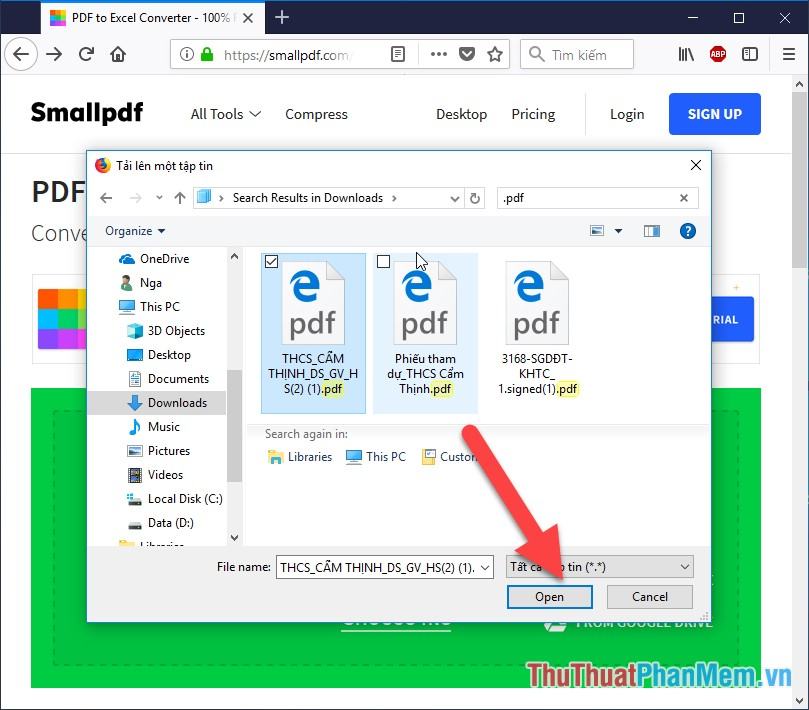
Bước 3: File dữ liệu được upload lên website:
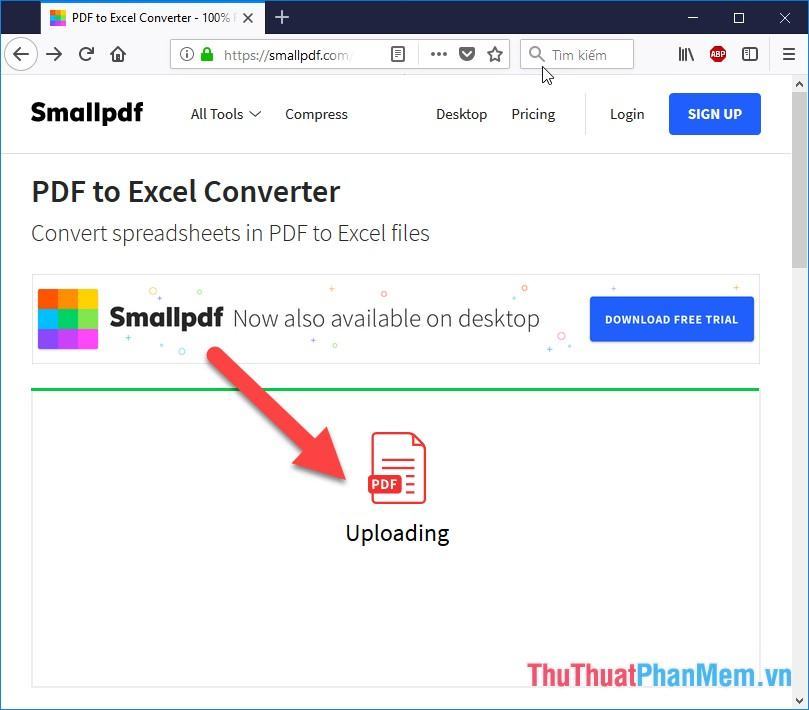
Bước 4: Sau khi file được upload lên web, quá trình chuyển đổi hoàn tất. Thời gian chuyển định dạng PDF sang Excel nhanh hay chậm tùy thuộc vào dung lượng file dữ liệu:
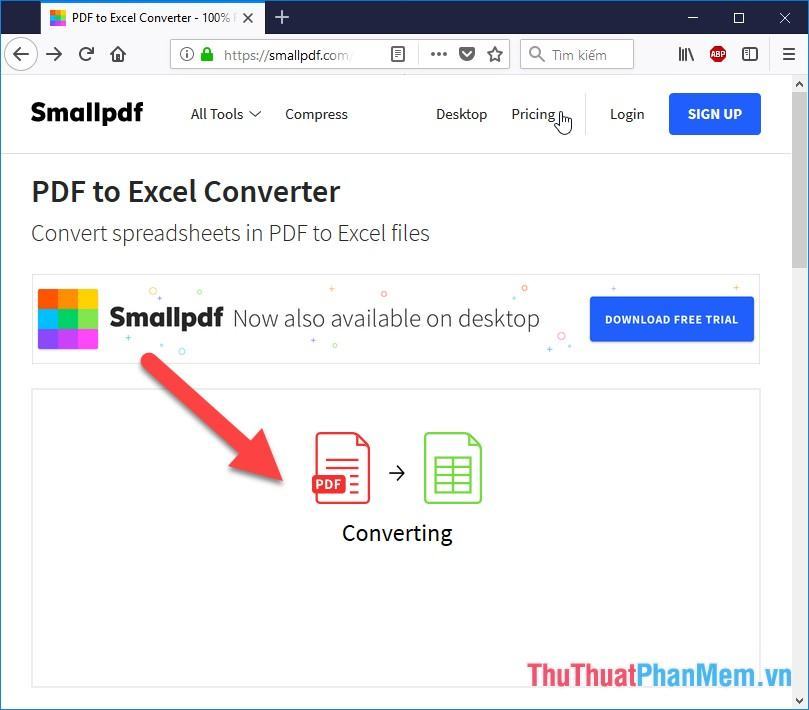
Bước 5: Quá trình chuyển đổi thành công, nhấn Download file để tải file đã chuyển đổi về máy tính:
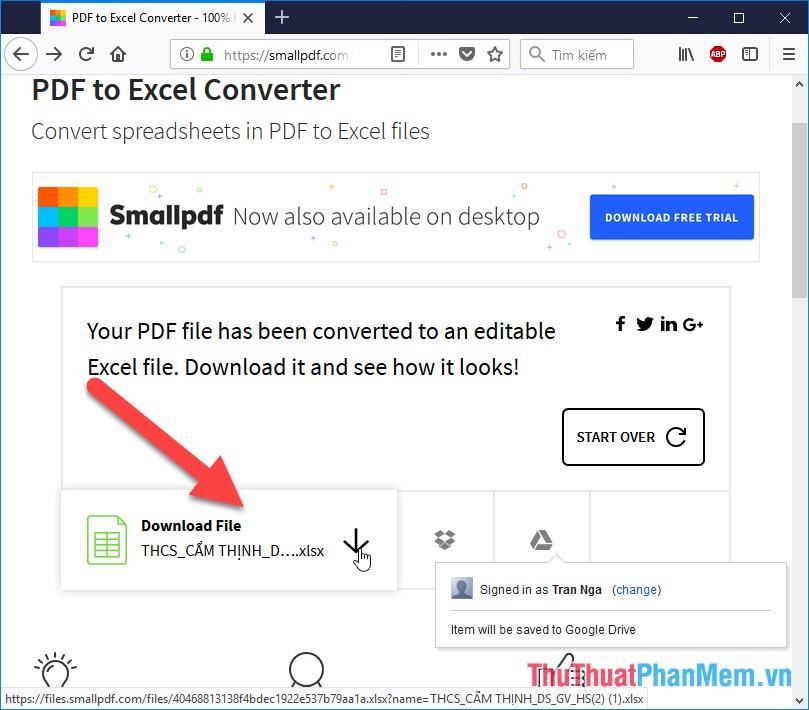
File dữ liệu chuyển đổi từ định dạng PDF sang Excel:
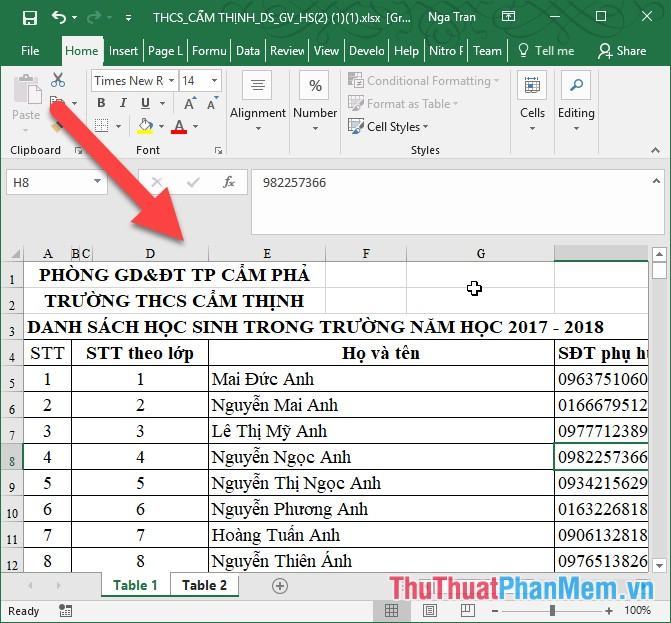
2. Cài đặt phần mềm vào máy tính và sử dụng
Sử dụng phần mềm trực tuyến rất tiện lợi nhưng nhược điểm là hạn chế về số lần sử dụng và dung lượng file. Vì vậy, nếu thường xuyên phải chuyển đổi định dạng, bạn nên tải phần mềm về máy tính và sử dụng thường xuyên ngay cả khi không có kết nối Internet.
Có rất nhiều phần mềm, Trung Tâm Đào Tạo Việt Á xin giới thiệu đến các bạn phần mềm Nitro Pro – phần mềm vừa có thể đọc file PDF, vừa có thể chuyển đổi giữa .xlsx, .doc…
Truy cập link tải phần mềm về máy: https://www.gonitro.com/download
Sau khi tải về, cài đặt phần mềm để sử dụng. Làm theo các bước sau để chuyển đổi:
Bước 1: Giao diện phần mềm như hình bên dưới, các bạn nhấn vào To Excel để chuyển từ định dạng PDF sang Excel:
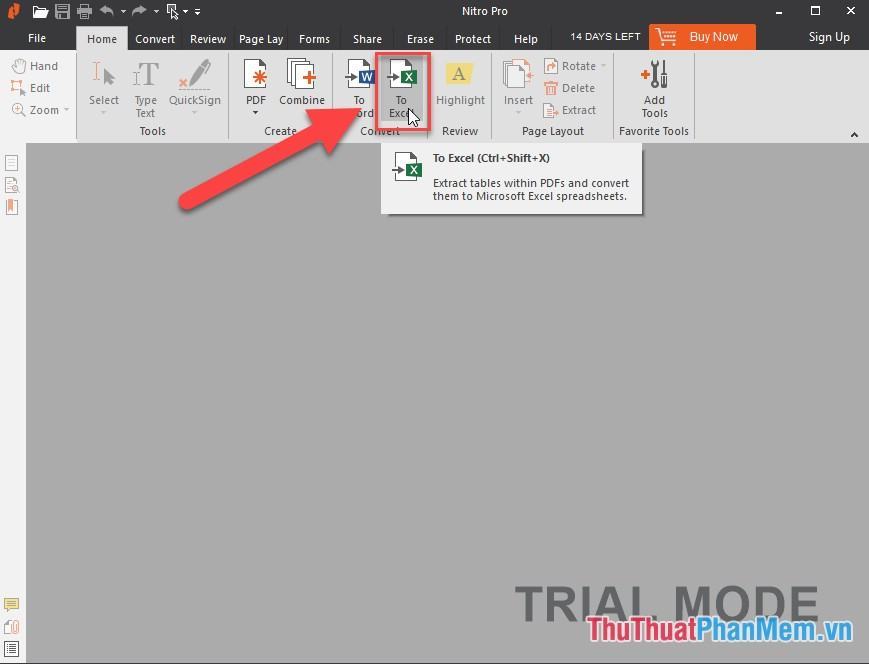
Bước 2: Hộp thoại hiện ra các bạn nhấn Addfile để chọn file cần chuyển đổi:
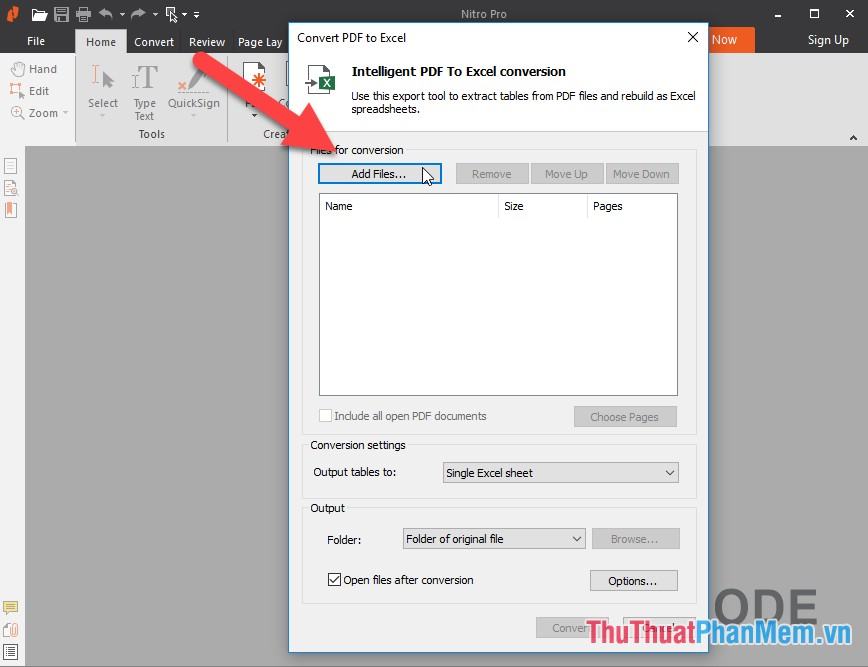
Bước 3: Tìm đường dẫn đến file cần convert:
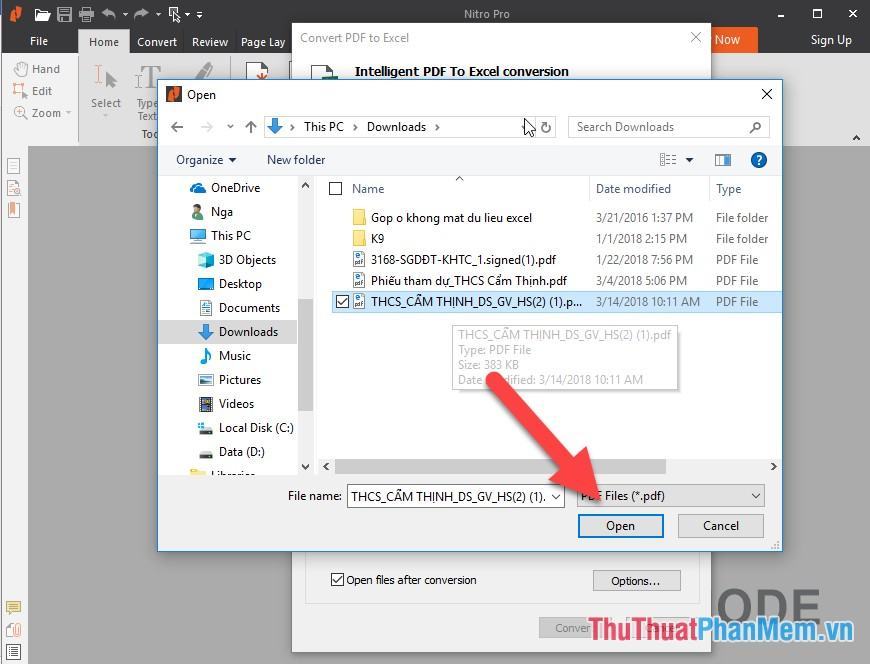
Bước 4: Sau khi chọn file dữ liệu thành công, nhấn Convert:
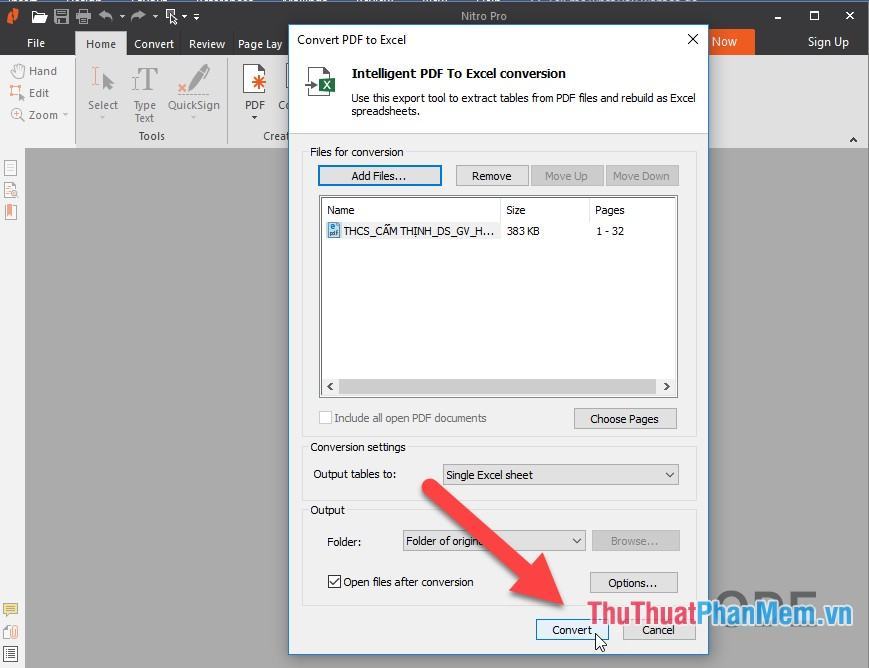
Bước 5: Quá trình chuyển đổi thực hiện:
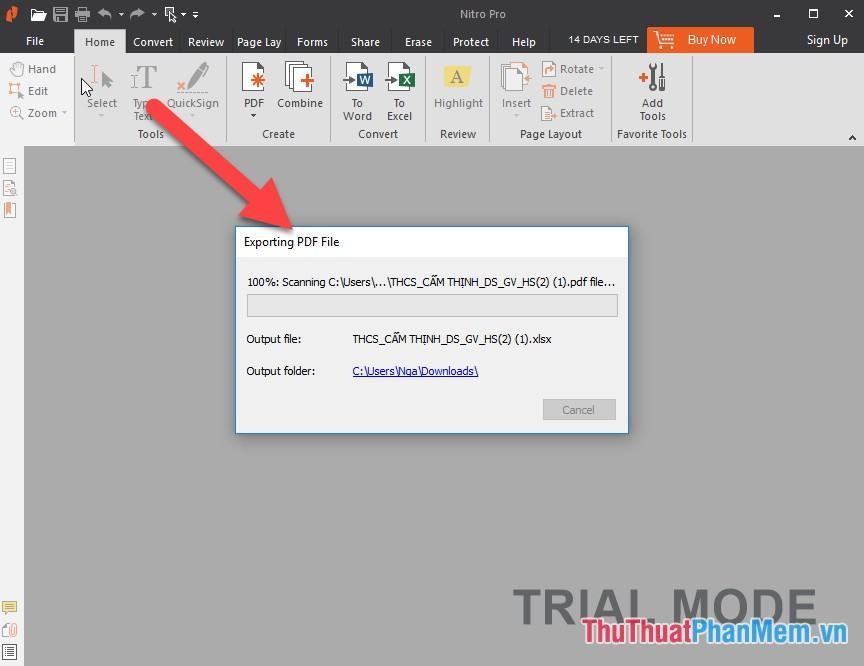
Bước 6: Sau khi chuyển đổi thành công, Excel tự động mở file dữ liệu đã chuyển đổi:
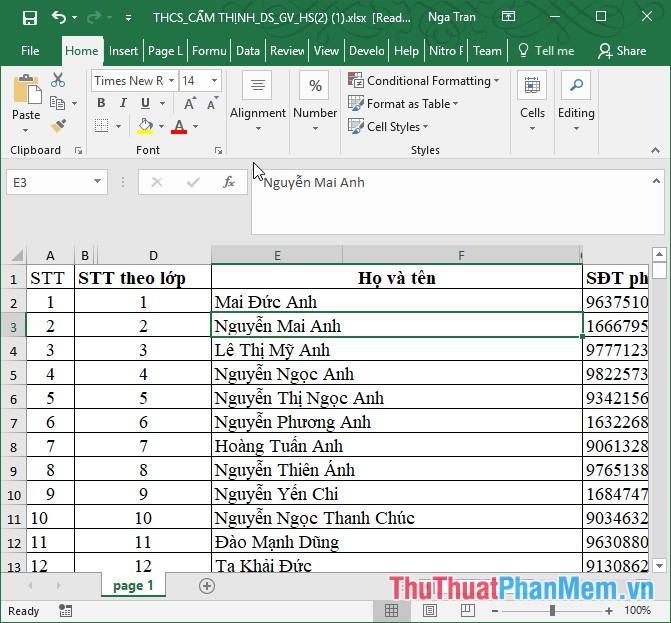
Bây giờ bạn có thể chỉnh sửa theo ý muốn, sau khi chỉnh sửa nếu muốn chuyển đổi lại sang định dạng pdf có thể sử dụng trên các trang chuyển đổi trực tuyến hoặc chuyển đổi ngay trên Excel.
Trên đây là hướng dẫn chi tiết cách chuyển PDF sang Excel. Chúc may mắn!
Bạn thấy bài viết Cách chuyển PDF sang Excel có đáp ướng đươc vấn đề bạn tìm hiểu không?, nếu không hãy comment góp ý thêm về Cách chuyển PDF sang Excel bên dưới để vietabinhdinh.edu.vn có thể thay đổi & cải thiện nội dung tốt hơn cho các bạn nhé! Cám ơn bạn đã ghé thăm Website: vietabinhdinh.edu.vn
Nhớ để nguồn bài viết này: Cách chuyển PDF sang Excel của website vietabinhdinh.edu.vn
Chuyên mục: Kiến thức chung
Tóp 10 Cách chuyển PDF sang Excel
#Cách #chuyển #PDF #sang #Excel
Video Cách chuyển PDF sang Excel
Hình Ảnh Cách chuyển PDF sang Excel
#Cách #chuyển #PDF #sang #Excel
Tin tức Cách chuyển PDF sang Excel
#Cách #chuyển #PDF #sang #Excel
Review Cách chuyển PDF sang Excel
#Cách #chuyển #PDF #sang #Excel
Tham khảo Cách chuyển PDF sang Excel
#Cách #chuyển #PDF #sang #Excel
Mới nhất Cách chuyển PDF sang Excel
#Cách #chuyển #PDF #sang #Excel
Hướng dẫn Cách chuyển PDF sang Excel
#Cách #chuyển #PDF #sang #Excel