File PDF được sử dụng rộng rãi đơn giản vì hiện nay máy tính hay các thiết bị di động thông minh đều hỗ trợ đọc định dạng PDF. Ngoài ra, file PDF sẽ giữ nguyên định dạng khi mở trên các thiết bị khác nhau, người dùng sẽ không thể chỉnh sửa công thức tính toán trên bảng tính như file Excel nên khả năng bảo quản dữ liệu tốt hơn.
Bạn muốn chuyển Excel sang PDF để tiện sử dụng nhưng không biết cách chuyển Excel sang PDF? Tham khảo bài viết này để biết cách chuyển file Excel sang PDF nhanh chóng, giữ đúng định dạng.
Trên đây là 2 cách chuyển file Excel sang PDF nhanh nhất mà bạn có thể tham khảo để chuyển đổi.
Cách 1: Lưu file Excel thành PDF bằng Microsoft Excel
Bước 1: Mở file Excel muốn chuyển sang PDF, trên giao diện bạn chọn File.
Bước 2: Chọn Lưu dưới dạng.
Với Excel 2013 và Excel 2016, bạn phải chọn vị trí và thư mục chứa file sau khi lưu. Nếu lưu trên máy tính thì chọn Computer -> Browse để mở hộp thoại Save as.
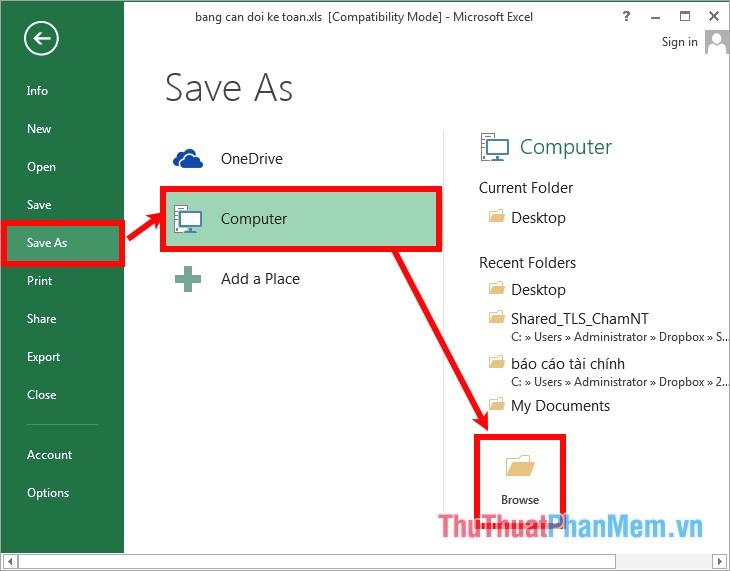
Bước 3: Trong hộp thoại Save As:
- Chọn một thư mục để lưu tập tin.
- Nhập tên cho tệp trong phần Tên tệp.
- Trong phần Save as type, chọn PDF (*.pdf)
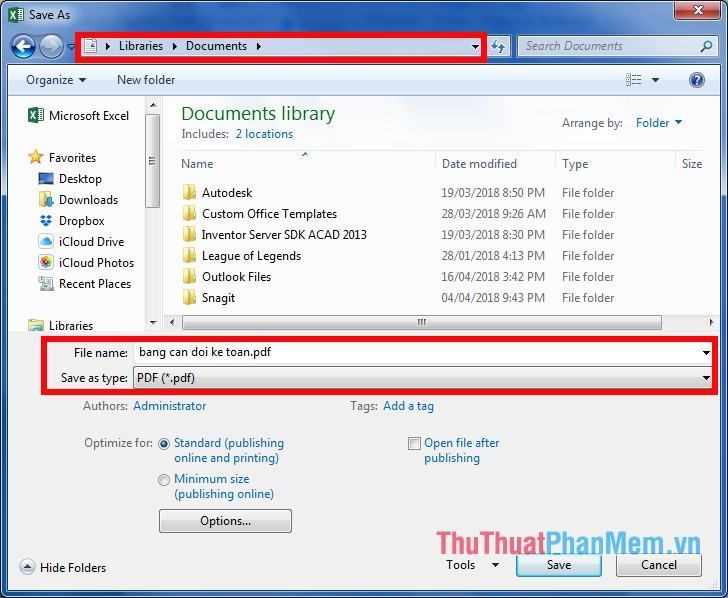
Bước 4: Có một số tùy chỉnh cho bạn:
- Chọn hộp kiểm Mở tệp sau khi xuất bản (1) nếu bạn muốn mở tệp ở định dạng PDF ngay sau khi lưu.
- Chọn Tiêu chuẩn (xuất bản trực tuyến và in) (2) nếu tài liệu yêu cầu chất lượng in cao.
- Chọn Kích thước tối thiểu (xuất bản trực tuyến) (3) nếu kích thước tệp quan trọng hơn chất lượng in.
- Chọn Option (4) để thiết lập một số tùy chọn khác cho tập tin.
Nhấn Save (5) để lưu file Excel thành định dạng PDF.
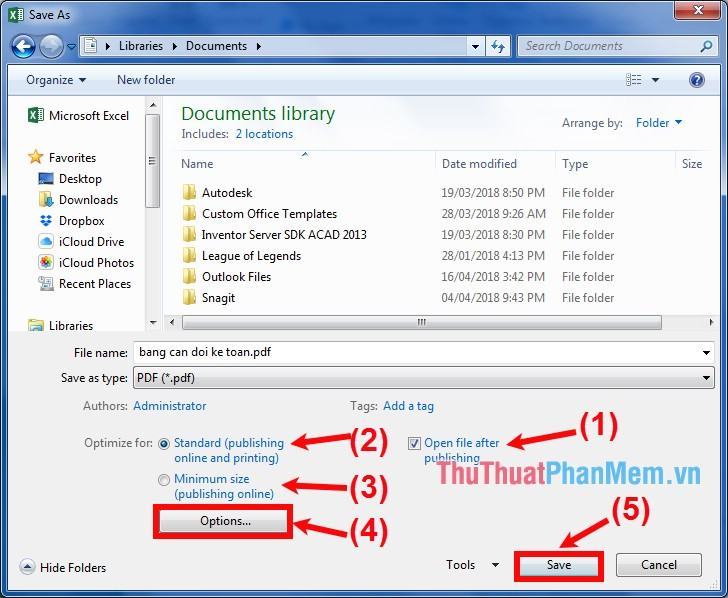
Cách 2: Chuyển file Excel sang PDF trực tuyến
Bước 1: Các bạn truy cập vào website https://smallpdf.com/vi/excel-to-pdf trên giao diện các bạn có 4 cách để lựa chọn file Excel cần chuyển:
- Kéo và thả tệp Excel cần chuyển trực tiếp vào vùng màu xanh lá cây.
- Chọn Select file và tìm đến thư mục chứa file và chọn file Excel cần chuyển.
- Chọn FROM DROPBOX để chọn file lưu trên dropbox.
- Chọn TỪ GOOGLE DRIVE để chọn file đã lưu trên google drive.
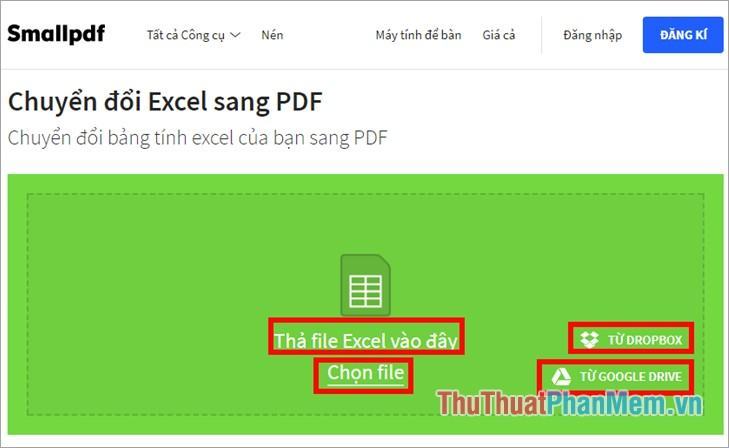
Bước 2: Sau khi chọn file, Smallpdf sẽ upload file lên và tự động chuyển sang PDF, khi có thông báo thành công, bạn nhấn Download the file now.
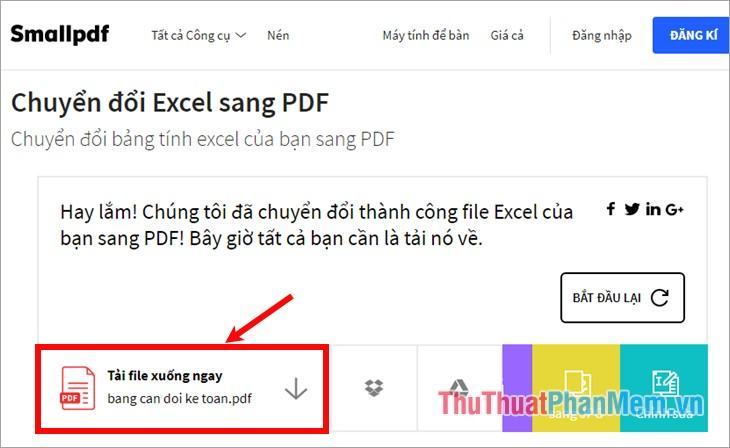
Hộp thoại Save As xuất hiện, chọn thư mục lưu file và nhấn Save để lưu file PDF về máy tính.
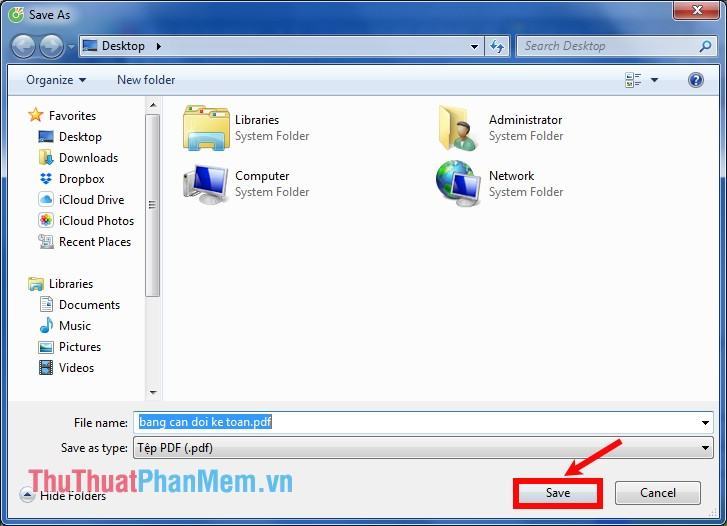
Mở file PDF đã chuyển đổi, bạn sẽ thấy dữ liệu vẫn giữ nguyên định dạng như file Excel
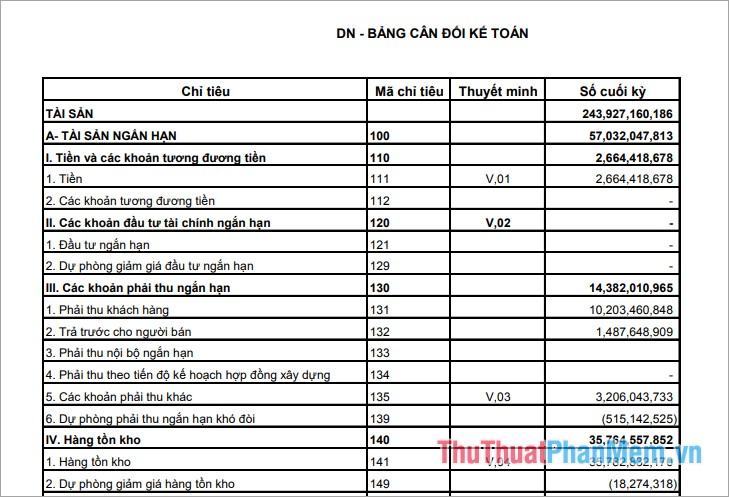
Như vậy bạn đã biết cách chuyển file Excel sang PDF nhanh chóng, giữ nguyên định dạng như trên bảng tính Excel. Chúc may mắn!
Bạn thấy bài viết Cách chuyển Excel sang PDF, chuyển file Excel sang PDF nhanh chóng, giữ đúng định dạng có đáp ướng đươc vấn đề bạn tìm hiểu không?, nếu không hãy comment góp ý thêm về Cách chuyển Excel sang PDF, chuyển file Excel sang PDF nhanh chóng, giữ đúng định dạng bên dưới để vietabinhdinh.edu.vn có thể thay đổi & cải thiện nội dung tốt hơn cho các bạn nhé! Cám ơn bạn đã ghé thăm Website: vietabinhdinh.edu.vn
Nhớ để nguồn bài viết này: Cách chuyển Excel sang PDF, chuyển file Excel sang PDF nhanh chóng, giữ đúng định dạng của website vietabinhdinh.edu.vn
Chuyên mục: Kiến thức chung
Tóp 10 Cách chuyển Excel sang PDF, chuyển file Excel sang PDF nhanh chóng, giữ đúng định dạng
#Cách #chuyển #Excel #sang #PDF #chuyển #file #Excel #sang #PDF #nhanh #chóng #giữ #đúng #định #dạng
Video Cách chuyển Excel sang PDF, chuyển file Excel sang PDF nhanh chóng, giữ đúng định dạng
Hình Ảnh Cách chuyển Excel sang PDF, chuyển file Excel sang PDF nhanh chóng, giữ đúng định dạng
#Cách #chuyển #Excel #sang #PDF #chuyển #file #Excel #sang #PDF #nhanh #chóng #giữ #đúng #định #dạng
Tin tức Cách chuyển Excel sang PDF, chuyển file Excel sang PDF nhanh chóng, giữ đúng định dạng
#Cách #chuyển #Excel #sang #PDF #chuyển #file #Excel #sang #PDF #nhanh #chóng #giữ #đúng #định #dạng
Review Cách chuyển Excel sang PDF, chuyển file Excel sang PDF nhanh chóng, giữ đúng định dạng
#Cách #chuyển #Excel #sang #PDF #chuyển #file #Excel #sang #PDF #nhanh #chóng #giữ #đúng #định #dạng
Tham khảo Cách chuyển Excel sang PDF, chuyển file Excel sang PDF nhanh chóng, giữ đúng định dạng
#Cách #chuyển #Excel #sang #PDF #chuyển #file #Excel #sang #PDF #nhanh #chóng #giữ #đúng #định #dạng
Mới nhất Cách chuyển Excel sang PDF, chuyển file Excel sang PDF nhanh chóng, giữ đúng định dạng
#Cách #chuyển #Excel #sang #PDF #chuyển #file #Excel #sang #PDF #nhanh #chóng #giữ #đúng #định #dạng
Hướng dẫn Cách chuyển Excel sang PDF, chuyển file Excel sang PDF nhanh chóng, giữ đúng định dạng
#Cách #chuyển #Excel #sang #PDF #chuyển #file #Excel #sang #PDF #nhanh #chóng #giữ #đúng #định #dạng