Bạn muốn lưu bản đồ từ Google Map với chất lượng cao về máy tính để xem hoặc chia sẻ? Với thủ thuật trong bài viết sau, bạn có thể tùy chỉnh và lưu ảnh chụp bản đồ từ Google Map với độ phân giải cao tùy ý.
1. Tải xuống và thiết lập Screengrab!
Bạn cần tải xuống tiện ích mở rộng Screengrab! và cài đặt trên Chrome, Cốc Cốc. Đối với trình duyệt Firefox, công cụ này không còn được hỗ trợ.
Bước 1: Bạn truy cập vào website https://chrome.google.com/webstore/detail/screengrab/fccdiabakoglkihagkjmaomipdeegbpk
Tiếp theo, nhấp vào Thêm vào Chrome.
Tiếp theo, nhấn Thêm tiện ích mở rộng để hoàn tất.
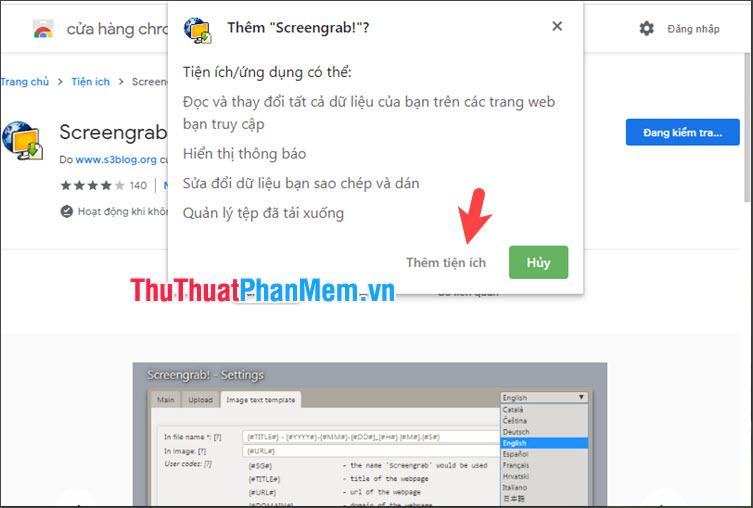
Bước 2: Bạn click vào biểu tượng ⁝ (1) => Công cụ khác (2) => Tiện ích mở rộng (3).
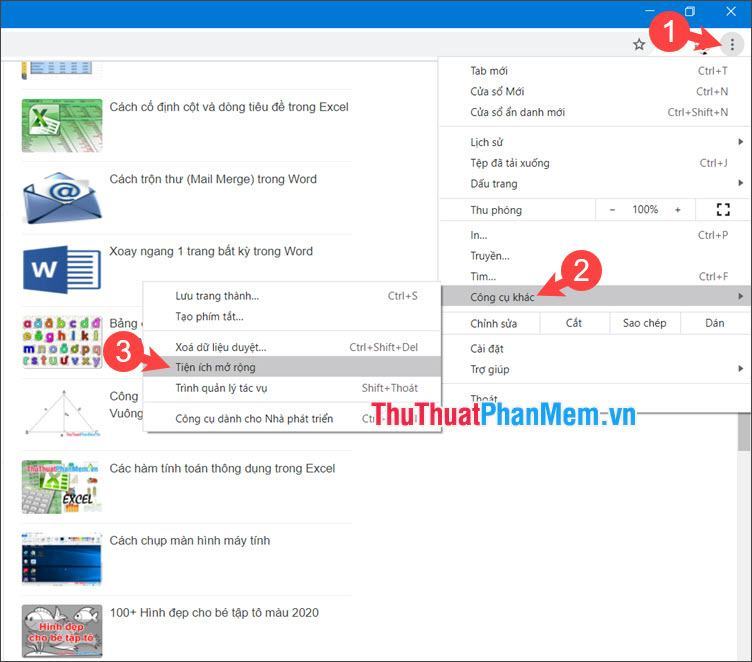
Đối với Cốc Cốc: Bạn click vào biểu tượng Cốc Cốc (1) => Công cụ khác (2) => Tiện ích mở rộng (3).
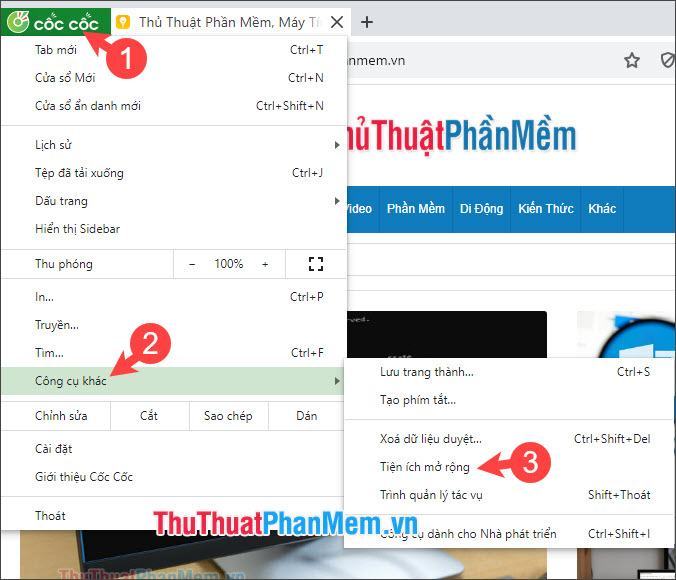
Bước 2: Các bạn bấm vào Chi tiết trong tiện ích mở rộng của Screengrab!
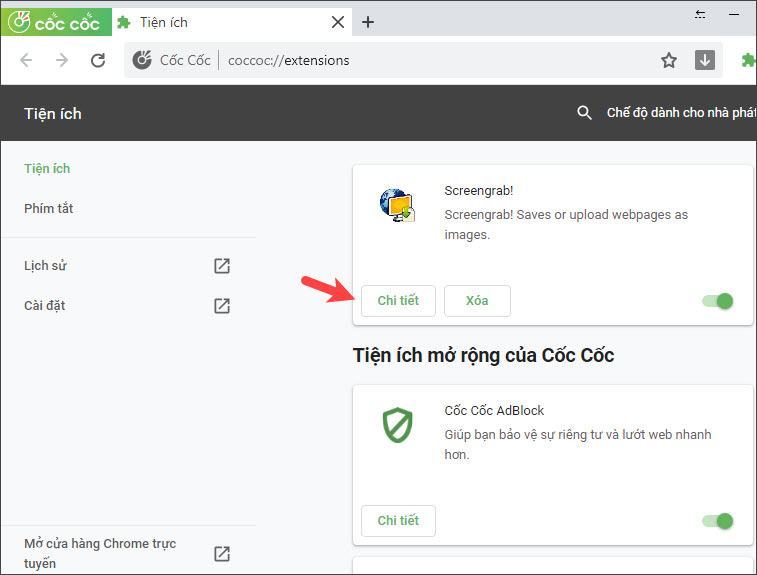
Tiếp theo, bật khóa chuyển Cho phép truy cập vào URL tệp.
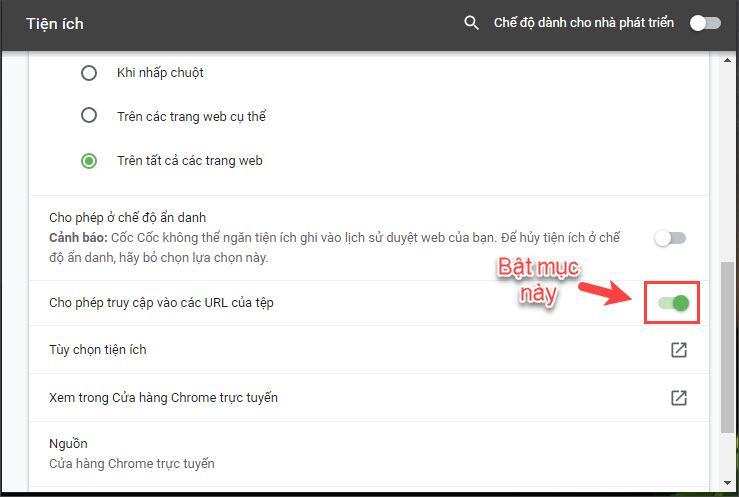
2. Chụp ảnh bản đồ từ Google Map
2.1. Tạo một liên kết để chia sẻ bản đồ
Bước 1: Bạn mở Google Maps và nhấn vào địa điểm (1) => Chia sẻ (2).
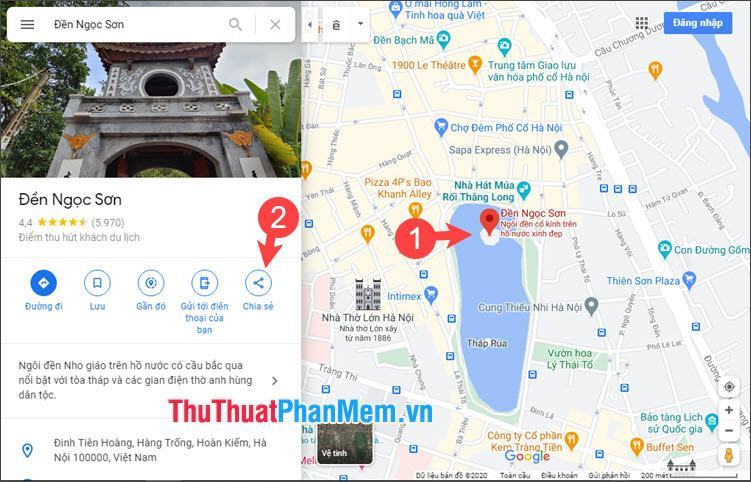
Bước 2: Bạn chuyển sang tab Nhúng bản đồ (1) => click vào dấu mũi tên (2) => Kích thước tùy chỉnh (3).
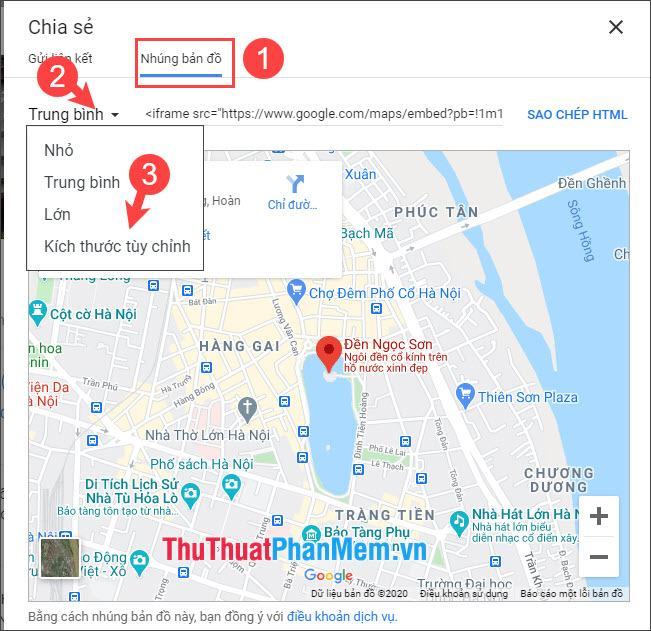
Tiếp theo, bạn nhập độ phân giải mong muốn (4) => Copy HTML (5).
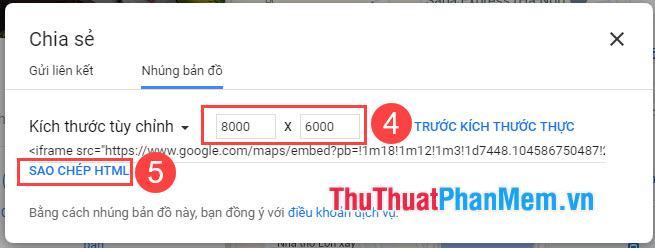
Bước 3: Click chuột phải vào màn hình nền chọn New (1) => Text Document (2).
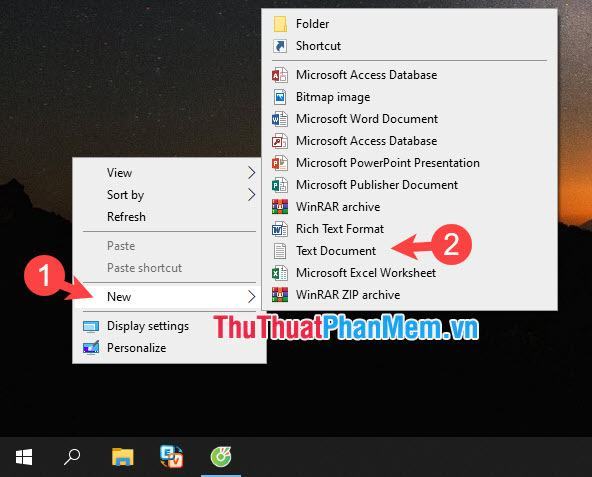
Bước 4: Bạn dán nội dung mã HTML ở bước 2 (1) vào. Tiếp theo, bạn vào menu File (2) => Save As (3).
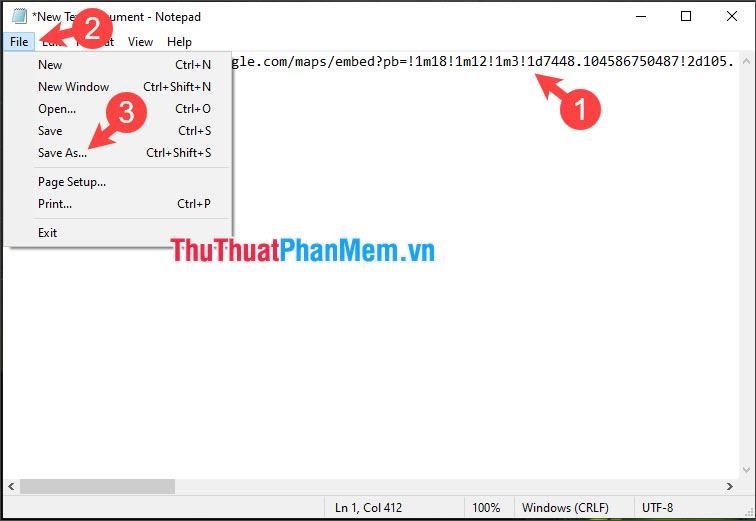
Bước 5: Bạn đặt Save as type (1) là All files => đặt tên file có đuôi .html (2) => Save (3).
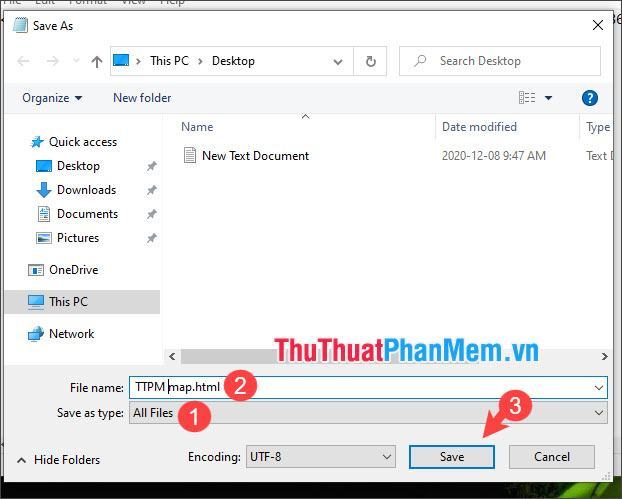
2.2. Chụp màn hình bản đồ với Screengrab!
Bước 1: Double click vào file HTML vừa tạo ở bước (1) bên trên => mở bằng trình duyệt có cài Screengrab! (2).
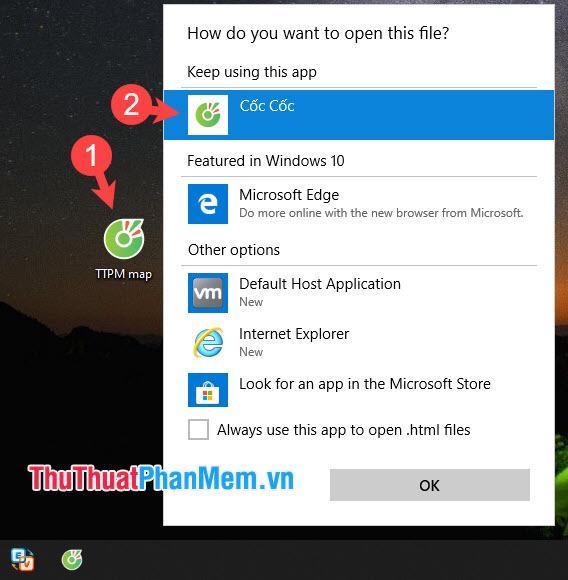
Bước 2: Bạn đợi website load xong rồi tiếp tục. Tiếp theo, nhấp vào biểu tượng Screengrab! (1) => Lưu… Hoàn thành Trang (2).
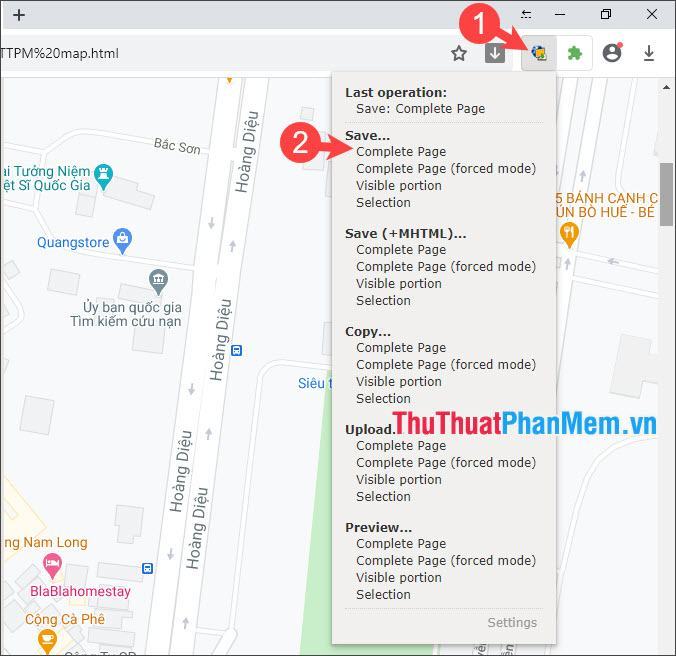
Sau đó, tiện ích sẽ chụp bản đồ cho bạn và hiển thị % hoàn thành ở góc bên phải.
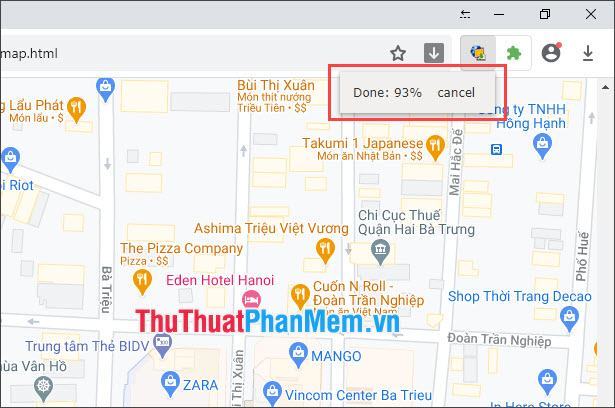
Bước 3: Bạn chọn nơi lưu file (1) => đặt tên và định dạng file (2) => Save (3).
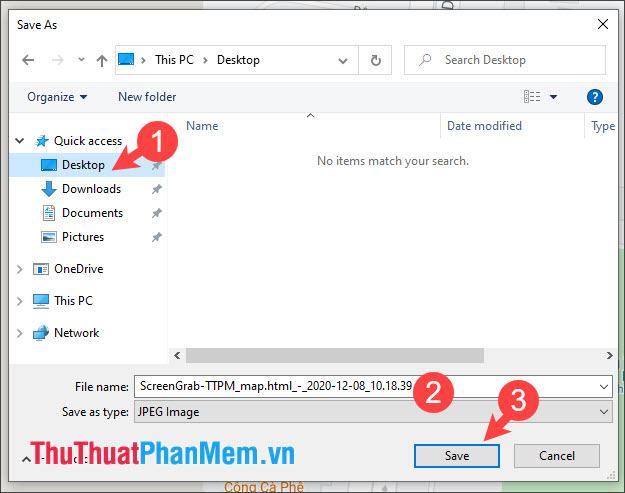
Bước 4: Bạn mở ảnh đã lưu (1) và kiểm tra độ phân giải của ảnh (2) là xong.
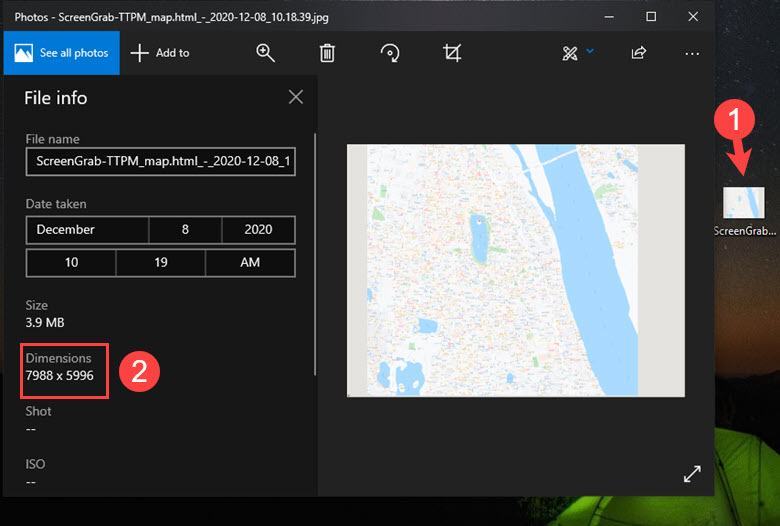
Với thủ thuật nhỏ này bạn có thể chụp ảnh bản đồ vệ tinh chất lượng cao khá tốt. Chúc may mắn!
Bạn thấy bài viết Cách chụp ảnh bản đồ Google Maps chất lượng cao có đáp ướng đươc vấn đề bạn tìm hiểu không?, nếu không hãy comment góp ý thêm về Cách chụp ảnh bản đồ Google Maps chất lượng cao bên dưới để vietabinhdinh.edu.vn có thể thay đổi & cải thiện nội dung tốt hơn cho các bạn nhé! Cám ơn bạn đã ghé thăm Website: vietabinhdinh.edu.vn
Nhớ để nguồn bài viết này: Cách chụp ảnh bản đồ Google Maps chất lượng cao của website vietabinhdinh.edu.vn
Chuyên mục: Kiến thức chung
Tóp 10 Cách chụp ảnh bản đồ Google Maps chất lượng cao
#Cách #chụp #ảnh #bản #đồ #Google #Maps #chất #lượng #cao
Video Cách chụp ảnh bản đồ Google Maps chất lượng cao
Hình Ảnh Cách chụp ảnh bản đồ Google Maps chất lượng cao
#Cách #chụp #ảnh #bản #đồ #Google #Maps #chất #lượng #cao
Tin tức Cách chụp ảnh bản đồ Google Maps chất lượng cao
#Cách #chụp #ảnh #bản #đồ #Google #Maps #chất #lượng #cao
Review Cách chụp ảnh bản đồ Google Maps chất lượng cao
#Cách #chụp #ảnh #bản #đồ #Google #Maps #chất #lượng #cao
Tham khảo Cách chụp ảnh bản đồ Google Maps chất lượng cao
#Cách #chụp #ảnh #bản #đồ #Google #Maps #chất #lượng #cao
Mới nhất Cách chụp ảnh bản đồ Google Maps chất lượng cao
#Cách #chụp #ảnh #bản #đồ #Google #Maps #chất #lượng #cao
Hướng dẫn Cách chụp ảnh bản đồ Google Maps chất lượng cao
#Cách #chụp #ảnh #bản #đồ #Google #Maps #chất #lượng #cao