Các mẫu màn hình Gaming hiện đại ngày nay đều có tần số quét lên đến 360Hz và không có dấu hiệu dừng lại. Để tận dụng tối đa tốc độ làm mới của máy tính để bàn, bạn phải thiết lập nó trên Windows 10 để hệ thống hoạt động ở tốc độ làm mới lý tưởng. Thủ thuật phần mềm sẽ hướng dẫn các bạn cách điều chỉnh tần số quét của màn hình trên máy tính Windows 10.
1. Tần số quét là gì?
Refresh rate (hz) hay còn gọi là “Refresh Rate” có nghĩa là số khung hình được làm mới trong vòng một giây, màn hình có tần số làm tươi cao thì chất lượng hiển thị hình ảnh sẽ mịn, mượt và chính xác. hơn. không sốc. Đồng thời, hiện tượng bóng mờ cũng được giảm thiểu, biến mất trên các màn hình có tần số quét cao. Những người chơi game bắn súng, FPS họ rất ưu tiên màn hình có tần số quét cao vì trải nghiệm sẽ tốt hơn rất nhiều, di chuột sẽ hiệu quả hơn, chính xác hơn khi khung hình không bị xé hình hay bóng mờ.

Tuy nhiên, để tận dụng được tần số quét trên màn hình, bạn phải có một hệ thống phần cứng đủ mạnh để xuất đủ khung hình cho màn hình. Nếu màn hình có tần số quét cao nhưng phần cứng không đủ thì chúng cũng không thể phát huy hết khả năng của mình. Bạn có thể dễ dàng hiểu qua ví dụ dưới đây:
Màn hình có tốc độ làm tươi 144Hz, phần cứng của bạn phải đủ mạnh để chơi game với FPS (khung hình trên giây) ít nhất là 144 thì mới tận dụng hết tốc độ làm mới của màn hình. giống như các màn hình khác.
2. Cách chỉnh tốc độ làm mới màn hình trên Windows 10
Để tinh chỉnh tốc độ làm mới của màn hình trên Windows 10 chúng ta chỉ có một cách duy nhất và bạn có thể áp dụng nó khi sử dụng GPU Nvidia, AMD, Intel,…
Bước 1: Đầu tiên các bạn click chuột phải vào Desktop chọn Display Settings.
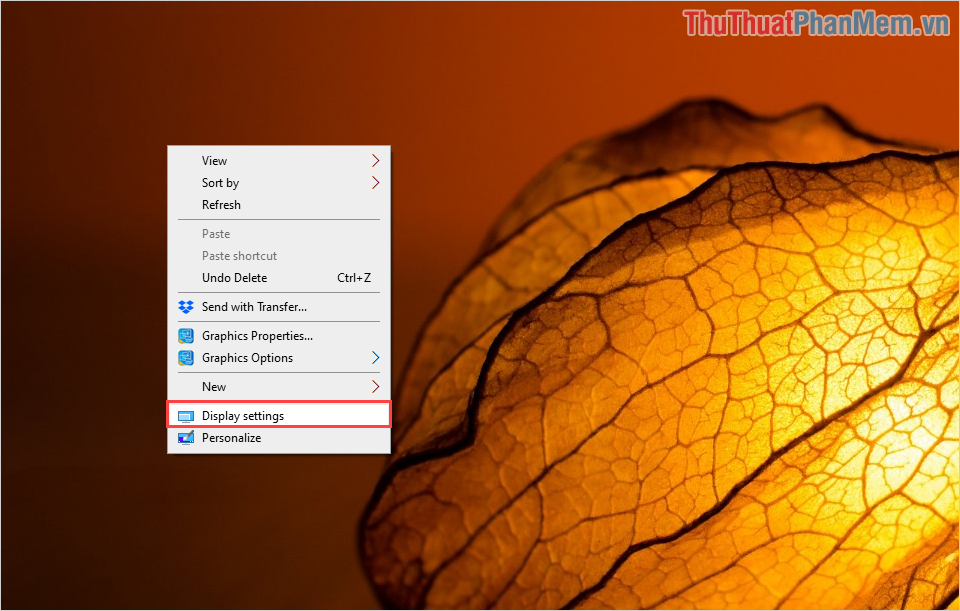
Bước 2: Sau đó kéo xuống và chọn Cài đặt hiển thị nâng cao.
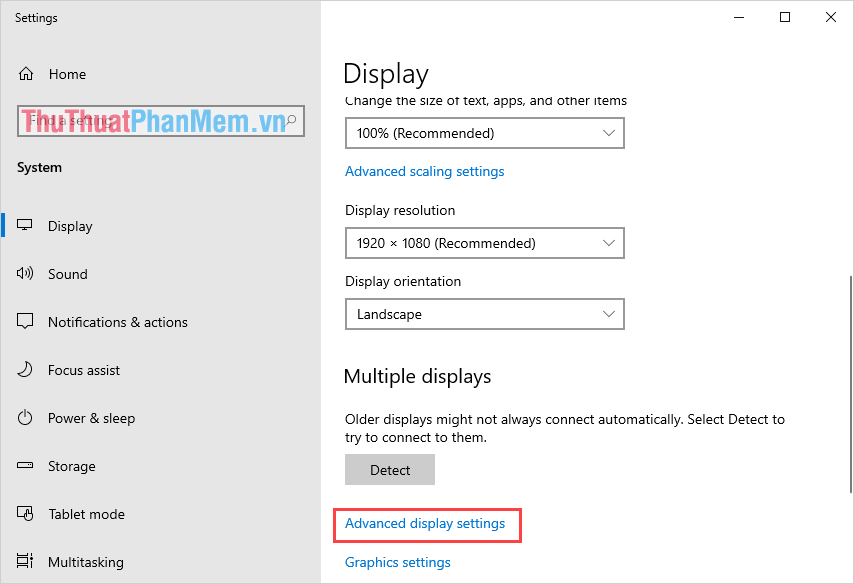
Bước 3: Nếu bạn có nhiều màn hình, hãy chọn màn hình để điều chỉnh tốc độ làm mới trong phần “Chọn màn hình”. Khi bạn đã chọn đúng màn hình, hãy tiếp tục chọn Thuộc tính bộ điều hợp màn hình cho Màn hình 1.
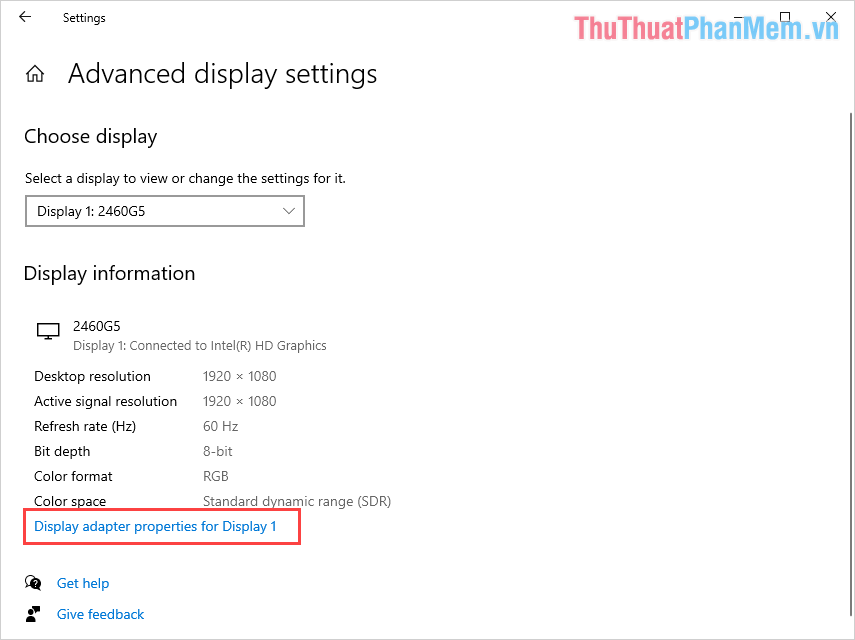
Bước 4: Cửa sổ Properties hiện ra, bạn cần thiết lập chúng theo thứ tự. Bạn chọn Monitor (1) và tiến hành chỉnh tốc độ làm mới – refresh rate (2), sau khi thay đổi xong bạn chọn Aply -> OK (3) là xong.
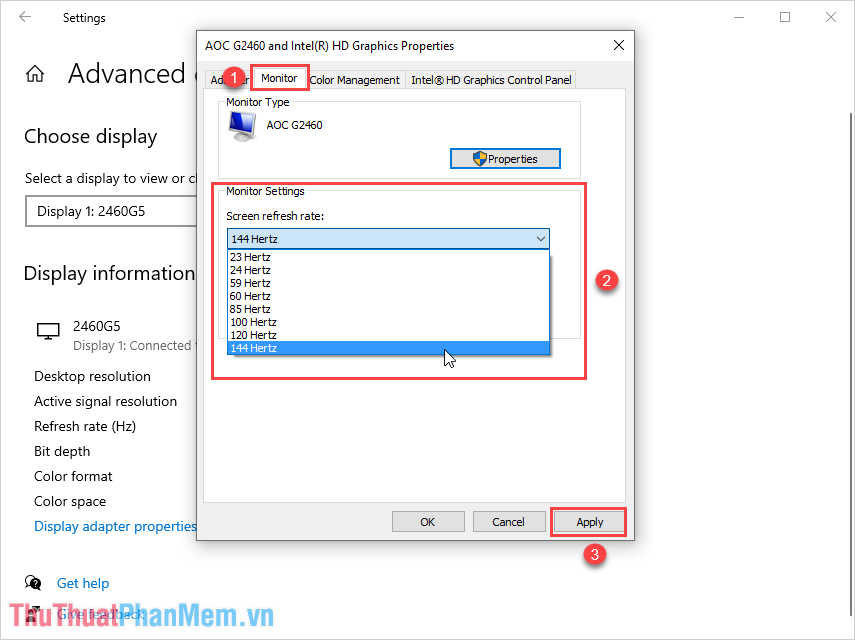
Trong bài viết này Thủ thuật phần mềm sẽ hướng dẫn các bạn điều chỉnh tốc độ làm mới màn hình trên Windows 10 một cách nhanh chóng và chính xác nhất. Chúc một ngày tốt lành!
Bạn thấy bài viết Cách chỉnh tần số quét màn hình trên Windows 10 có đáp ướng đươc vấn đề bạn tìm hiểu không?, nếu không hãy comment góp ý thêm về Cách chỉnh tần số quét màn hình trên Windows 10 bên dưới để vietabinhdinh.edu.vn có thể thay đổi & cải thiện nội dung tốt hơn cho các bạn nhé! Cám ơn bạn đã ghé thăm Website: vietabinhdinh.edu.vn
Nhớ để nguồn bài viết này: Cách chỉnh tần số quét màn hình trên Windows 10 của website vietabinhdinh.edu.vn
Chuyên mục: Kiến thức chung
Tóp 10 Cách chỉnh tần số quét màn hình trên Windows 10
#Cách #chỉnh #tần #số #quét #màn #hình #trên #Windows
Video Cách chỉnh tần số quét màn hình trên Windows 10
Hình Ảnh Cách chỉnh tần số quét màn hình trên Windows 10
#Cách #chỉnh #tần #số #quét #màn #hình #trên #Windows
Tin tức Cách chỉnh tần số quét màn hình trên Windows 10
#Cách #chỉnh #tần #số #quét #màn #hình #trên #Windows
Review Cách chỉnh tần số quét màn hình trên Windows 10
#Cách #chỉnh #tần #số #quét #màn #hình #trên #Windows
Tham khảo Cách chỉnh tần số quét màn hình trên Windows 10
#Cách #chỉnh #tần #số #quét #màn #hình #trên #Windows
Mới nhất Cách chỉnh tần số quét màn hình trên Windows 10
#Cách #chỉnh #tần #số #quét #màn #hình #trên #Windows
Hướng dẫn Cách chỉnh tần số quét màn hình trên Windows 10
#Cách #chỉnh #tần #số #quét #màn #hình #trên #Windows