dụng cụ hoá lỏng Trong Photoshop, bạn có thể nhanh chóng chỉnh sửa các thành phần trên khuôn mặt như: Trán, mắt, mũi, miệng, cằm, má, ngang dọc…
Nó giúp bạn xử lý việc gấp, duỗi các thành phần trên bằng các thanh trượt kéo thả tương ứng. Chỉnh sửa và xem trước trực quan và dễ vận hành.
Và bài viết này sẽ hướng dẫn bạn cách làm đẹp khuôn mặt nhanh chóng bằng công cụ Liquify của Photoshop. Mời các bạn cùng theo dõi!
*Lưu ý: Mô tả này được tôi thực hiện trên Photoshop CC 2017 chạy trên hệ điều hành Windows 10.
Cách chỉnh sửa nhanh khuôn mặt trong Photoshop
+ Bước 1: Mở ảnh đã copy vào layer 1
Sau khi kéo thả ảnh vào Photoshop, nhấn tổ hợp phím Ctr + J để sao chép sơ đẳng:
chúng tôi sẽ chỉnh sửa sơ đẳng Bằng cách này, nếu chúng ta vô tình làm hỏng hình ảnh, chúng ta sẽ giữ được hình ảnh gốc (lớp nền) Làm lại lần nữa. Hãy nhớ rằng, đây là thao tác cơ bản nên được áp dụng mỗi khi bạn định làm việc với hình ảnh trong phần mềm Photoshop.
+ Bước 2: Bật Liquify và chỉnh sửa khuôn mặt
– lựa chọn sơ đẳng Chỉ cần tạo nó, sau đó, trên thanh menu, vào Filter > Liquify… như trong hình bên dưới.
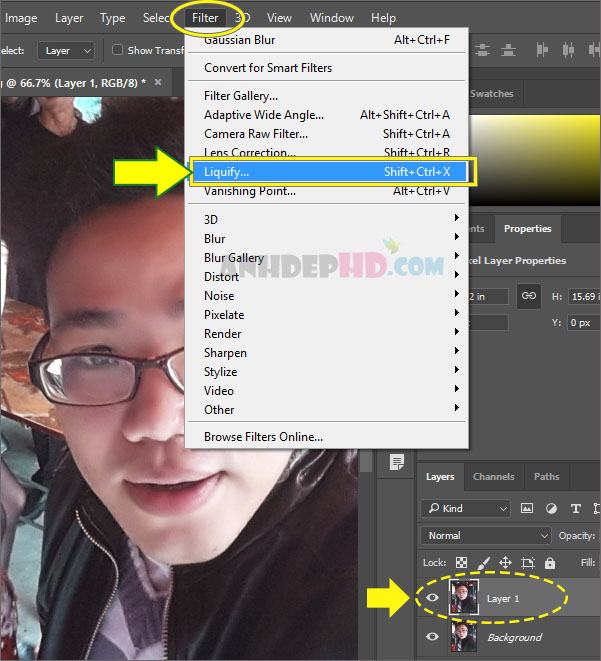
– Các cửa sổ hoá lỏng Bật nó lên và để ý các tính năng bên phải. Đây là những gì bạn có thể sử dụng thanh cuộn Để tối ưu hóa bố cục khuôn mặt trong ảnh:
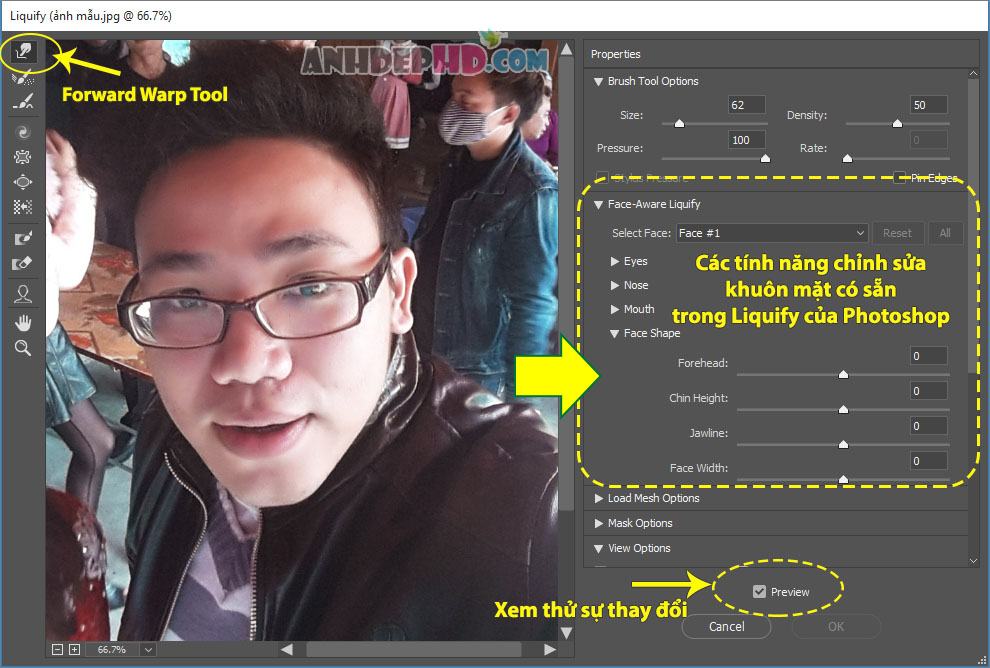
bài viết liên quan
Cách sử dụng Liquify để chỉnh sửa khuôn mặt trong Photoshop
Như thể hiện trong hình trên, tôi đã đánh dấu rất rõ ràng các vùng tinh chỉnh khuôn mặt của ảnh chân dung.
bạn chủ yếu điều chỉnh trong khu vực Liquify nhận diện khuôn mặtđằng kia:
- Mắt: Chỉnh sửa Mắt: Mắt to/nhỏ, dài/ngắn, xếch trái/phải? khoảng cách mắt…
- Mũi – sửa mũi: Mũi cao/thấp (dài/ngắn), nhỏ hay to.
- Miệng – Sửa Miệng: Miệng cười/buồn bã, môi trên và môi dưới dày/mỏng như thế nào, miệng hẹp/to, môi đóng/mở, v.v.
- Hình dạng khuôn mặt – điều chỉnh hình dạng khuôn mặt: Trán cao/thấp, mặt ngắn/dài, gọt hàm (V-line) hay không. Tổng chiều rộng của khuôn mặt béo/gầy.
*gợi ý: Bạn không nên điều chỉnh các thông số quá tay, vì làm như vậy sẽ khiến các khuôn mặt trong ảnh trông không thật và không khớp với các phần còn lại của bức ảnh.
– Hãy kết hợp Forward Warp Tool (Như thể hiện trong FIG) Điều chỉnh vị trí khuôn mặt để làm cho nó đẹp hơn.
– kiểm tra hoặc bỏ chọn Bấm vào nút Xem trước để xem ảnh đã chỉnh sửa đã thay đổi như thế nào so với ảnh gốc.
Dưới đây là so sánh kết quả làm việc cho các hình ảnh ví dụ trong bài viết của tôi:
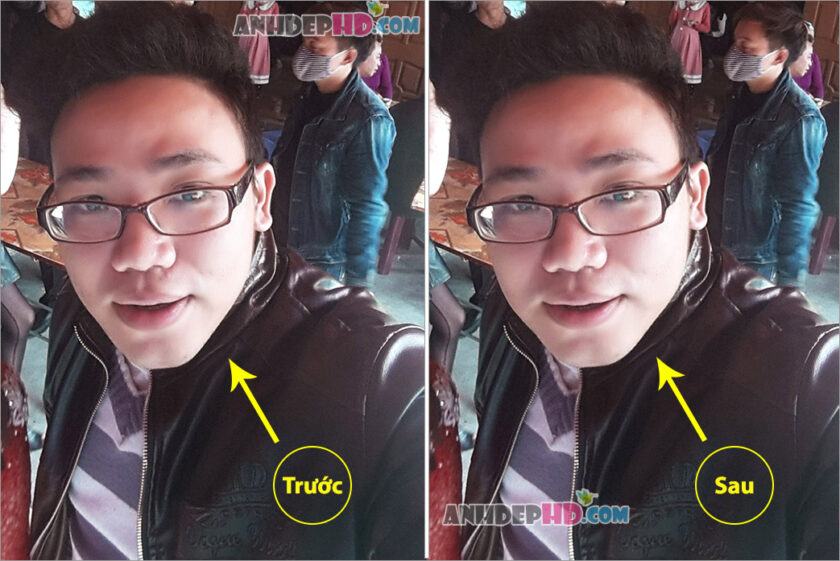
Cách chỉnh sửa hình dáng khuôn mặt đẹp hơn bằng Photoshop
một số lưu ý bổ sung
- Forward Warp Tool Điều chỉnh kích thước Brush Về với vùng da mặt mong muốn. Điều này sẽ làm cho nét vẽ của bạn tự nhiên và đồng đều hơn.

Sử dụng kích thước cọ Forward Warp Tool thích hợp
- Để không làm biến dạng vùng ảnh tiếp giáp với khuôn mặt khi sử dụng Làm cong . Công cụ chuyển đổibạn có thể đóng băng khu vực xung quanh bằng công cụ mặt nạ đóng băng:
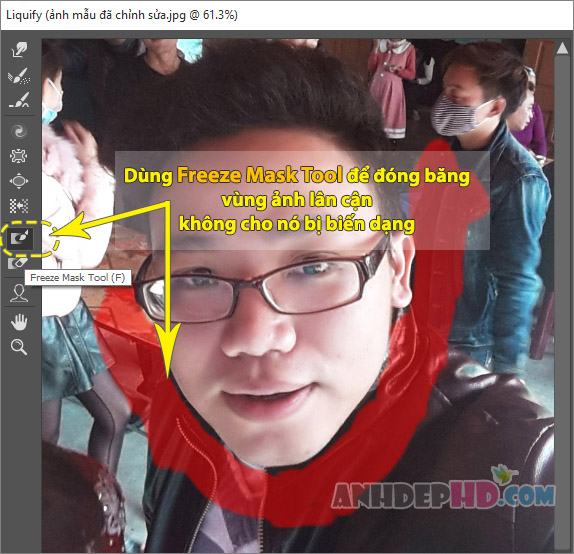
Dùng cọ của công cụ Freeze Mask tô trực tiếp lên vùng ảnh muốn bảo vệ (như vùng bôi đỏ ở trên).
- Khi bạn chỉnh sửa xong, chỉ cần sử dụng công cụ Thaw Mask để xóa các vệt sơn đỏ (quét trực tiếp lên các vùng màu đỏ):
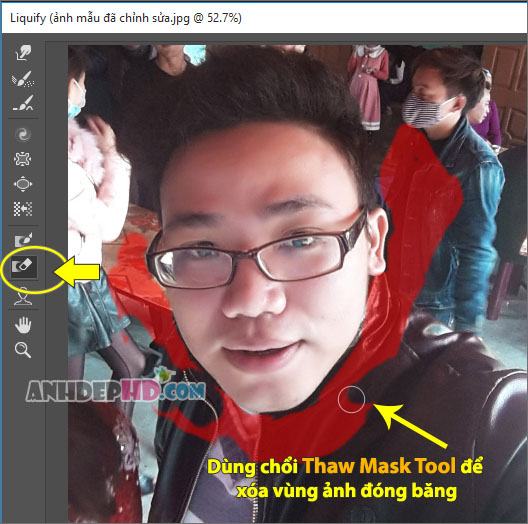
Hãy dùng thử và gửi cho tôi nhận xét của bạn về cách sử dụng công cụ hóa lỏng Photoshop này để căn chỉnh khuôn mặt! Chúc may mắn!
miếng dán chỉnh sửa khuôn mặt
Bạn thấy bài viết Cách chỉnh sửa khuôn mặt toàn diện với Liquify trong Photoshop
có đáp ướng đươc vấn đề bạn tìm hiểu không?, nếu không hãy comment góp ý thêm về Cách chỉnh sửa khuôn mặt toàn diện với Liquify trong Photoshop
bên dưới để vietabinhdinh.edu.vn có thể thay đổi & cải thiện nội dung tốt hơn cho các bạn nhé! Cám ơn bạn đã ghé thăm Website: vietabinhdinh.edu.vn
Nhớ để nguồn bài viết này: Cách chỉnh sửa khuôn mặt toàn diện với Liquify trong Photoshop
của website vietabinhdinh.edu.vn
Chuyên mục: Hình Ảnh Đẹp
Tóp 10 Cách chỉnh sửa khuôn mặt toàn diện với Liquify trong Photoshop
#Cách #chỉnh #sửa #khuôn #mặt #toàn #diện #với #Liquify #trong #Photoshop
Video Cách chỉnh sửa khuôn mặt toàn diện với Liquify trong Photoshop
Hình Ảnh Cách chỉnh sửa khuôn mặt toàn diện với Liquify trong Photoshop
#Cách #chỉnh #sửa #khuôn #mặt #toàn #diện #với #Liquify #trong #Photoshop
Tin tức Cách chỉnh sửa khuôn mặt toàn diện với Liquify trong Photoshop
#Cách #chỉnh #sửa #khuôn #mặt #toàn #diện #với #Liquify #trong #Photoshop
Review Cách chỉnh sửa khuôn mặt toàn diện với Liquify trong Photoshop
#Cách #chỉnh #sửa #khuôn #mặt #toàn #diện #với #Liquify #trong #Photoshop
Tham khảo Cách chỉnh sửa khuôn mặt toàn diện với Liquify trong Photoshop
#Cách #chỉnh #sửa #khuôn #mặt #toàn #diện #với #Liquify #trong #Photoshop
Mới nhất Cách chỉnh sửa khuôn mặt toàn diện với Liquify trong Photoshop
#Cách #chỉnh #sửa #khuôn #mặt #toàn #diện #với #Liquify #trong #Photoshop
Hướng dẫn Cách chỉnh sửa khuôn mặt toàn diện với Liquify trong Photoshop
#Cách #chỉnh #sửa #khuôn #mặt #toàn #diện #với #Liquify #trong #Photoshop