File PDF là một trong những định dạng phổ biến được nhiều người sử dụng để chia sẻ dữ liệu văn bản với nhau. Các tệp PDF nổi tiếng là kén chọn phần mềm vì chỉ có phần mềm chuyên dụng mới có thể đọc và chỉnh sửa chúng. Nhưng nếu bạn muốn chỉnh sửa cơ bản, không quá phức tạp và yêu cầu nhanh, dễ sử dụng thì có thể sử dụng Google Docs để chỉnh sửa. Trong bài viết này Thủ thuật phần mềm sẽ hướng dẫn các bạn cách sử dụng Google Docs để chỉnh sửa file PDF.
Ghi chú: Google Tài liệu hay còn gọi là Google Tài liệu
1. Cách chỉnh sửa file PDF bằng Google Docs
Bước 1: Bạn tiến hành truy cập Google Driver và thiết lập nhập bằng tài khoản Google của mình.
Liên kết trình điều khiển Google: https://drive.google.com/
Bước 2: Sau khi đã truy cập được vào Google Driver, click chuột phải chọn Upload file để thêm file PDF vào Google Driver.
Bước 3: Bạn chọn file PDF cần chỉnh sửa và nhấn Open để tải lên.
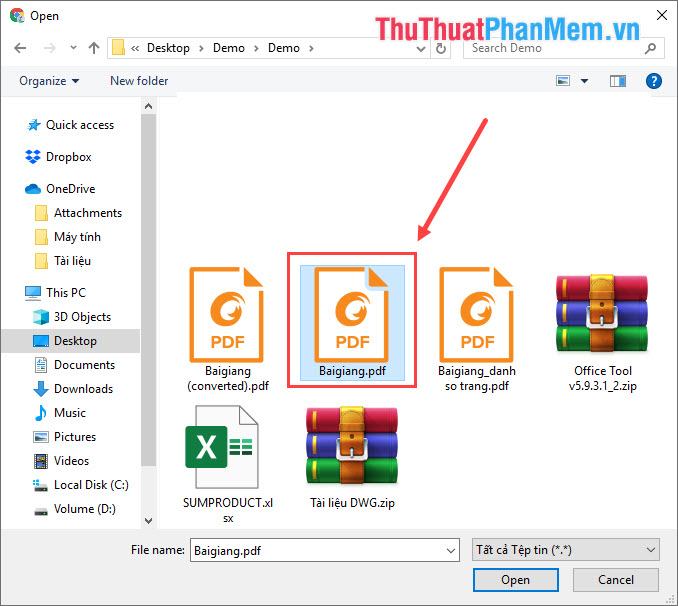
Bước 4: Sau khi tải file PDF lên, click chuột phải -> Open with -> Google Tài liệu (Google Docs).
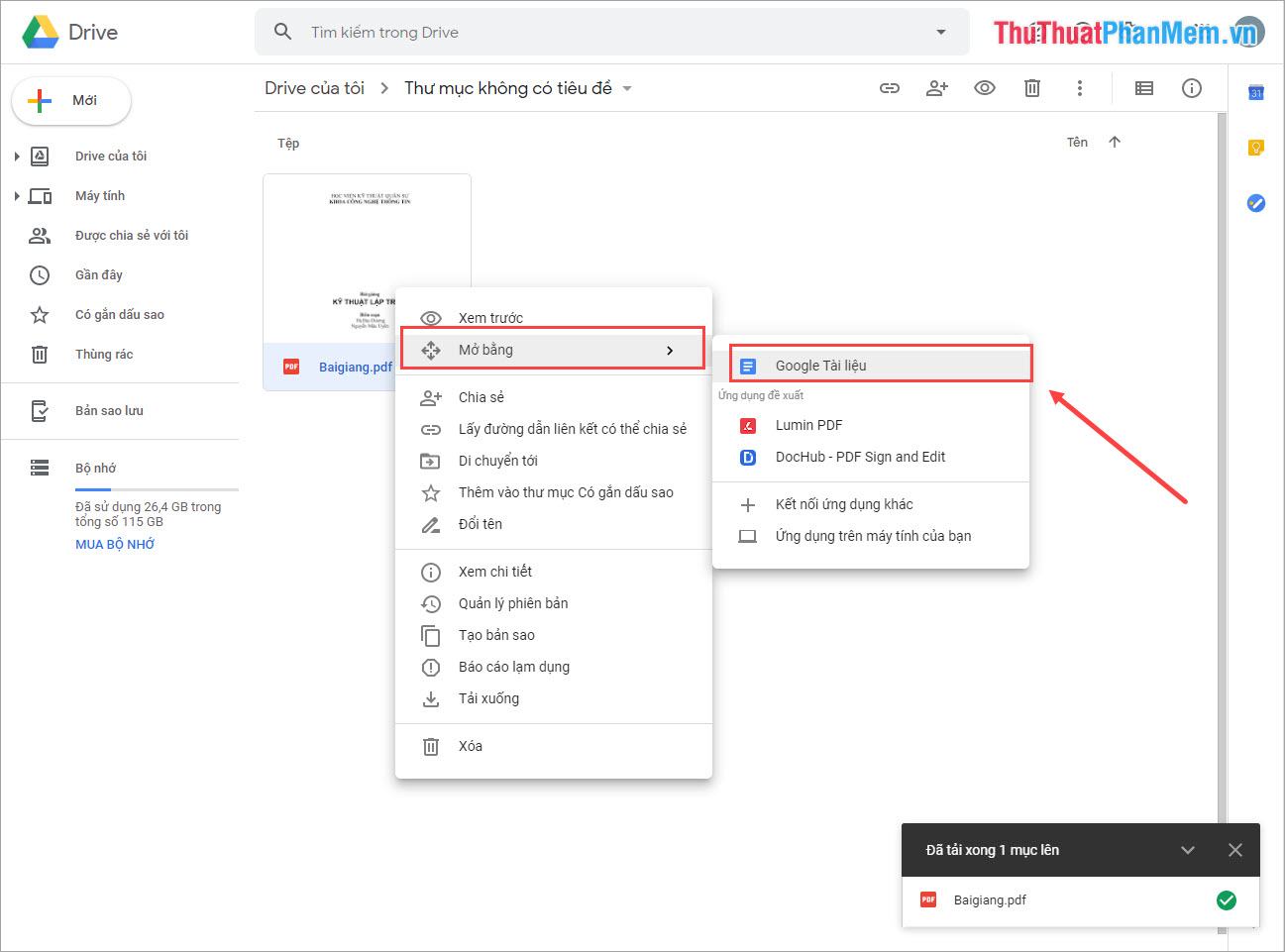
Bước 5: Lúc này bạn có thể tùy ý chỉnh sửa nội dung, định dạng, bố cục của file PDF. Khi bạn chỉnh sửa nó sẽ tự động lưu (30s tự động lưu 1 lần) nên bạn không cần lưu gì thêm.
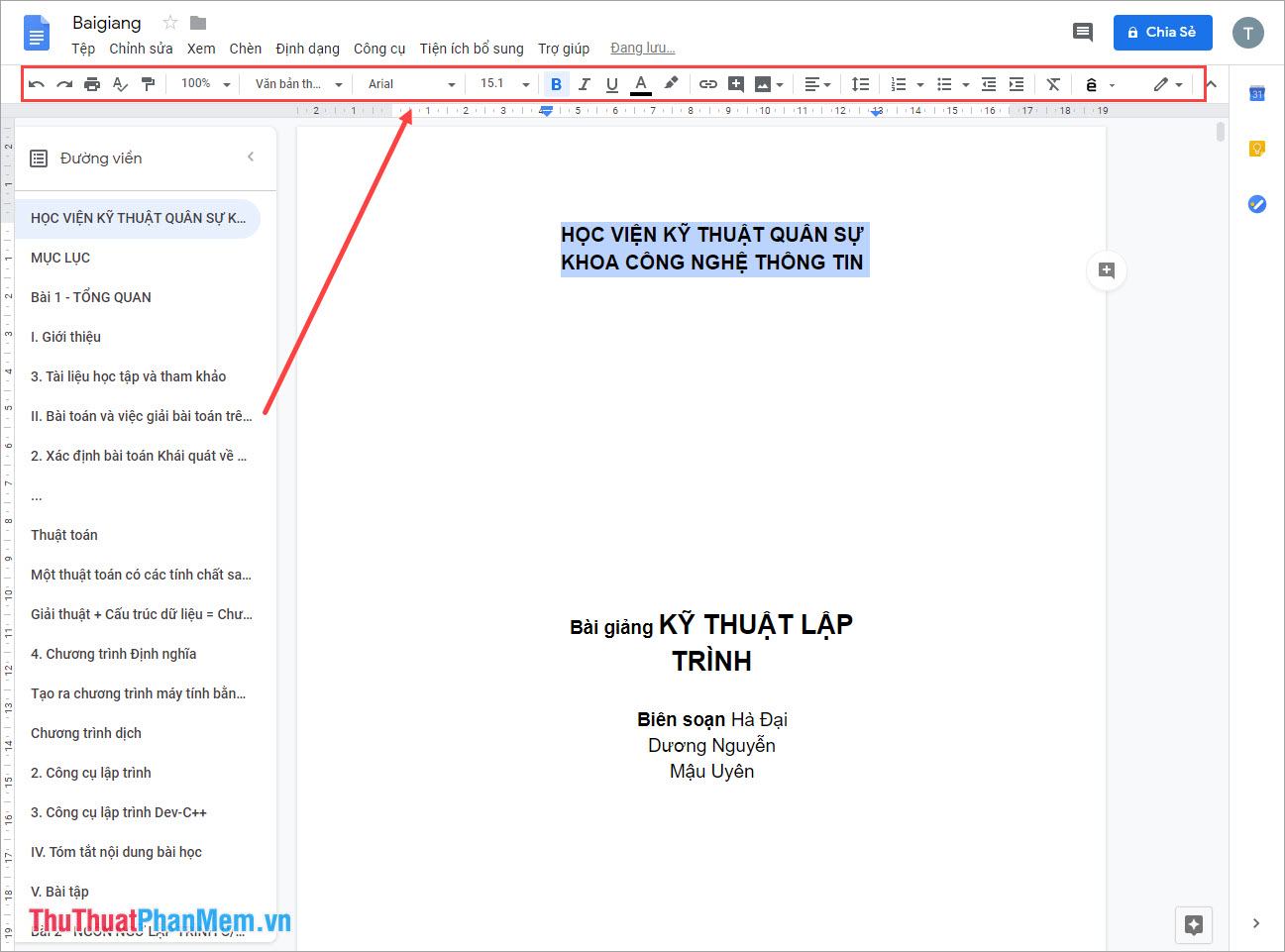
2. Cách lưu file PDF đã chỉnh sửa bằng Google Docs
Có một vấn đề là khi bạn chỉnh sửa tệp PDF bằng Google Docs, nó sẽ mặc định thành tệp Word. Nếu bạn tải trực tiếp thì nó vẫn là file Word vậy làm sao để lưu về định dạng PDF ban đầu?
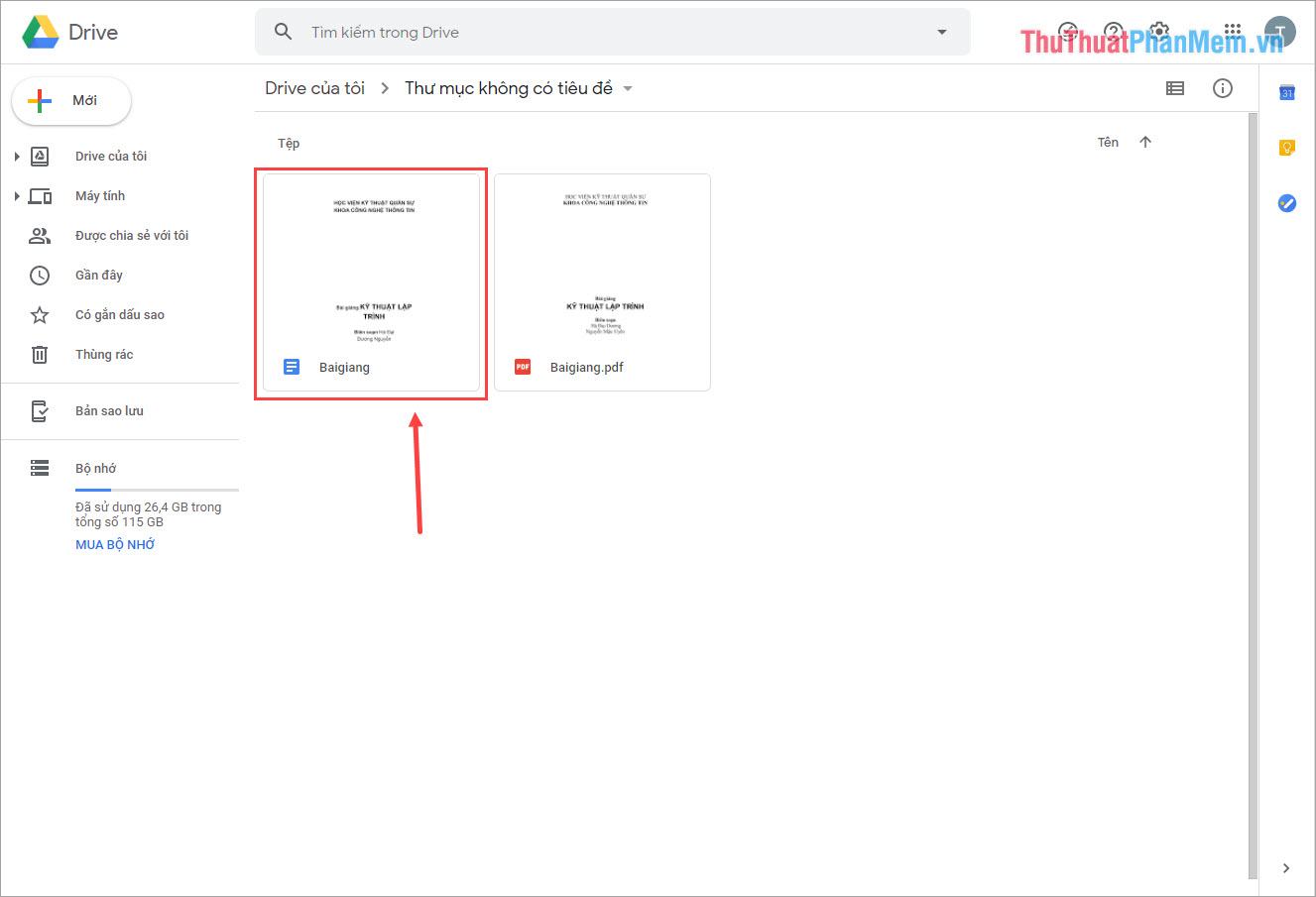
Bước 1: Chúng ta sẽ làm tiếp từ Bước 5 của Phần 1 (tức là Bước Biên tập nội dung).
Chỉnh sửa xong chọn Share để lấy link.
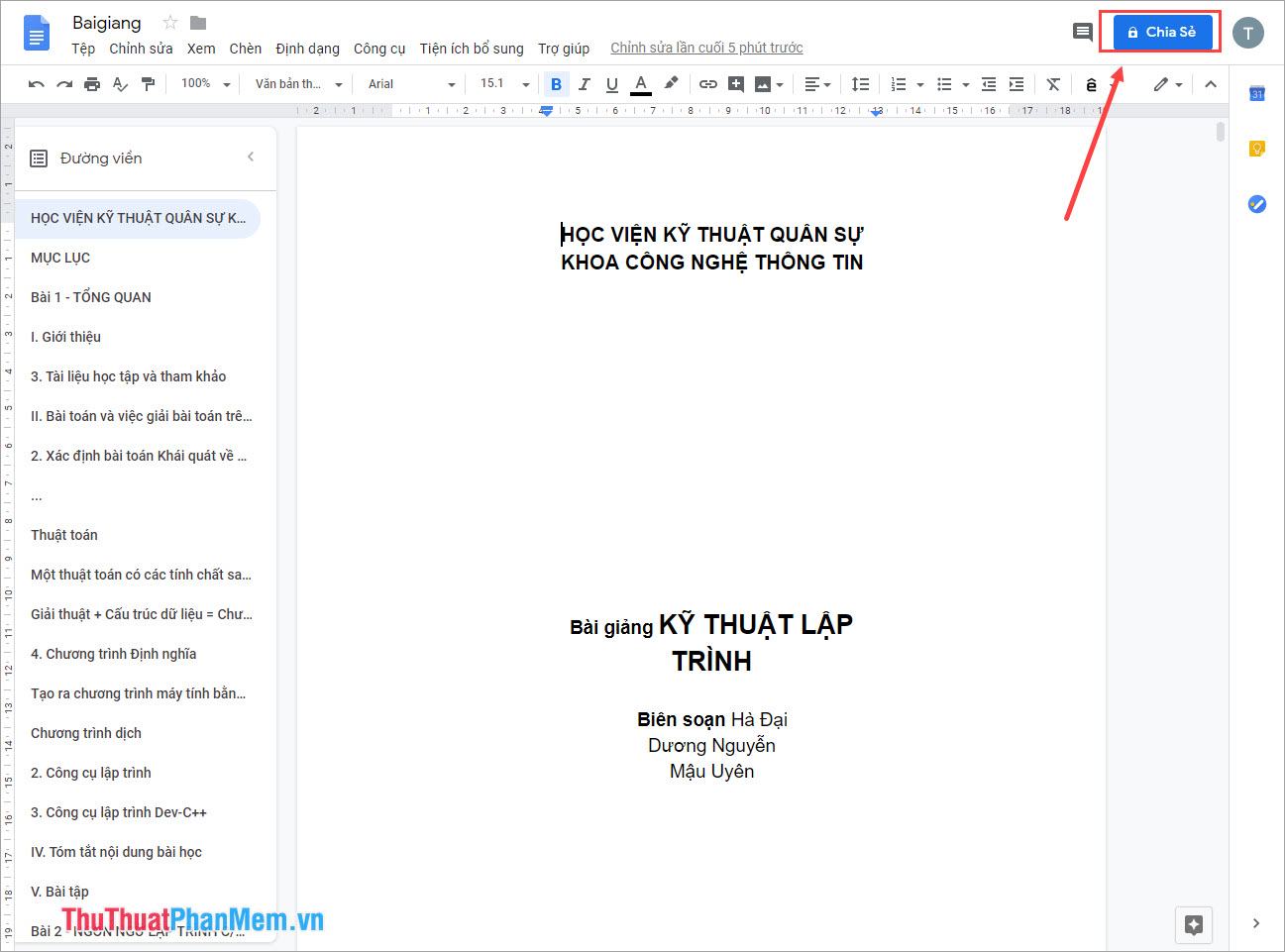
Bước 2: Tiếp theo các bạn chọn Get shareable link và chọn Copy link để lấy link tải file về máy tính.
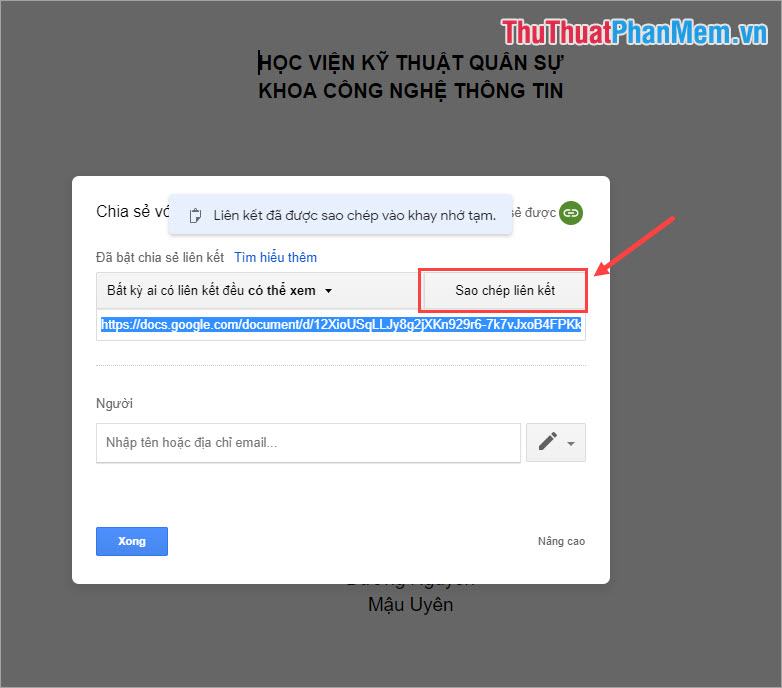
Bước 3: Lúc này, dán đường dẫn (Ctrl + V) vào Tab Chrome mới nhưng không nhấn Enter.
Liên kết của bạn sẽ trông như thế này: https://docs.google.com/document/d/************************/edit?usp=sharing
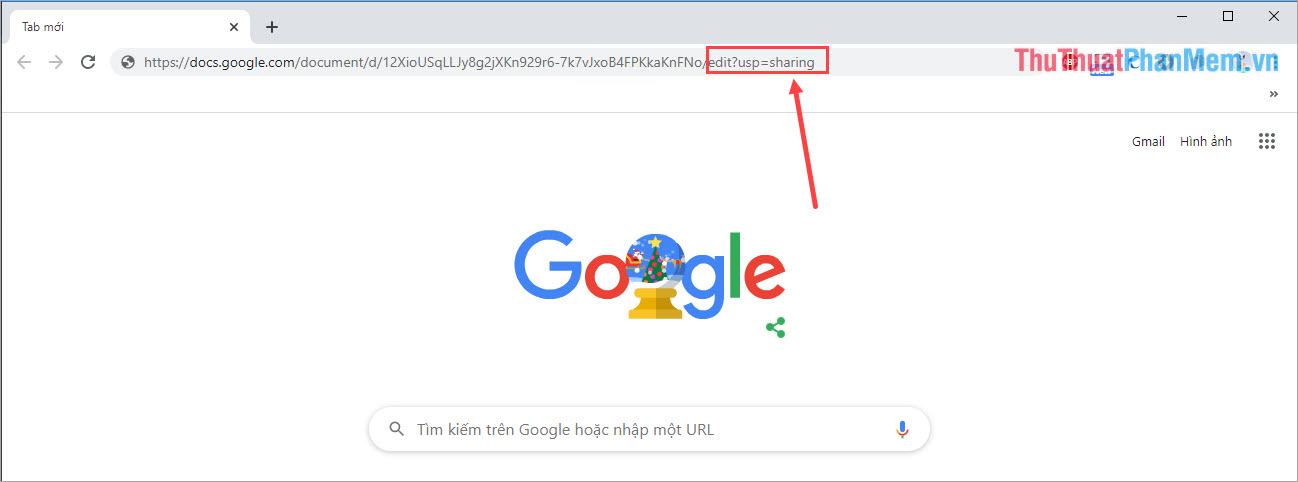
Vui lòng quan sát phần cuối cùng của liên kết: edit?usp=sharing. Bạn vui lòng tiến hành đổi edit?usp=sharing thành export?format=pdf để hệ thống chuyển định dạng sang PDF cho bạn tải về.
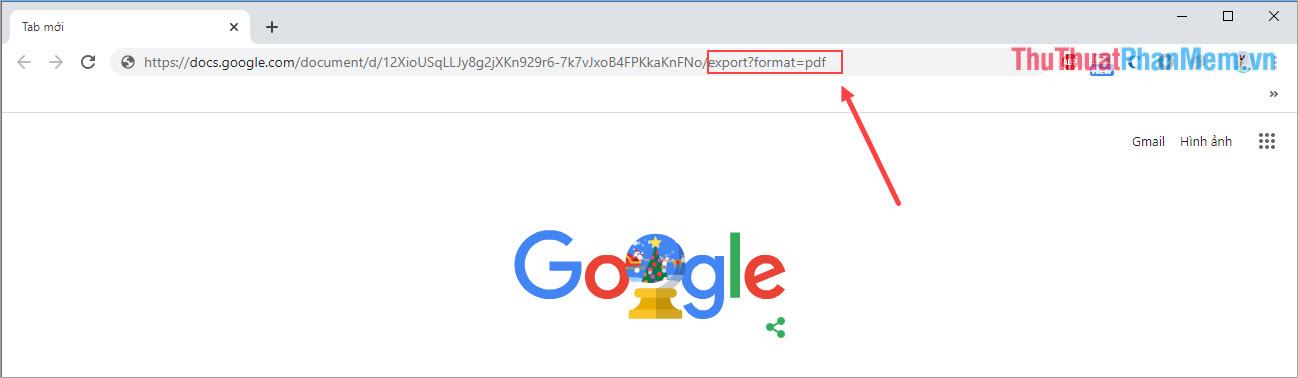
Khi bạn đã thay đổi phần mở rộng liên kết, bạn nhấn Enter. Hệ thống Google Driver sẽ tự động tải file PDF đã chỉnh sửa về cho bạn ở định dạng PDF.
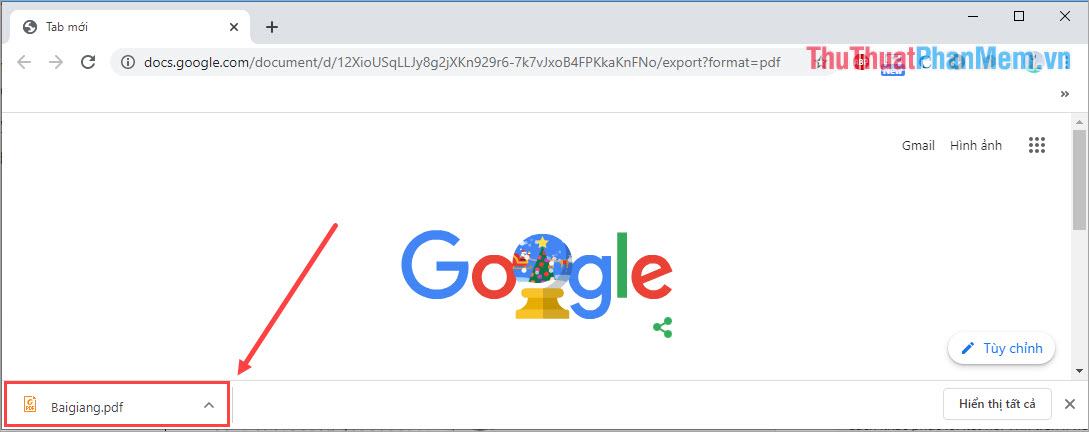
Trong bài viết này, Thủ thuật phần mềm đã hướng dẫn các bạn cách chỉnh sửa file PDF bằng Google Docs nhanh chóng và hiệu quả cũng như cách lưu file PDF sau khi chỉnh sửa bằng Google Docs. Chúc may mắn!
Bạn thấy bài viết Cách chỉnh sửa file PDF bằng Google Docs có đáp ướng đươc vấn đề bạn tìm hiểu không?, nếu không hãy comment góp ý thêm về Cách chỉnh sửa file PDF bằng Google Docs bên dưới để vietabinhdinh.edu.vn có thể thay đổi & cải thiện nội dung tốt hơn cho các bạn nhé! Cám ơn bạn đã ghé thăm Website: vietabinhdinh.edu.vn
Nhớ để nguồn bài viết này: Cách chỉnh sửa file PDF bằng Google Docs của website vietabinhdinh.edu.vn
Chuyên mục: Hình Ảnh Đẹp
Tóp 10 Cách chỉnh sửa file PDF bằng Google Docs
#Cách #chỉnh #sửa #file #PDF #bằng #Google #Docs
Video Cách chỉnh sửa file PDF bằng Google Docs
Hình Ảnh Cách chỉnh sửa file PDF bằng Google Docs
#Cách #chỉnh #sửa #file #PDF #bằng #Google #Docs
Tin tức Cách chỉnh sửa file PDF bằng Google Docs
#Cách #chỉnh #sửa #file #PDF #bằng #Google #Docs
Review Cách chỉnh sửa file PDF bằng Google Docs
#Cách #chỉnh #sửa #file #PDF #bằng #Google #Docs
Tham khảo Cách chỉnh sửa file PDF bằng Google Docs
#Cách #chỉnh #sửa #file #PDF #bằng #Google #Docs
Mới nhất Cách chỉnh sửa file PDF bằng Google Docs
#Cách #chỉnh #sửa #file #PDF #bằng #Google #Docs
Hướng dẫn Cách chỉnh sửa file PDF bằng Google Docs
#Cách #chỉnh #sửa #file #PDF #bằng #Google #Docs