Nếu bạn mới mua cho mình một chiếc Laptop để phục vụ nhu cầu học tập, làm việc và giải trí nhưng chưa biết cách tăng giảm độ sáng trên Laptop thì trong bài viết này Thủ thuật phần mềm sẽ hướng dẫn chi tiết cho các bạn. chi tiết. Cách chỉnh độ sáng màn hình trên máy tính nhanh và tiện lợi nhất.
1. Sử dụng phím tắt
Trên bàn phím của mỗi chiếc laptop luôn được tích hợp sẵn các phím cứng để điều chỉnh độ sáng màn hình. Hầu hết các nhà sản xuất sẽ để phím tăng giảm độ sáng màn hình ở một hàng phím đặc biệt (F1/F2/F3/F4/F5/F6/F7/F8/F8/F10/F11/F12). Nếu hàng phím F không sáng bạn có thể ấn từng phím để dò.
Nếu máy bạn có phím FN thì nhấn tổ hợp phím FN + để tăng/giảm đèn thì hệ thống mới tăng giảm đèn. Tại sao phải nhấn phím FN? Cái này là do nhà sản xuất sợ bạn bấm nhầm nên bạn cần bấm tổ hợp FN để xác định đây là cố ý chứ không phải vô tình.
2. Điều chỉnh độ sáng qua PIN. biểu tượng
Trên phiên bản Windows Laptop, công cụ Taskbar nhanh chóng bổ sung thêm biểu tượng mã PIN để hiển thị phần trăm mã PIN của thiết bị để người dùng có thể kiểm soát.
Bạn bấm vào biểu tượng mã PIN trên thanh Taskbar và bấm vào biểu tượng Độ sáng màn hình. Màn hình của bạn sẽ được điều chỉnh theo 4 mức độ sáng mặc định được thiết lập sẵn: 25%, 50%, 75%, 100%.
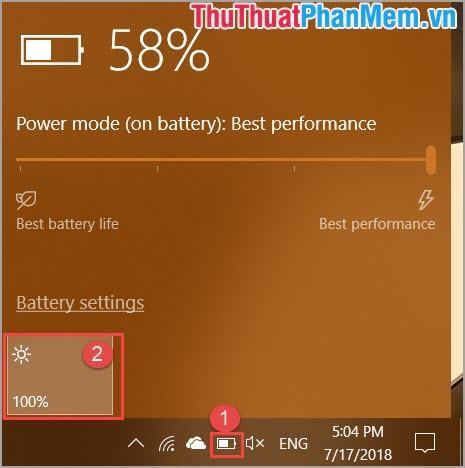
Ngoài cách nhấn vào biểu tượng tăng giảm độ sáng, bạn cũng có thể kéo thanh PIN Saver bên trên để giảm độ sáng màn hình. Nhưng điều này cũng ảnh hưởng đến hiệu năng của máy vì đây là chế độ tiết kiệm PIN. Chúng ta nên hạn chế điều này.
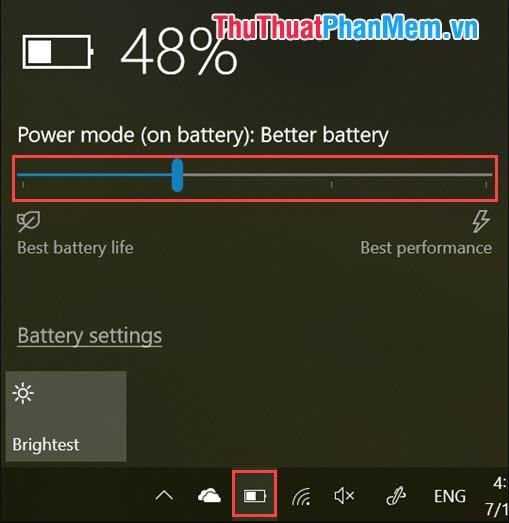
3. Điều chỉnh độ sáng màn hình thông qua Activity Center
Windows 10 được phát triển giống như một hệ điều hành trên điện thoại, cũng có một trung tâm hoạt động riêng để người dùng điều chỉnh nhanh các cài đặt trên máy tính.
Bước 1: Nhấp vào biểu tượng Trung tâm hoạt động nằm ở ngoài cùng bên phải của Thanh tác vụ.
Bước 2: Nhấn vào biểu tượng tăng giảm độ sáng trên hộp công cụ mở ra.
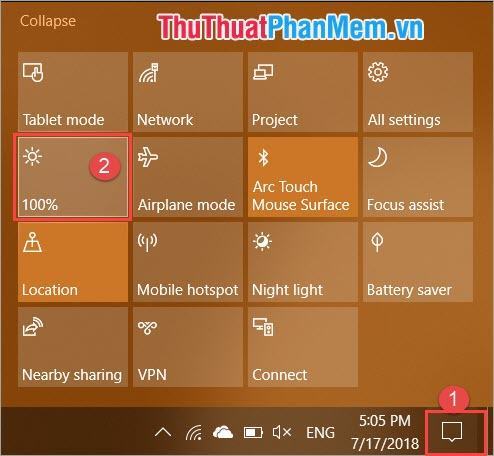
Với cách này bạn có thể điều chỉnh độ sáng theo các mức mà nhà sản xuất đã thiết lập chứ không phải tùy tiện điều chỉnh thông số. Các mức cài đặt trước của nhà sản xuất là: 0%, 25%, 50%, 75%, độ sáng 100%.
4. Điều chỉnh qua Bảng điều khiển
Đây là cách làm đa dạng, bạn có thể sử dụng trên mọi phiên bản Windows khác nhau từ Windows 7 trở lên.
Bước 1: Click chuột phải vào biểu tượng mã PIN trên thanh Taskbar và chọn Điều chỉnh độ sáng màn hình.
Hoặc bạn có thể mở Control Panel và chọn “Hardware and Sound -> Power Options”.
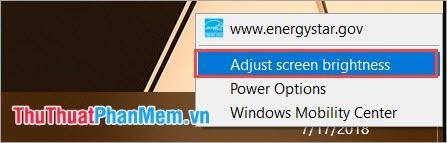
Bước 2: Cả hai phương pháp trên sẽ đưa bạn đến Power Options. Tại đây, bạn sẽ tìm thấy thanh điều chỉnh độ sáng của màn hình ở phía dưới. Kéo chúng để điều chỉnh độ sáng màn hình.
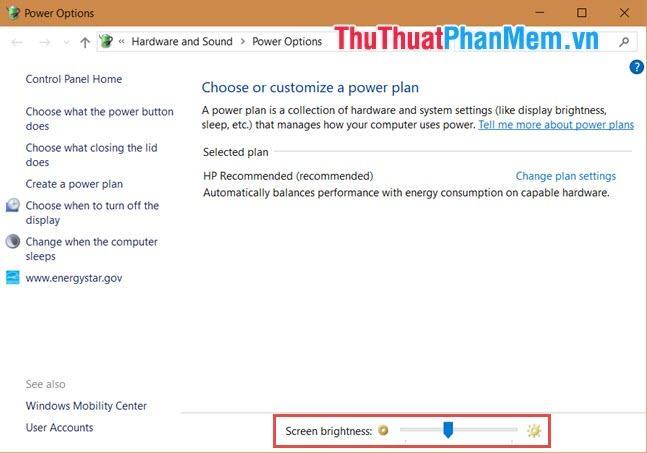
LƯU Ý: Tùy chọn này không hiển thị trên máy tính để bàn, chỉ trên máy tính xách tay và máy tính bảng Windows.
5. Thay đổi độ sáng trong Cài đặt
Đối với cách này, nó sẽ được tùy chỉnh theo ý muốn của người dùng nhiều nhất và nhanh nhất.
Bước 1: Các bạn tiến hành mở Settings trên máy tính bằng cách nhấn tổ hợp phím Windows + I và chọn System.
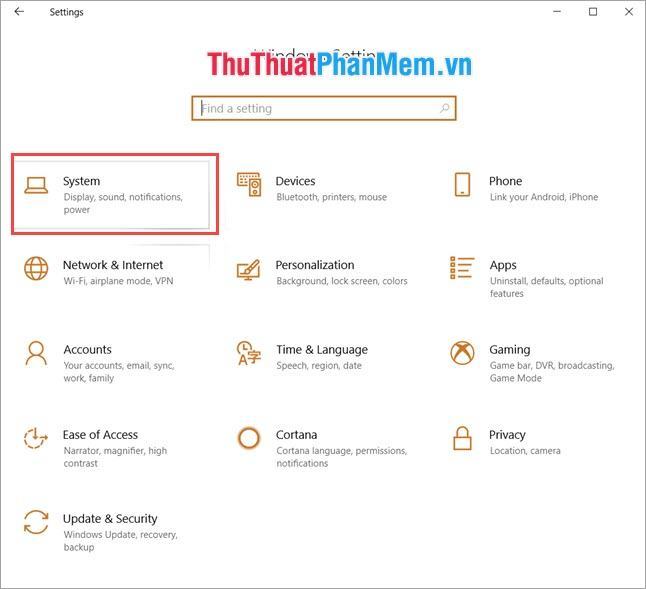
Bước 2: Các bạn chọn thẻ Display và tiến hành kéo thanh điều chỉnh độ sáng (Change Brightness) để điều chỉnh.
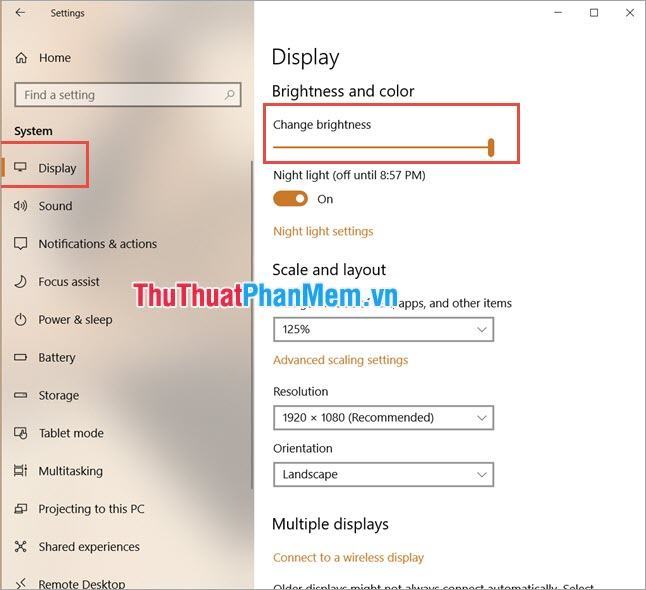
Như vậy Thủ thuật phần mềm đã hướng dẫn các bạn cách tăng giảm độ sáng màn hình máy tính trên hệ điều hành Windows 10. Chúc may mắn!
Bạn thấy bài viết Cách chỉnh độ sáng màn hình trên Laptop Windows 10 có đáp ướng đươc vấn đề bạn tìm hiểu không?, nếu không hãy comment góp ý thêm về Cách chỉnh độ sáng màn hình trên Laptop Windows 10 bên dưới để vietabinhdinh.edu.vn có thể thay đổi & cải thiện nội dung tốt hơn cho các bạn nhé! Cám ơn bạn đã ghé thăm Website: vietabinhdinh.edu.vn
Nhớ để nguồn bài viết này: Cách chỉnh độ sáng màn hình trên Laptop Windows 10 của website vietabinhdinh.edu.vn
Chuyên mục: Kiến thức chung
Tóp 10 Cách chỉnh độ sáng màn hình trên Laptop Windows 10
#Cách #chỉnh #độ #sáng #màn #hình #trên #Laptop #Windows
Video Cách chỉnh độ sáng màn hình trên Laptop Windows 10
Hình Ảnh Cách chỉnh độ sáng màn hình trên Laptop Windows 10
#Cách #chỉnh #độ #sáng #màn #hình #trên #Laptop #Windows
Tin tức Cách chỉnh độ sáng màn hình trên Laptop Windows 10
#Cách #chỉnh #độ #sáng #màn #hình #trên #Laptop #Windows
Review Cách chỉnh độ sáng màn hình trên Laptop Windows 10
#Cách #chỉnh #độ #sáng #màn #hình #trên #Laptop #Windows
Tham khảo Cách chỉnh độ sáng màn hình trên Laptop Windows 10
#Cách #chỉnh #độ #sáng #màn #hình #trên #Laptop #Windows
Mới nhất Cách chỉnh độ sáng màn hình trên Laptop Windows 10
#Cách #chỉnh #độ #sáng #màn #hình #trên #Laptop #Windows
Hướng dẫn Cách chỉnh độ sáng màn hình trên Laptop Windows 10
#Cách #chỉnh #độ #sáng #màn #hình #trên #Laptop #Windows