Sau khi cài đặt Windows, máy tính sẽ tự động nhận dạng ngày giờ theo múi giờ Việt Nam. Tuy nhiên, trong một số trường hợp Windows sẽ nhận sai múi giờ nên định dạng ngày giờ sẽ không giống với kiểu tiếng Việt nên gây khó chịu cho người dùng, có trường hợp còn gây lỗi phần mềm do bị sai. giờ. . . Bài viết dưới đây của Trung Tâm Đào Tạo Việt Á sẽ hướng dẫn các bạn cách chỉnh định dạng ngày giờ trên Windows 10. Mời các bạn chú ý theo dõi!
Bước 1: Click chuột phải vào đồng hồ trên thanh Taskbar chọn Adjust date/time
Bước 2: Một cửa sổ mới hiện ra, bạn có thể chỉnh sửa một số mục sau:
- Đặt thời gian tự động: Đặt thời gian tự động
- Đặt múi giờ tự động: Đặt múi giờ tự động
- Thay đổi ngày giờ: Để thay đổi ngày giờ, bạn phải tắt mục Set time automatically để cài đặt thời gian theo cách thủ công. Tuy nhiên, bạn nên đặt thời gian ở chế độ tự động
- Múi giờ: Chọn múi giờ là UTC +7 (múi giờ Việt Nam) và bạn cũng phải tắt Đặt múi giờ tự động để có thể tự chỉnh múi giờ.
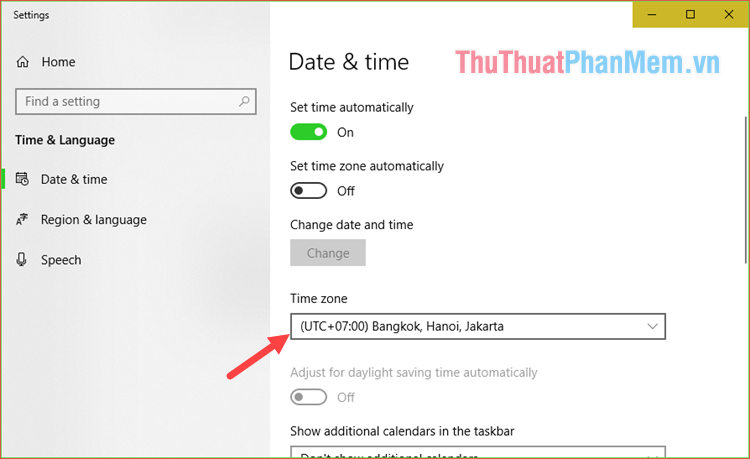
Bước 3: Để chỉnh định dạng ngày giờ các bạn kéo xuống dưới chọn Change date and time format
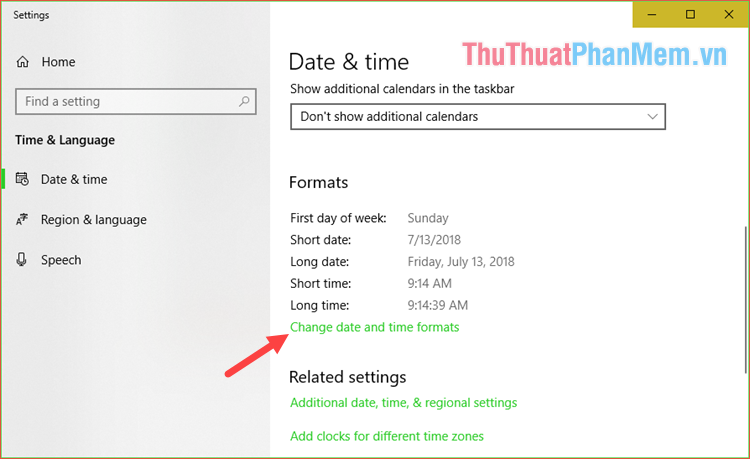
Bước 4: Trong cửa sổ mới bạn có thể chỉnh một số định dạng ngày giờ, có vẻ vẫn chưa hết.
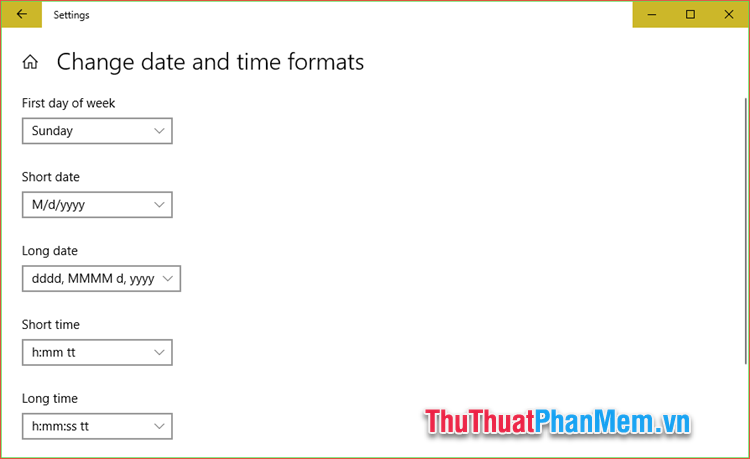
Bước 5: Nếu bạn muốn tinh chỉnh thêm những thứ hay ho hơn thì quay lại cửa sổ trước đó kéo xuống dưới và chọn Cài đặt ngày, giờ & khu vực bổ sung
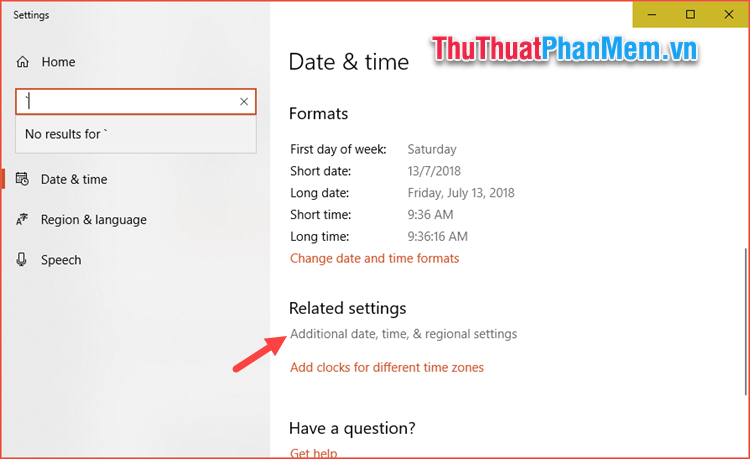
Bước 6: Một cửa sổ mới xuất hiện, chọn Ngày và Giờ
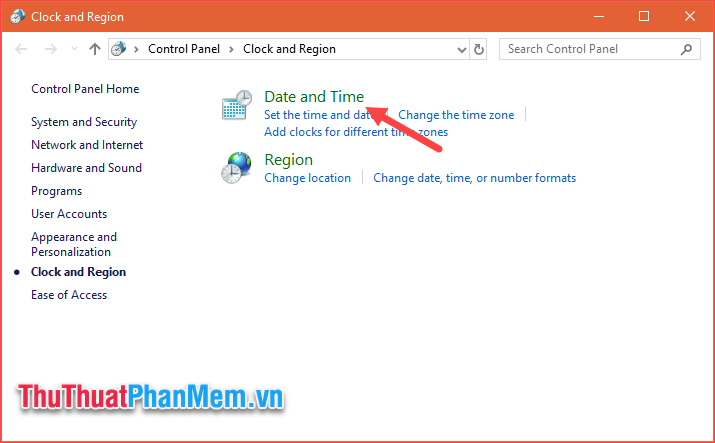
Bước 7: Các bạn tiếp tục chọn Thay đổi ngày giờ…
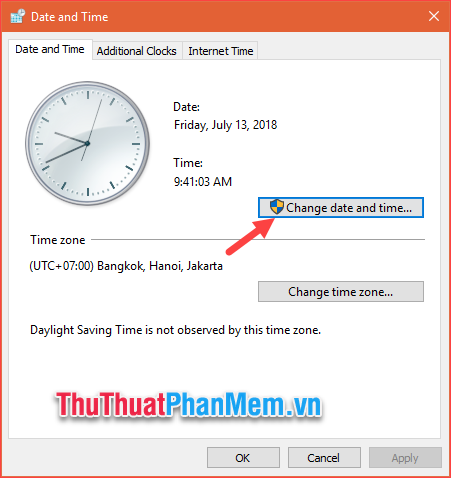
Bước 8: Tại cửa sổ này các bạn có thể chỉnh ngày giờ nếu muốn, sau đó chúng ta tiếp tục nhấn vào mục Thay đổi cài đặt lịch
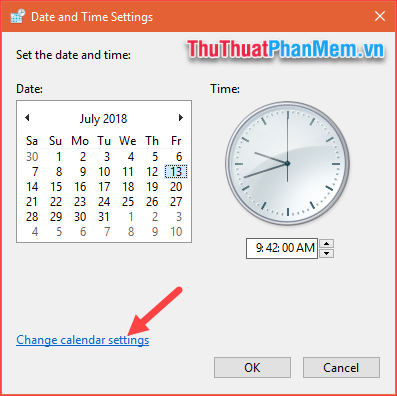
Bước 9: Tại thẻ Date, bạn có thể chỉnh định dạng này thành kiểu ngày/tháng/năm bằng cách nhập d/M/yyyy vào ô Short date (không có sẵn định dạng này để chọn nên bạn phải nhập thủ công ) .
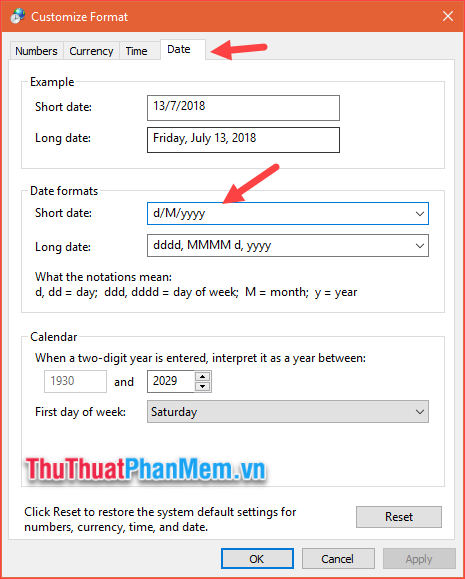
Chuyển sang tab Time, bạn có thể chỉnh định dạng thời gian theo kiểu 12h hoặc 24h bằng cách chọn định dạng tại ô Short time.
Trong đó định dạng 12h sẽ là chữ h viết thường và định dạng 24h sẽ là chữ H viết hoa.
Chọn xong nhấn Apply để lưu lại thiết lập.
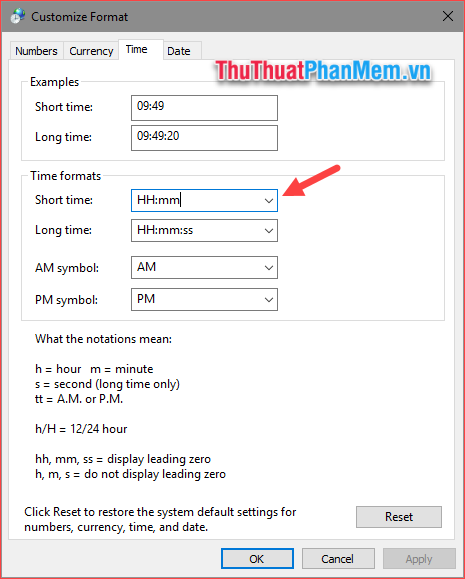
Trên đây là bài hướng dẫn cách chỉnh định dạng ngày giờ trên Windows 10, hi vọng bạn sẽ thấy bài viết hữu ích. Chúc may mắn!
Bạn thấy bài viết Cách chỉnh định dạng ngày giờ theo kiểu Việt Nam trên Windows 10 có đáp ướng đươc vấn đề bạn tìm hiểu không?, nếu không hãy comment góp ý thêm về Cách chỉnh định dạng ngày giờ theo kiểu Việt Nam trên Windows 10 bên dưới để vietabinhdinh.edu.vn có thể thay đổi & cải thiện nội dung tốt hơn cho các bạn nhé! Cám ơn bạn đã ghé thăm Website: vietabinhdinh.edu.vn
Nhớ để nguồn bài viết này: Cách chỉnh định dạng ngày giờ theo kiểu Việt Nam trên Windows 10 của website vietabinhdinh.edu.vn
Chuyên mục: Kiến thức chung
Tóp 10 Cách chỉnh định dạng ngày giờ theo kiểu Việt Nam trên Windows 10
#Cách #chỉnh #định #dạng #ngày #giờ #theo #kiểu #Việt #Nam #trên #Windows
Video Cách chỉnh định dạng ngày giờ theo kiểu Việt Nam trên Windows 10
Hình Ảnh Cách chỉnh định dạng ngày giờ theo kiểu Việt Nam trên Windows 10
#Cách #chỉnh #định #dạng #ngày #giờ #theo #kiểu #Việt #Nam #trên #Windows
Tin tức Cách chỉnh định dạng ngày giờ theo kiểu Việt Nam trên Windows 10
#Cách #chỉnh #định #dạng #ngày #giờ #theo #kiểu #Việt #Nam #trên #Windows
Review Cách chỉnh định dạng ngày giờ theo kiểu Việt Nam trên Windows 10
#Cách #chỉnh #định #dạng #ngày #giờ #theo #kiểu #Việt #Nam #trên #Windows
Tham khảo Cách chỉnh định dạng ngày giờ theo kiểu Việt Nam trên Windows 10
#Cách #chỉnh #định #dạng #ngày #giờ #theo #kiểu #Việt #Nam #trên #Windows
Mới nhất Cách chỉnh định dạng ngày giờ theo kiểu Việt Nam trên Windows 10
#Cách #chỉnh #định #dạng #ngày #giờ #theo #kiểu #Việt #Nam #trên #Windows
Hướng dẫn Cách chỉnh định dạng ngày giờ theo kiểu Việt Nam trên Windows 10
#Cách #chỉnh #định #dạng #ngày #giờ #theo #kiểu #Việt #Nam #trên #Windows