Việc sở hữu một chiếc máy in trong văn phòng ngày càng phổ biến hiện nay. Nhưng không phải máy tính của ai cũng được trang bị máy in vì nó sẽ tốn rất nhiều dung lượng và tiền bạc. Thay vào đó, họ chỉ cần trang bị một máy in cho một máy tính rồi chia sẻ quyền sử dụng máy in đó cho các máy tính khác thông qua mạng nội bộ.
Nếu bạn chưa biết cách chia sẻ máy in qua mạng LAN, hãy theo dõi bài viết dưới đây của thuthuatphanmem.vn về thủ thuật hữu ích này.
1. Đảm bảo máy tính của bạn được kết nối với máy in
Tất nhiên, nếu bạn muốn chia sẻ quyền sử dụng máy in thì trước tiên máy tính của bạn phải được kết nối với máy in.
Để kiểm tra xem máy in có được kết nối với máy tính của bạn hay không, hãy làm theo các bước sau:
Bước 1: Mở Bảng điều khiển.
Mở Control Panel có nhiều cách, bạn có thể mở bằng biểu tượng Control Panel ngoài Desktop hoặc sử dụng công cụ tìm kiếm của Windows với từ khóa “Control Panel”.
– Bước 2: Vào View devices and printer dưới mục Hardware and Sound.
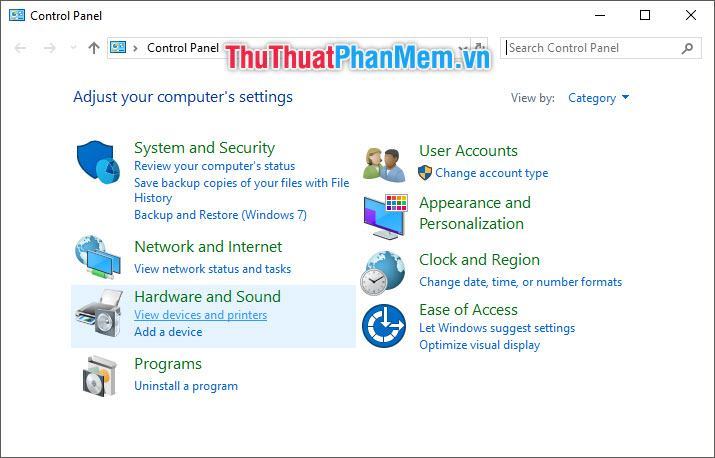
– Bước 3: Nếu tên máy in bạn muốn chia sẻ xuất hiện trong danh sách Máy in thì máy tính của bạn đã được kết nối với máy in đó.
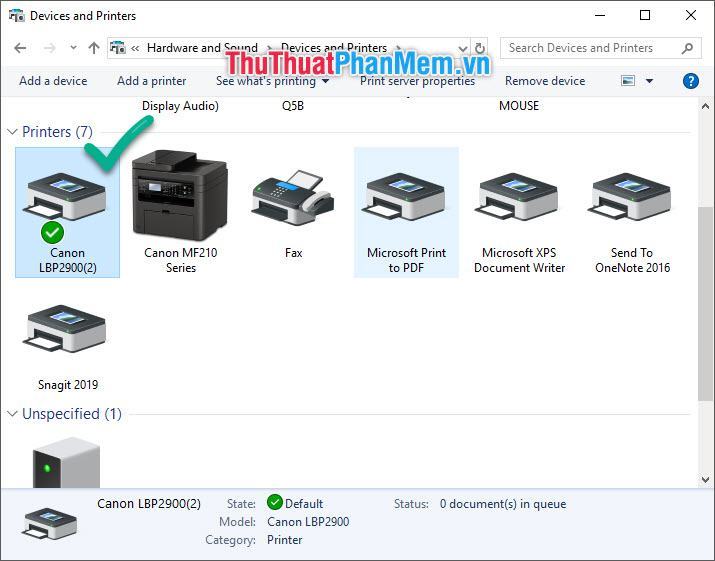
Nếu máy tính của bạn vẫn chưa được cài đặt hoặc kết nối với máy in, hãy theo dõi bài viết dưới đây để được hướng dẫn chi tiết hơn trong việc cài đặt:
Cách cài đặt máy in Canon 2900 trên Windows 10
2. Chia sẻ máy in qua mạng LAN
Trong giao diện Devices and Printers mà bạn vừa mở ở phần 1.
Click chuột phải vào biểu tượng máy in muốn chia sẻ trong mạng LAN, chọn dòng Printer Properties rồi chọn Driver muốn chia sẻ khi các máy tính khác sử dụng máy in kết nối với máy tính của bạn.
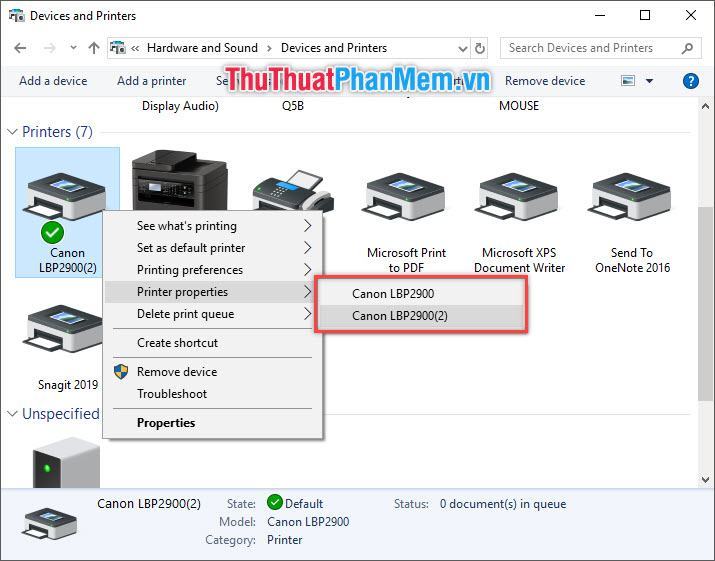
Cửa sổ Thuộc tính của máy in mà bạn muốn chia sẻ sẽ mở ra.
Mở tab Chia sẻ nằm ở vị trí thứ 2.
Nhấp vào Thay đổi tùy chọn chia sẻ để mở khóa bảo vệ, cho phép chia sẻ máy in diễn ra.
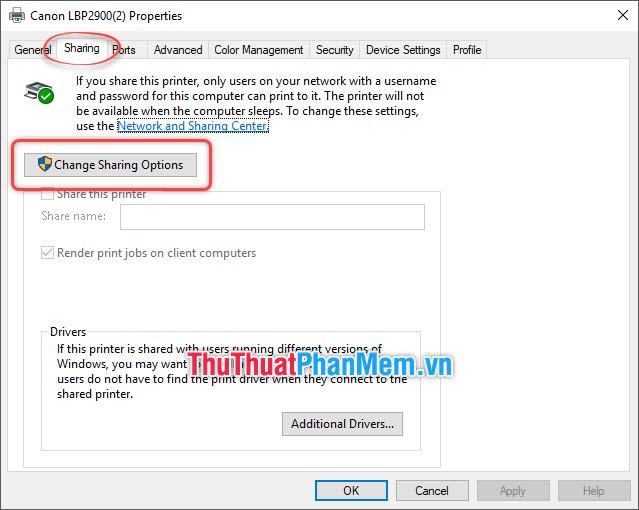
Tích vào ô trước dòng Share this printer.
Tại ô Share name, bạn có thể gõ tên để hiển thị khi chia sẻ máy in (các máy tính khác có thể nhìn thấy tên này và phân biệt các máy in được chia sẻ).
Kết thúc việc mở cửa sổ chia sẻ máy in bằng cách nhấp vào OK.
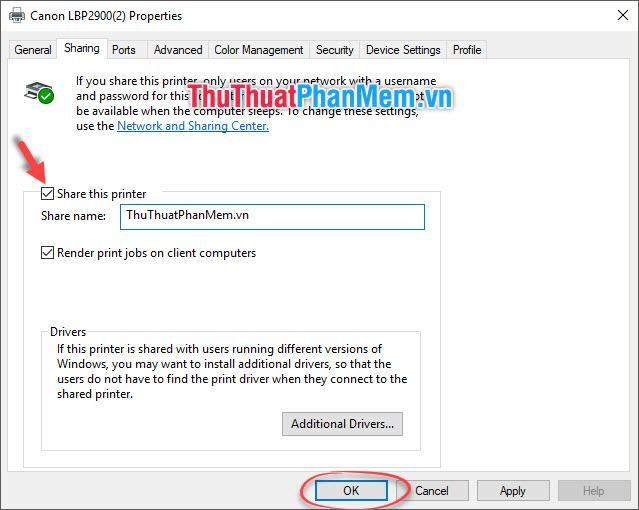
Nhưng như vậy vẫn chưa đủ, bạn cần cài đặt thêm cài đặt chia sẻ máy in qua mạng LAN.
Tiếp tục mở cửa sổ Control Panel.
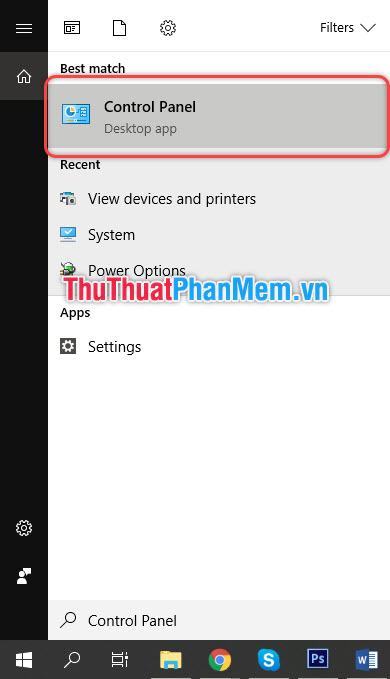
Lần này chúng tôi mở phần Kết nối mạng và Internet.
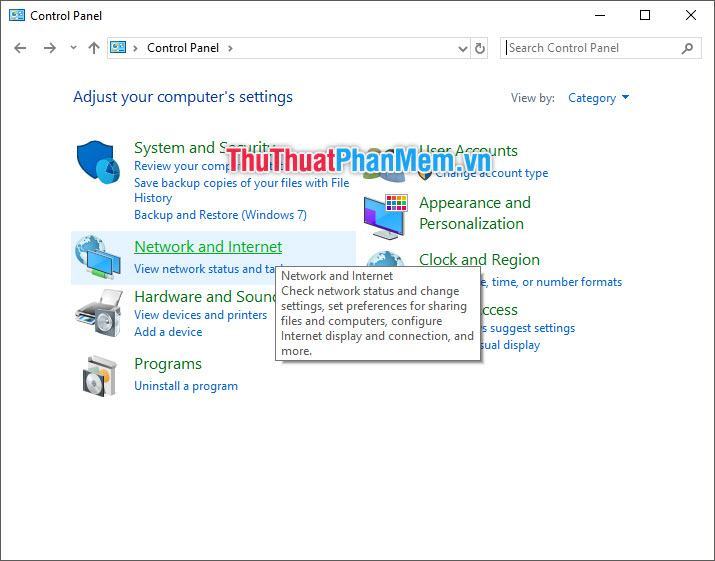
Tiếp theo, nhấp vào Trung tâm mạng và chia sẻ.
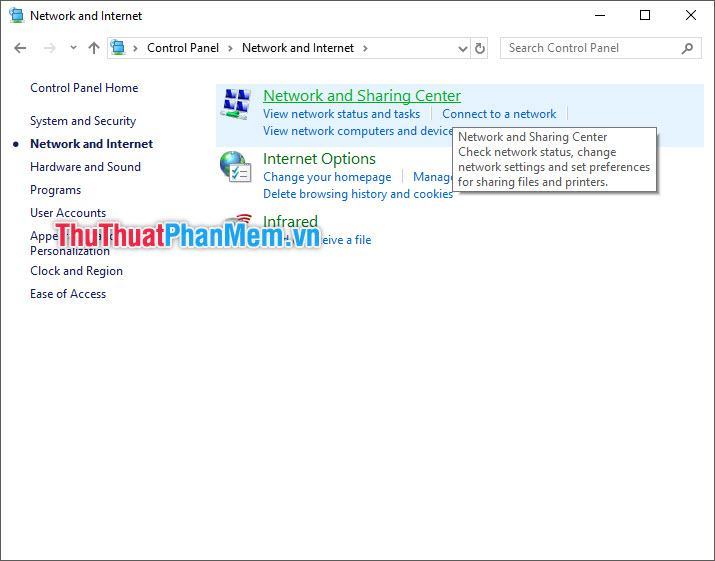
Chọn Thay đổi cài đặt chia sẻ nâng cao.
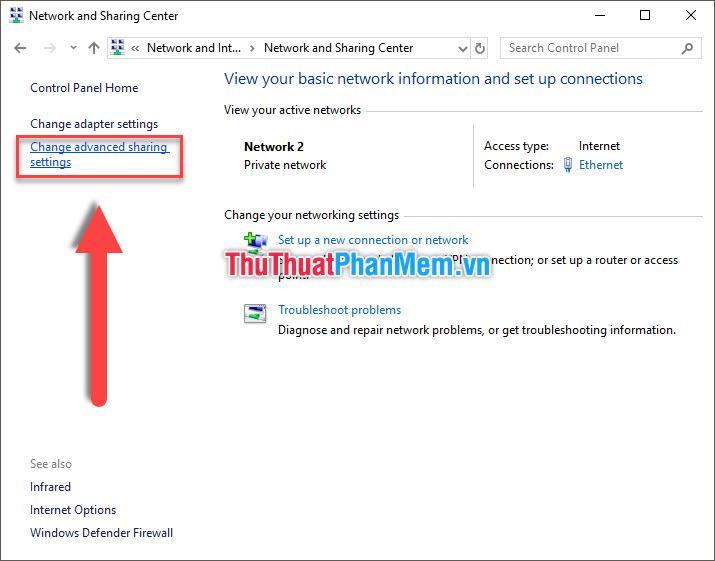
Có ba mục trong Thay đổi tùy chọn chia sẻ cho các cấu hình mạng khác nhau, đó là:
– Riêng tư (hồ sơ hiện tại): Riêng tư (hồ sơ hiện tại)
– Guest or Public: Khách hay công chúng
– All Networks: Tất cả các mạng
Trong đó Riêng tư là cài đặt chia sẻ máy in trong mạng cục bộ (LAN).
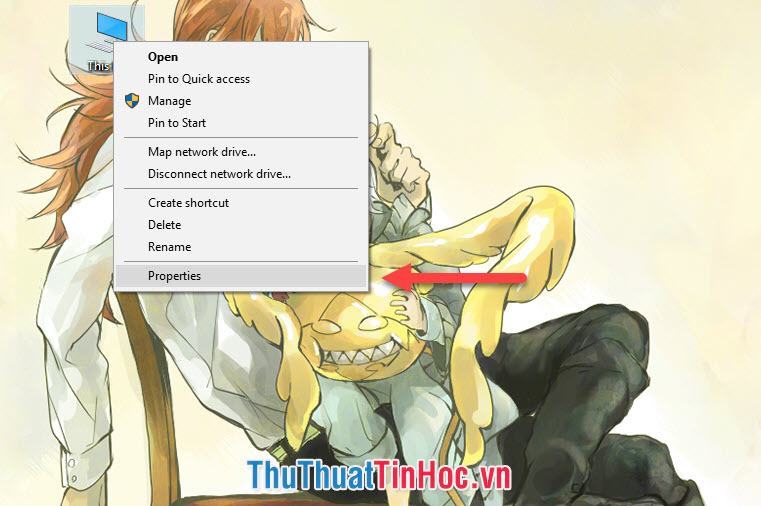
Bao gồm hai phần Khám phá mạng và Chia sẻ tệp và máy in.
Trong đó Network Discovery là kết nối của máy tính bạn đang sử dụng với mạng nội bộ. Khi bạn bật nó lên, bạn có thể truy cập vào mạng nội bộ và những người khác cũng có thể nhìn thấy máy tính của bạn trên đó.
Chia sẻ tệp và máy in cho phép bạn thiết lập chia sẻ tài liệu trên máy của mình và quan trọng nhất là bạn có thể chia sẻ máy in qua mạng LAN cục bộ của mình.
Ở cả 2 mục này bạn đều phải tích vào dấu “Turn on…” nghĩa là bạn phải bật chế độ chia sẻ này lên.
Ghi chú: Nếu máy tính của bạn đã bật cả hai tính năng chia sẻ, bạn có thể bỏ qua bước này.
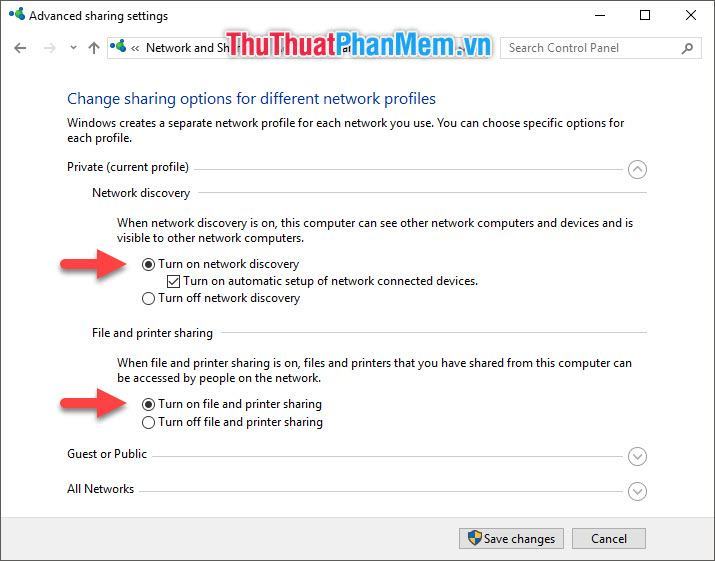
Tiếp tục với phần All Networks để cài đặt chung cho các mạng.
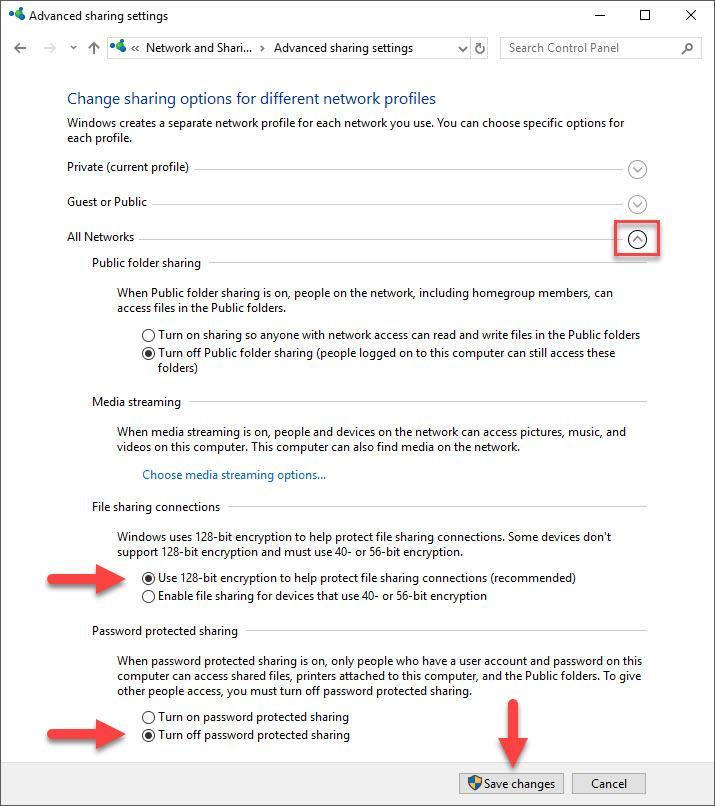
Trong phần này có 4 phần, tuy nhiên chúng ta chỉ cần chú ý đến 2 phần cuối là Kết nối chia sẻ tệp và Chia sẻ được bảo vệ bằng mật khẩu.
Với File Sharing Connection là thiết lập mã hóa trong chia sẻ tập tin. Windows thường sử dụng mã hóa 128-bit, vì vậy chúng tôi khuyên bạn nên chọn dòng đầu tiên “Sử dụng 128-bit…”
Chia sẻ được bảo vệ bằng mật khẩu dành cho các cài đặt hạn chế, chỉ những máy tính có tài khoản và mật khẩu của bạn mới có thể truy cập và sử dụng máy in. Nếu không cần hạn chế rắc rối này, bạn có thể tắt nó bằng “Turn off…”
Cuối cùng nhấn Lưu thay đổi để lưu lại các thiết lập đã thay đổi.
3. Làm thế nào để các máy tính khác có thể kết nối với máy in được chia sẻ
Việc bạn chia sẻ máy in chỉ là chia sẻ một bên từ máy tính của bạn, để các máy khác trong cùng mạng LAN sử dụng được máy in mà bạn vừa chia sẻ thì chúng cũng phải chủ động kết nối với máy. in đó.
Để có thể thực hiện kết nối này, những máy tính đó cần biết tên máy tính của bạn.
Nhấp chuột phải vào biểu tượng PC này và chọn Thuộc tính.
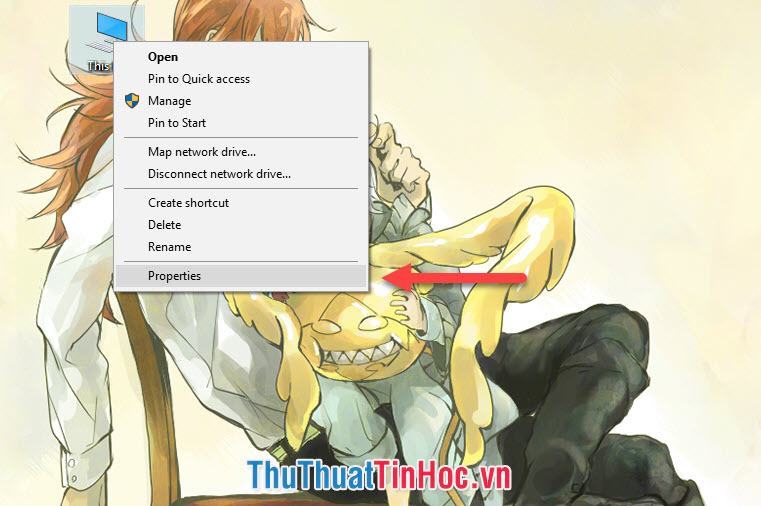
Mọi thông tin về máy tính sẽ được hiển thị rõ ràng, nhưng điều bạn cần chú ý ở đây chỉ là dòng Computer name. Sao chép tên này (trong ví dụ chính là DESKTOP-NVQ9Q5B) và chia sẻ nó với các máy muốn kết nối với máy in mà bạn đã chia sẻ.
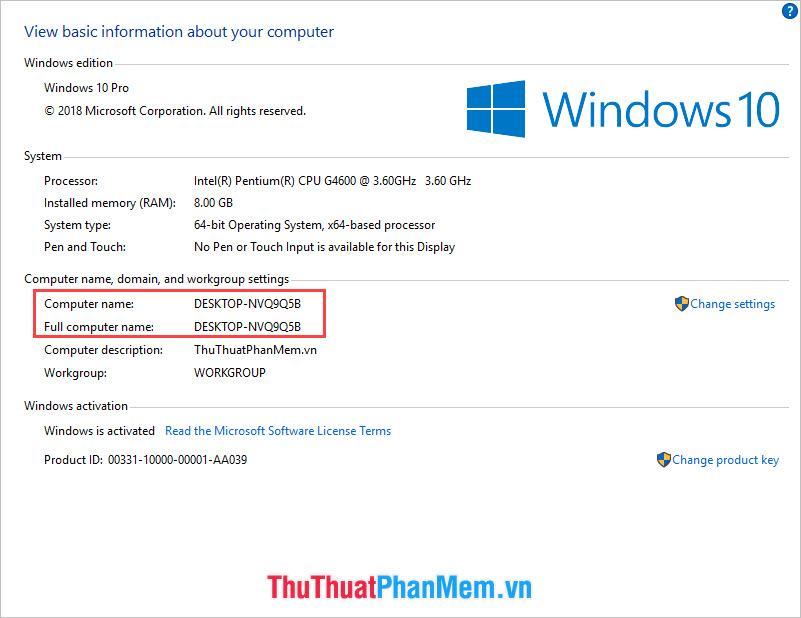
Đối với các máy tính khác, để kết nối với máy in, hãy làm theo các bước sau:
Bước 1: Mở hộp thoại chức năng Run bằng công cụ tìm kiếm của Windows với từ khóa “Run”. Hoặc sử dụng tổ hợp phím Windows R.
Bước 2: Điền Open theo cú pháp sau:
\\
Sau đó nhấn OK để mở cửa sổ kết nối chia sẻ.
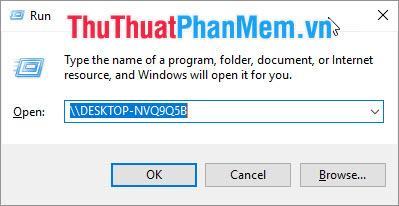
Bước 3: Click chuột phải vào tên máy in đã chia sẻ chọn Connect để kết nối.
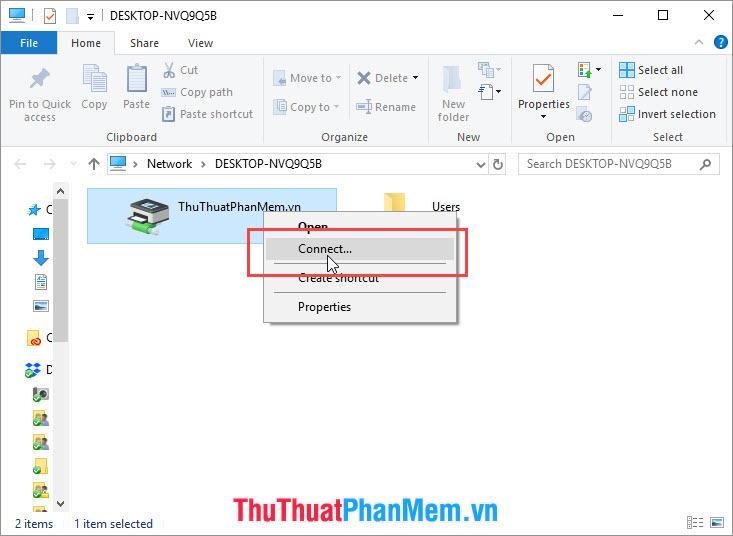
Kết nối hoàn tất, bây giờ máy được kết nối có thể sử dụng máy in được chia sẻ.
Vậy là xong, bạn đã chia sẻ xong máy in qua mạng LAN. Cảm ơn các bạn đã theo dõi bài viết chia sẻ máy in qua mạng LAN của thuthuatphanmem.vn. Chúc bạn thành công!
Bạn thấy bài viết Cách chia sẻ máy in qua mạng LAN đơn giản, nhanh chóng có đáp ướng đươc vấn đề bạn tìm hiểu không?, nếu không hãy comment góp ý thêm về Cách chia sẻ máy in qua mạng LAN đơn giản, nhanh chóng bên dưới để vietabinhdinh.edu.vn có thể thay đổi & cải thiện nội dung tốt hơn cho các bạn nhé! Cám ơn bạn đã ghé thăm Website: vietabinhdinh.edu.vn
Nhớ để nguồn bài viết này: Cách chia sẻ máy in qua mạng LAN đơn giản, nhanh chóng của website vietabinhdinh.edu.vn
Chuyên mục: Kiến thức chung
Tóp 10 Cách chia sẻ máy in qua mạng LAN đơn giản, nhanh chóng
#Cách #chia #sẻ #máy #qua #mạng #LAN #đơn #giản #nhanh #chóng
Video Cách chia sẻ máy in qua mạng LAN đơn giản, nhanh chóng
Hình Ảnh Cách chia sẻ máy in qua mạng LAN đơn giản, nhanh chóng
#Cách #chia #sẻ #máy #qua #mạng #LAN #đơn #giản #nhanh #chóng
Tin tức Cách chia sẻ máy in qua mạng LAN đơn giản, nhanh chóng
#Cách #chia #sẻ #máy #qua #mạng #LAN #đơn #giản #nhanh #chóng
Review Cách chia sẻ máy in qua mạng LAN đơn giản, nhanh chóng
#Cách #chia #sẻ #máy #qua #mạng #LAN #đơn #giản #nhanh #chóng
Tham khảo Cách chia sẻ máy in qua mạng LAN đơn giản, nhanh chóng
#Cách #chia #sẻ #máy #qua #mạng #LAN #đơn #giản #nhanh #chóng
Mới nhất Cách chia sẻ máy in qua mạng LAN đơn giản, nhanh chóng
#Cách #chia #sẻ #máy #qua #mạng #LAN #đơn #giản #nhanh #chóng
Hướng dẫn Cách chia sẻ máy in qua mạng LAN đơn giản, nhanh chóng
#Cách #chia #sẻ #máy #qua #mạng #LAN #đơn #giản #nhanh #chóng