Chia ổ đĩa khi cài Windows 10 là cần thiết khi bạn sử dụng ổ cứng dung lượng lớn, giúp bạn phân chia ổ cứng một cách hợp lý khi sử dụng.
Để bạn đọc có hình dung chính xác nhất về cách chia ổ đĩa khi cài Windows 10, ThuThuatPhanMem.vn sẽ hướng dẫn bạn từ bước cài Windows ở mục 1. Nếu bạn đã biết cách cài Windows hoặc muốn làm theo cách này. để chia ổ các bạn chú ý mục 2 nhé.
1. Cài Windows
Sau khi thiết lập USB cài đặt Windows, khởi động lại máy tính và boot vào USB cài đặt. Thực hiện hành động như sau:
Bước 1: Nhấn Next để lưu cài đặt ngôn ngữ.
Nhấn Install now để cài đặt.
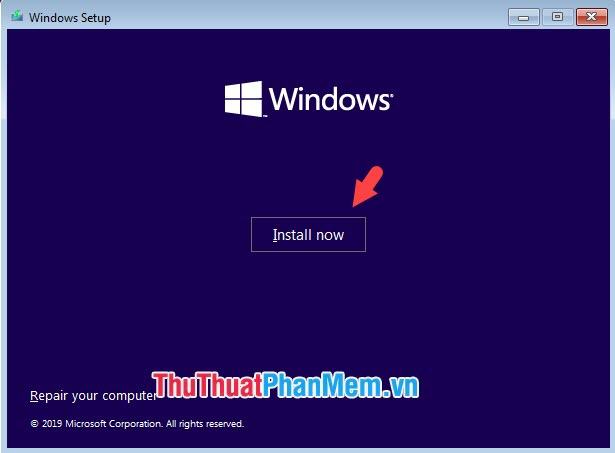
Bước 2: Chọn Tôi không có khóa sản phẩm.
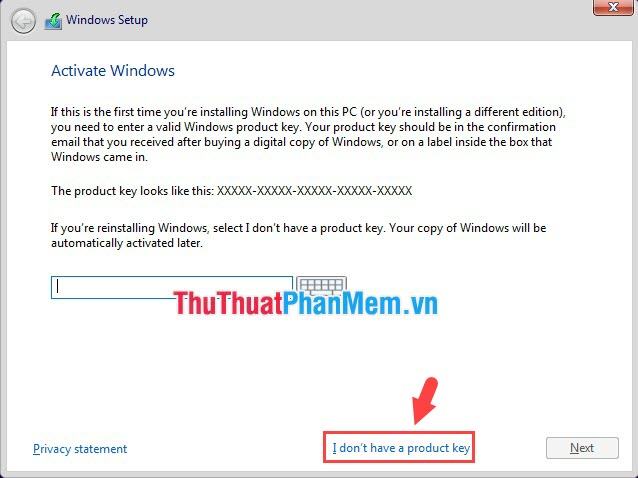
Tiếp theo, bạn chọn phiên bản Windows muốn cài đặt (1) => Next (2).
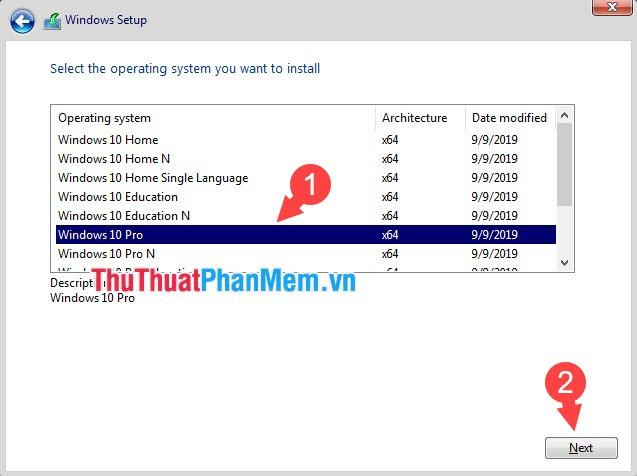
Bước 3: Tích vào ô (1) => Tiếp theo (2).
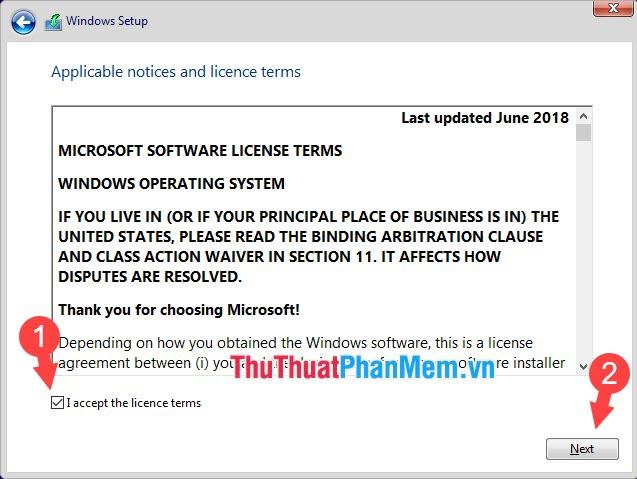
Bước 4: Nhấn Custom để thiết lập ổ đĩa.
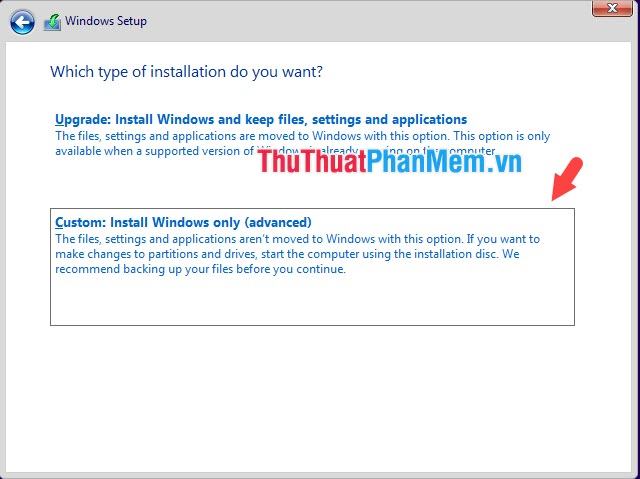
2. Chia ổ đĩa khi cài Windows 10
Trong phần này chúng ta sẽ tìm hiểu các bước chia ổ đĩa trong quá trình cài đặt. Tiến hành như sau:
Bước 1: Nhấn New để tạo ổ đĩa mới.
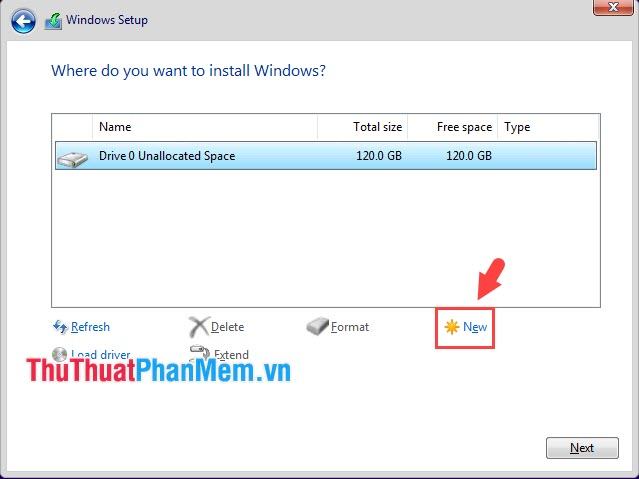
Tiếp theo, bạn điền chỗ cần chia ổ (1) => Apply (2).
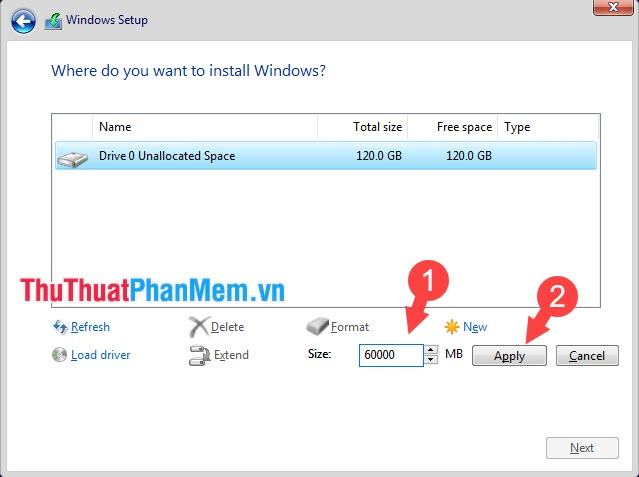
Nếu có thông báo như hình bên dưới thì nhấn OK để tiếp tục.
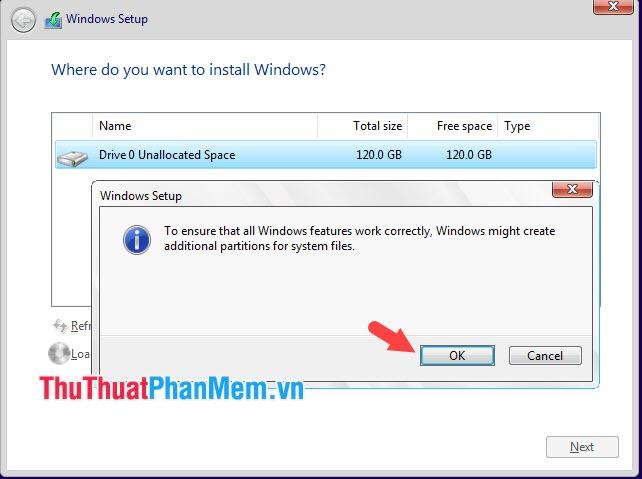
Bước 2: Sau khi chia ổ, Windows sẽ tạo một ổ chính để cài Windows với các ổ nhỏ như phân vùng recovery, system, MSR.
Để tạo thêm ổ, bạn nhấn vào Drive 0 Unallocated Space (1) => New (2) partition.
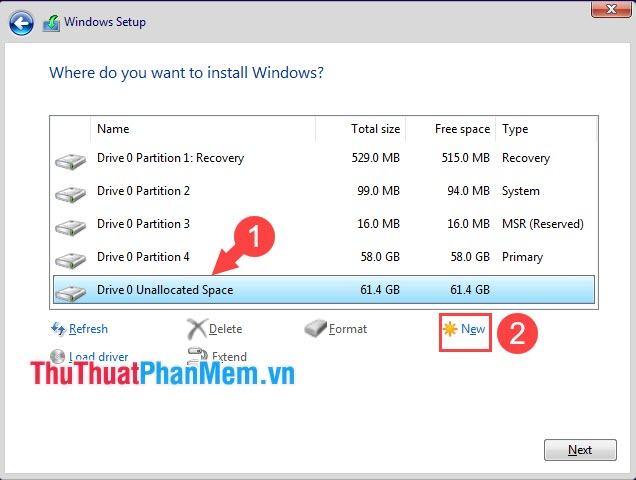
Nhập khoảng trống để tạo ổ đĩa (3) => Apply (4).
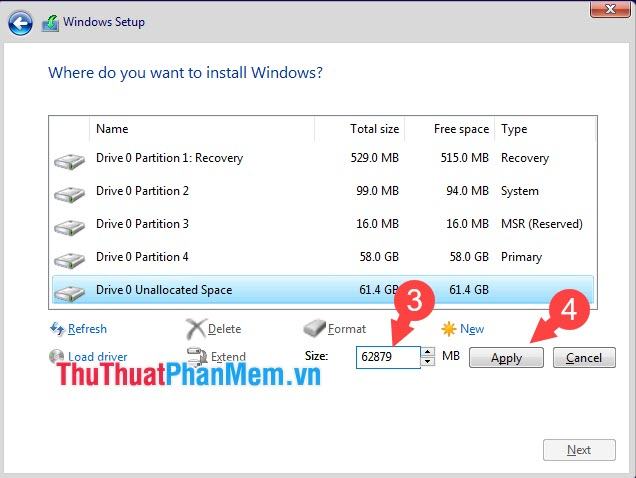
Bạn click vào ổ phụ (5) => Format (6) để cấu hình lại ổ.
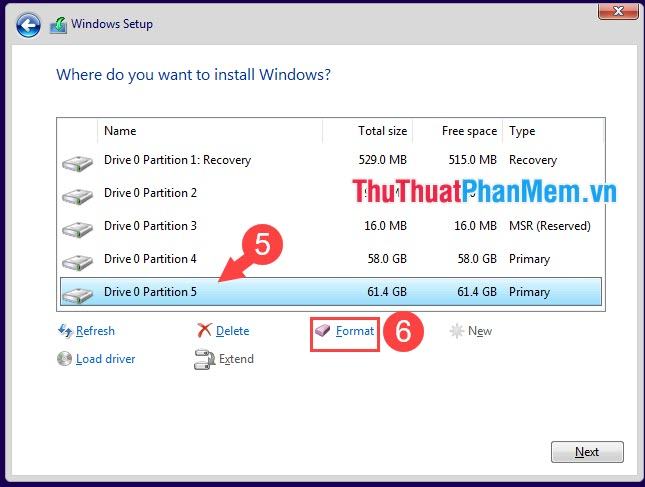
Nếu một thông báo xuất hiện, hãy nhấp vào OK và bạn đã hoàn tất. Bạn có thể lặp lại bước này để chia ổ nhiều hơn nhưng phải đảm bảo còn dung lượng trống.
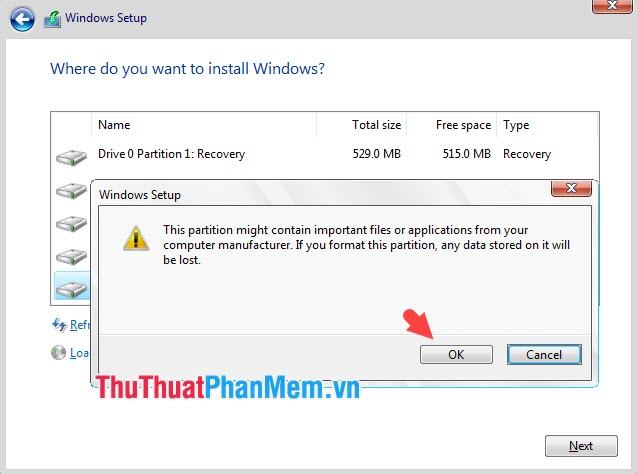
Bước 3: Sau khi chia ổ nhấn Partition 4 (1) => Next (2) để cài Win. Ổ đĩa cài Windows không cần format vì quá trình cài đặt sẽ tự động format. Bạn chỉ cần định dạng phân vùng ổ đĩa phụ.
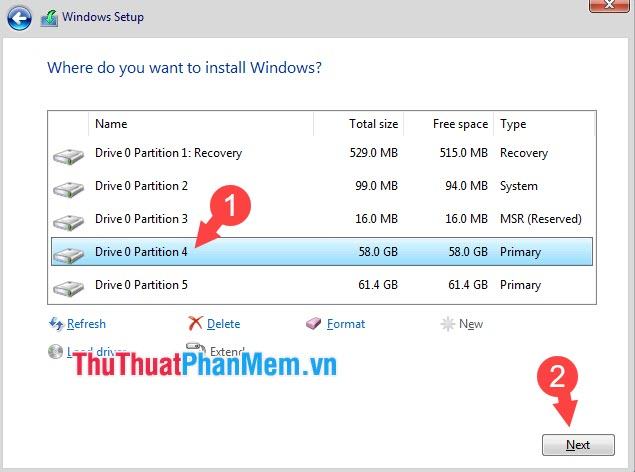
Sau khi cài đặt xong, mở This PC lên và kiểm tra ổ đã được phân vùng và hiện đầy dung lượng như hình bên dưới.
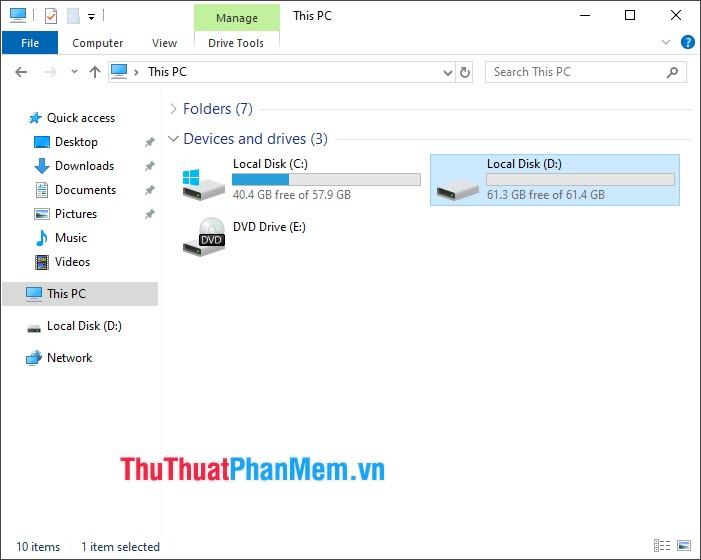
Với hướng dẫn trong bài viết, bạn có thể chia ổ khi cài Windows nhanh chóng và không cần chia ổ bằng phần mềm sau khi cài. Chúc may mắn!
Bạn thấy bài viết Cách chia ổ đĩa ngay trong khi cài Win 10 có đáp ướng đươc vấn đề bạn tìm hiểu không?, nếu không hãy comment góp ý thêm về Cách chia ổ đĩa ngay trong khi cài Win 10 bên dưới để vietabinhdinh.edu.vn có thể thay đổi & cải thiện nội dung tốt hơn cho các bạn nhé! Cám ơn bạn đã ghé thăm Website: vietabinhdinh.edu.vn
Nhớ để nguồn bài viết này: Cách chia ổ đĩa ngay trong khi cài Win 10 của website vietabinhdinh.edu.vn
Chuyên mục: Hình Ảnh Đẹp
Tóp 10 Cách chia ổ đĩa ngay trong khi cài Win 10
#Cách #chia #ổ #đĩa #ngay #trong #khi #cài #Win
Video Cách chia ổ đĩa ngay trong khi cài Win 10
Hình Ảnh Cách chia ổ đĩa ngay trong khi cài Win 10
#Cách #chia #ổ #đĩa #ngay #trong #khi #cài #Win
Tin tức Cách chia ổ đĩa ngay trong khi cài Win 10
#Cách #chia #ổ #đĩa #ngay #trong #khi #cài #Win
Review Cách chia ổ đĩa ngay trong khi cài Win 10
#Cách #chia #ổ #đĩa #ngay #trong #khi #cài #Win
Tham khảo Cách chia ổ đĩa ngay trong khi cài Win 10
#Cách #chia #ổ #đĩa #ngay #trong #khi #cài #Win
Mới nhất Cách chia ổ đĩa ngay trong khi cài Win 10
#Cách #chia #ổ #đĩa #ngay #trong #khi #cài #Win
Hướng dẫn Cách chia ổ đĩa ngay trong khi cài Win 10
#Cách #chia #ổ #đĩa #ngay #trong #khi #cài #Win