Chèn Logo vào hình ảnh là công việc chúng ta thường xuyên phải làm để bảo vệ hình ảnh không bị người khác lấy cắp và sử dụng. Chèn logo vào ảnh rất đơn giản không mất quá nhiều thời gian cũng như cần phần mềm chuyên dụng. Nếu đang vội và không có thời gian tải phần mềm chèn Logo, bạn có thể chèn Online. Trong bài viết này Thủ thuật phần mềm sẽ hướng dẫn các bạn cách chèn Logo vào ảnh Online.
Bước 1: Các bạn tiến hành truy cập vào trang chủ bên dưới và nhấn Get Started để bắt đầu.
Trang chủ: https://www.watermark.ws/
Bước 2: Sau đó, các bạn chọn Add Folder để tạo một Folder làm việc mới và tiến hành đặt tên cho Folder. Đặt tên xong chọn Add Folder để thêm và upload ảnh lên.
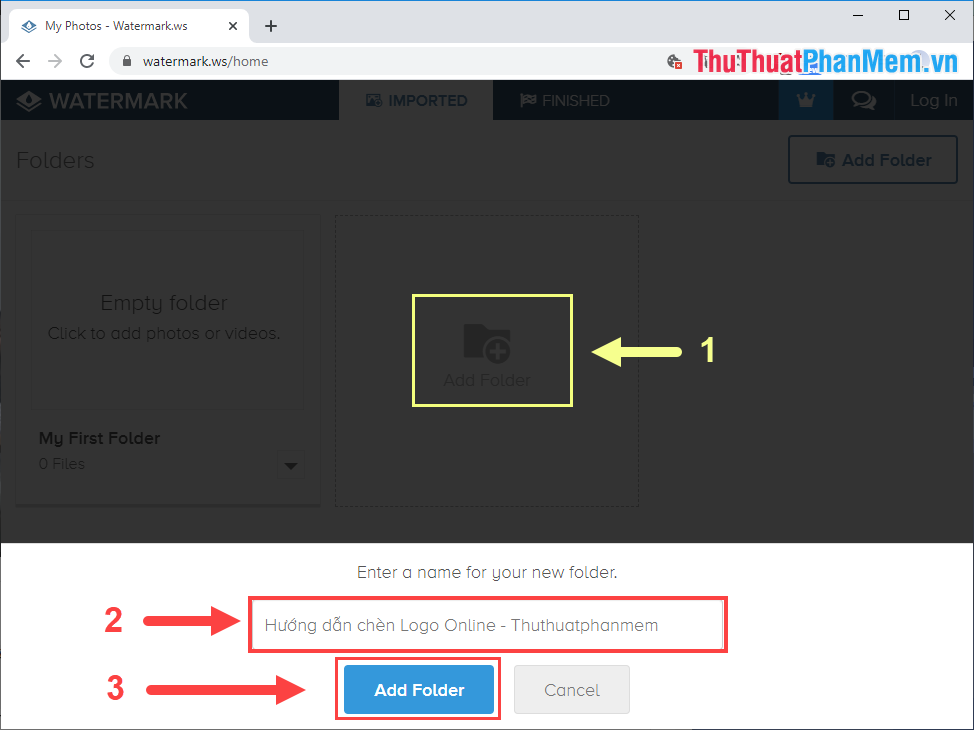
Bước 3: Để thêm ảnh vào Folder các bạn có nhiều cách khác nhau như:
- Select from Device: Thêm ảnh từ thiết bị
- Nhập từ đám mây: Thêm ảnh từ bộ nhớ đám mây
- Nhập từ Facebook: Thêm ảnh từ Facebook
Trong bài viết này Thủ thuật phần mềm sẽ hướng dẫn các bạn cách Select from Device (chọn ảnh từ thiết bị).
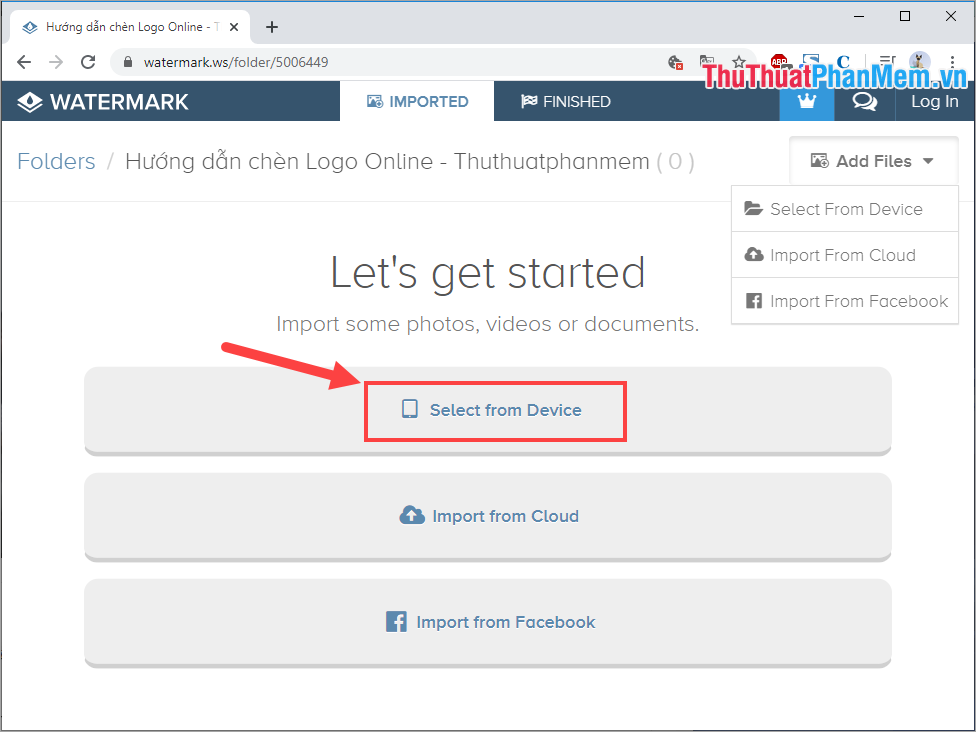
Bước 4: Sau khi tải ảnh về Folder, chọn Edit để chỉnh sửa ảnh.
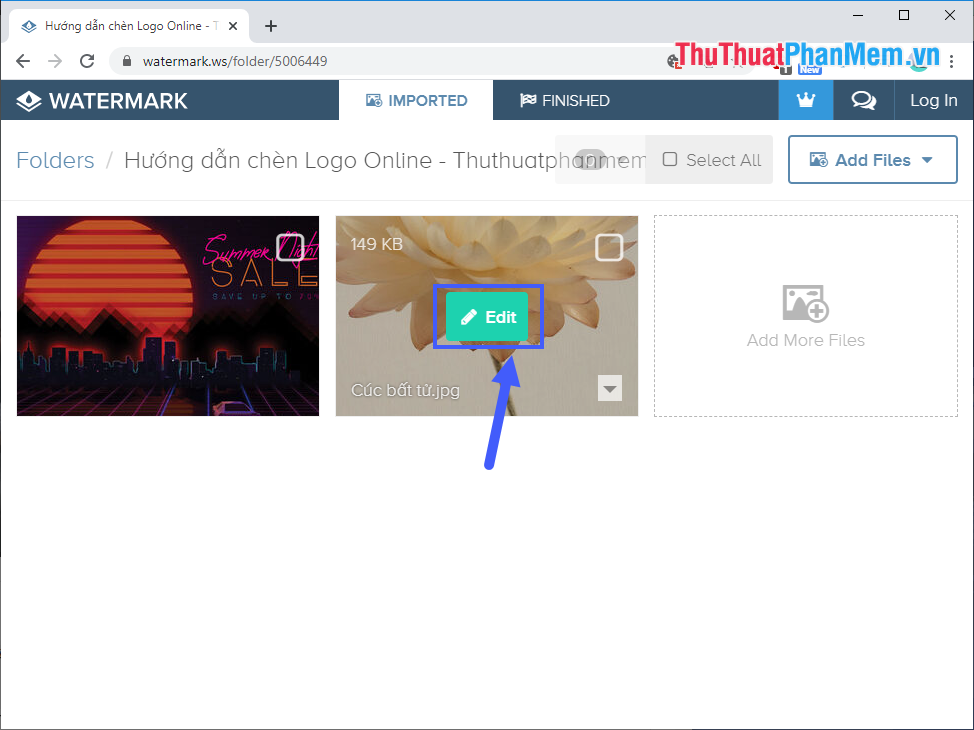
Bước 5: Tiếp theo bạn chọn Watermark và chọn Logo (nếu bạn có sẵn hình Logo). Nếu chưa có Logo, bạn có thể chọn Text để chèn chữ Logo.
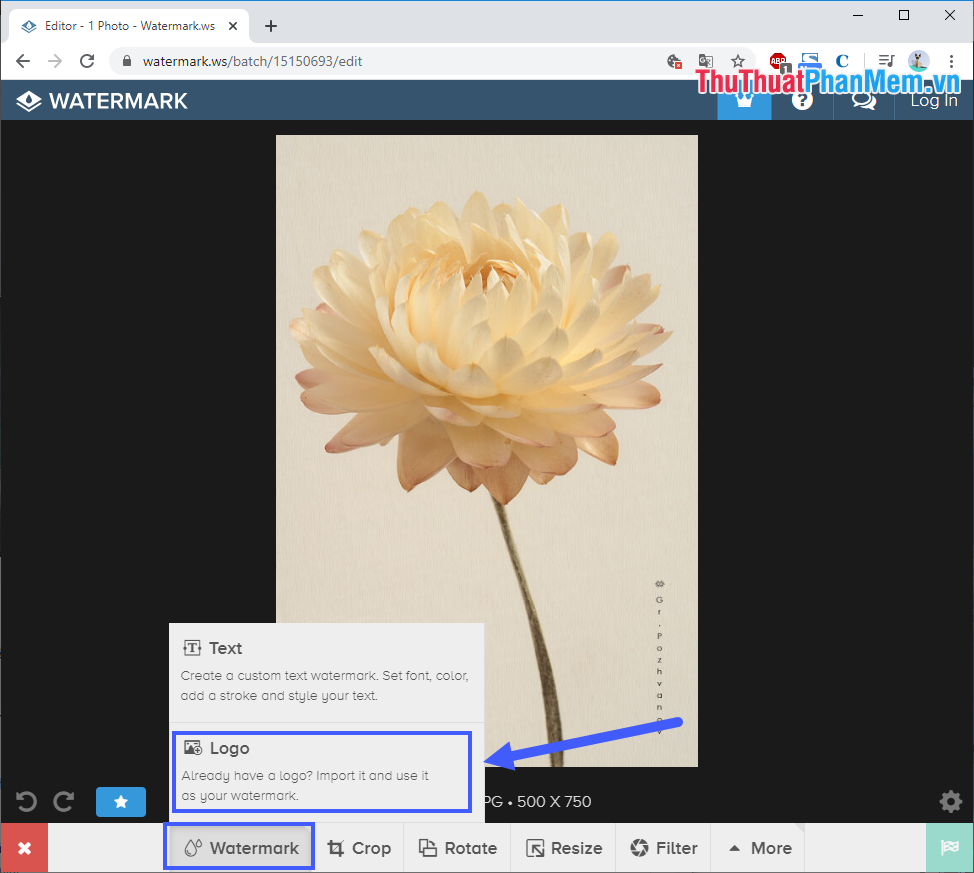
Bước 6: Nếu đây là lần đầu tiên sử dụng công cụ Watermark, bạn cần tải ảnh Logo lên hệ thống, chọn Import Logo để thêm.
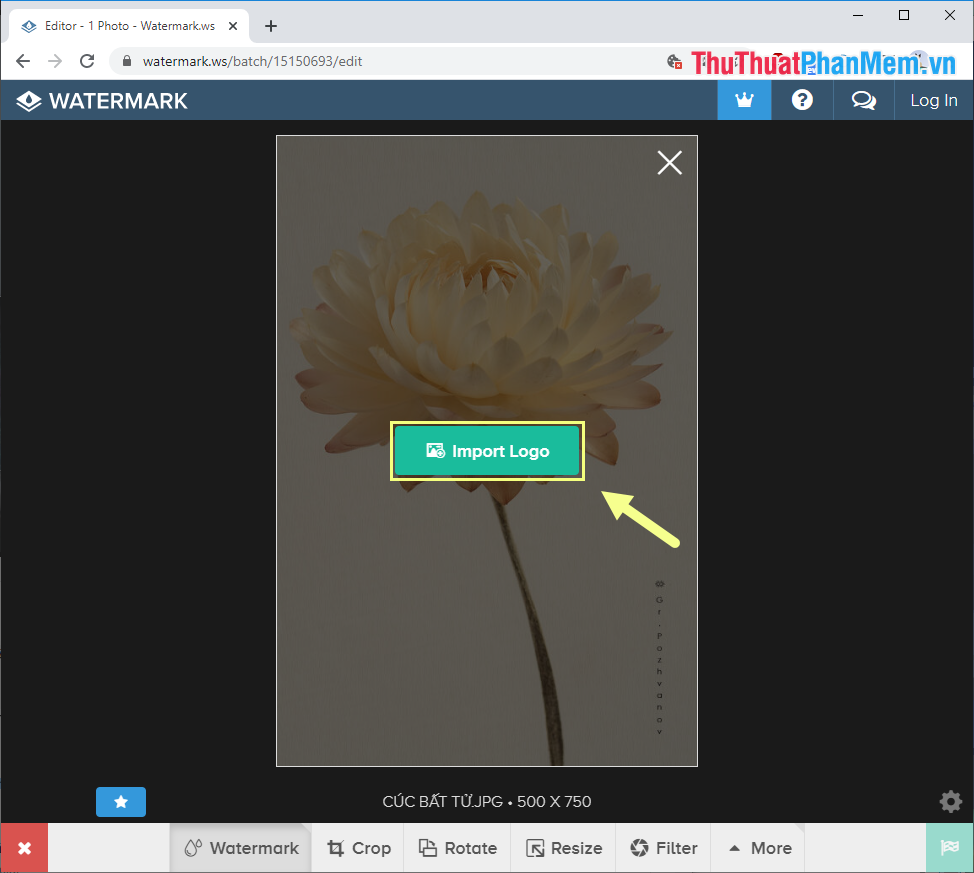
Bước 7: Sau khi bạn thêm ảnh Logo sẽ tự động xuất hiện trên ảnh. Bây giờ bạn sẽ có bảng Cài đặt Logo:
- Logo: Thay đổi hình ảnh logo
- Độ mờ: Logo đậm/sáng
- Chế độ lát gạch: Chế độ đóng dấu logo
- Background: Xóa Backgroung nếu Logo của bạn chưa xóa nền
- Line: Thêm đường chéo để bảo vệ bản quyền hình ảnh
Sau khi thiết lập, bạn có thể điều chỉnh kích thước hoặc độ nghiêng trên khung của Logo.
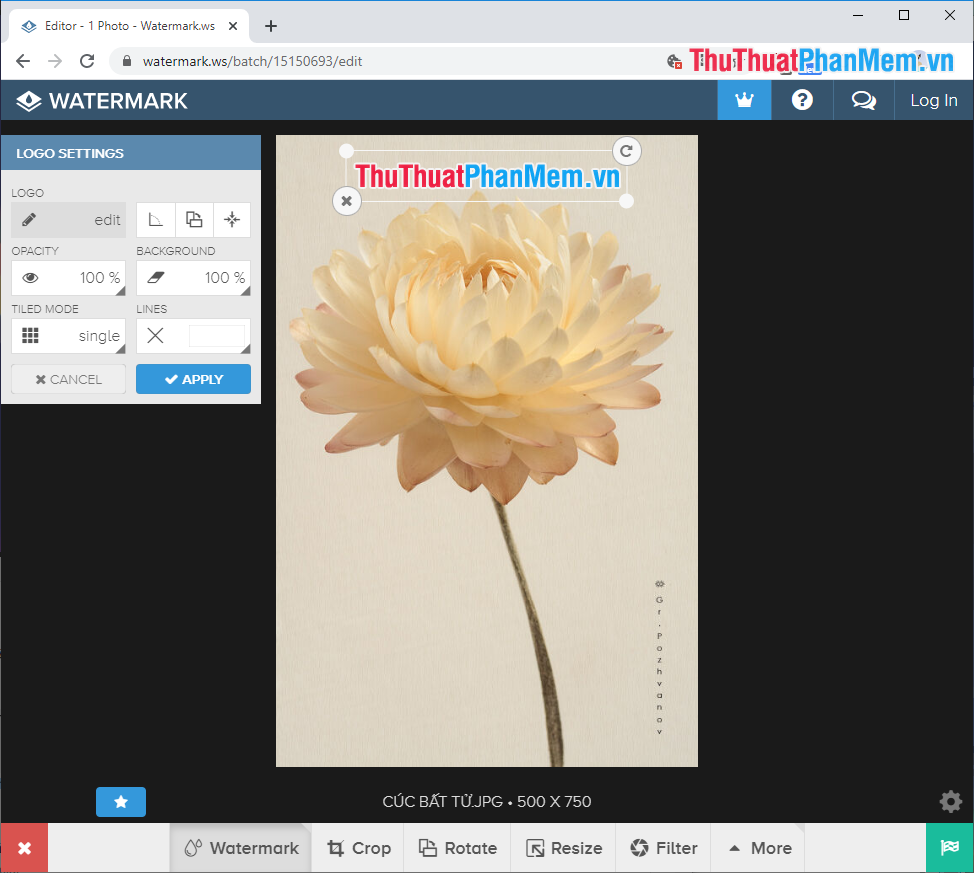
Bước 8: Sau khi hoàn tất, bạn chọn biểu tượng Finish để công cụ xử lý ảnh.
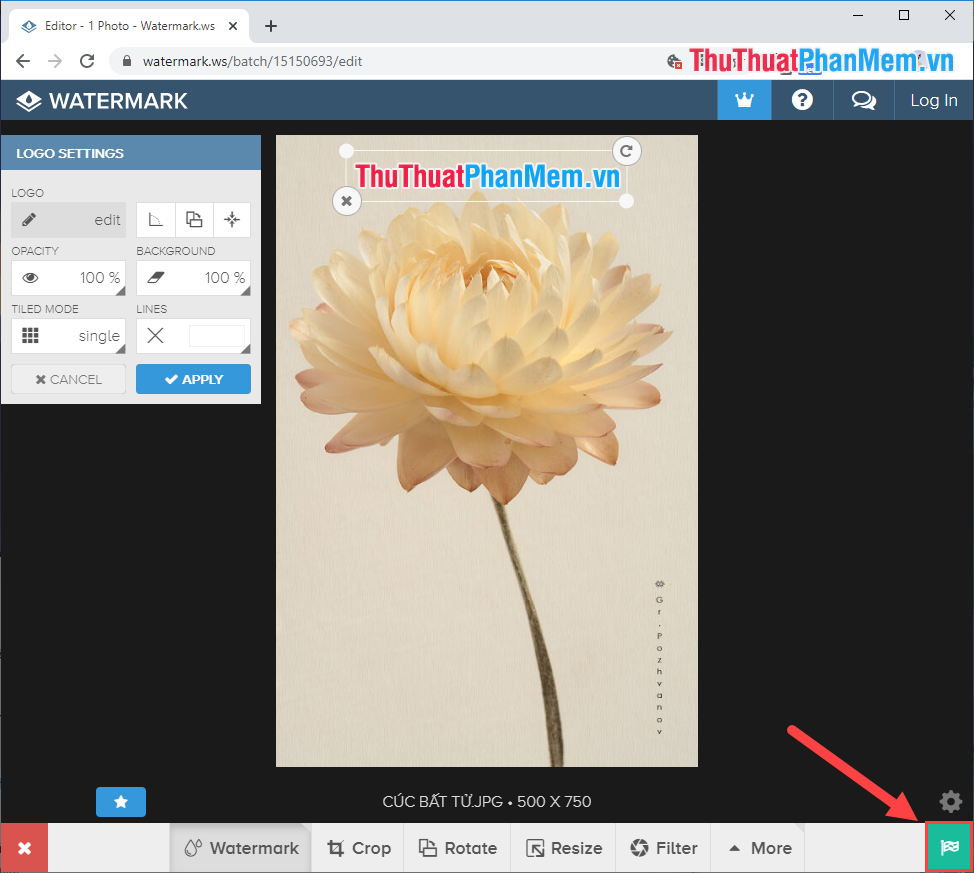
Bước 9: Đây là lần đầu tiên bạn sử dụng Watermark nên hệ thống sẽ hỏi bạn có muốn lưu Logo hay không? Nếu bạn lưu nó, lần sau khi bạn nhấp vào Biểu tượng hình mờ, nó sẽ có sẵn mà không cần tải lên từ máy tính của bạn.
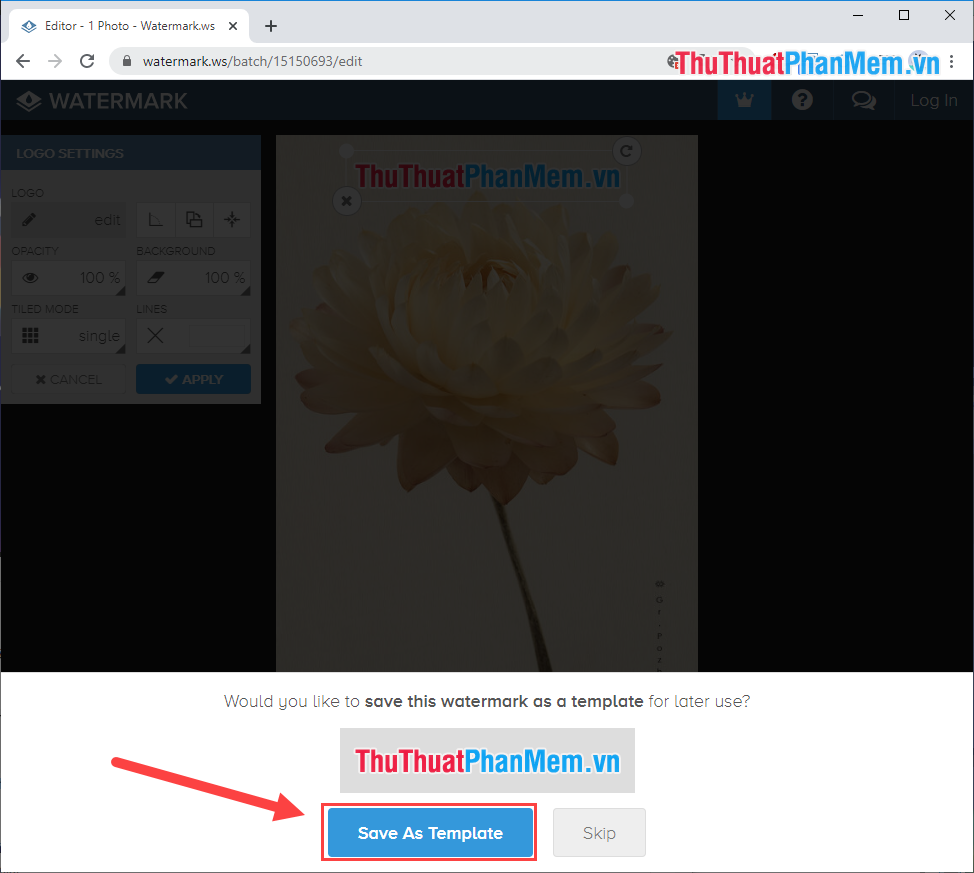
Bước 10: Cuối cùng nhấn Download để tải ảnh về máy tính.
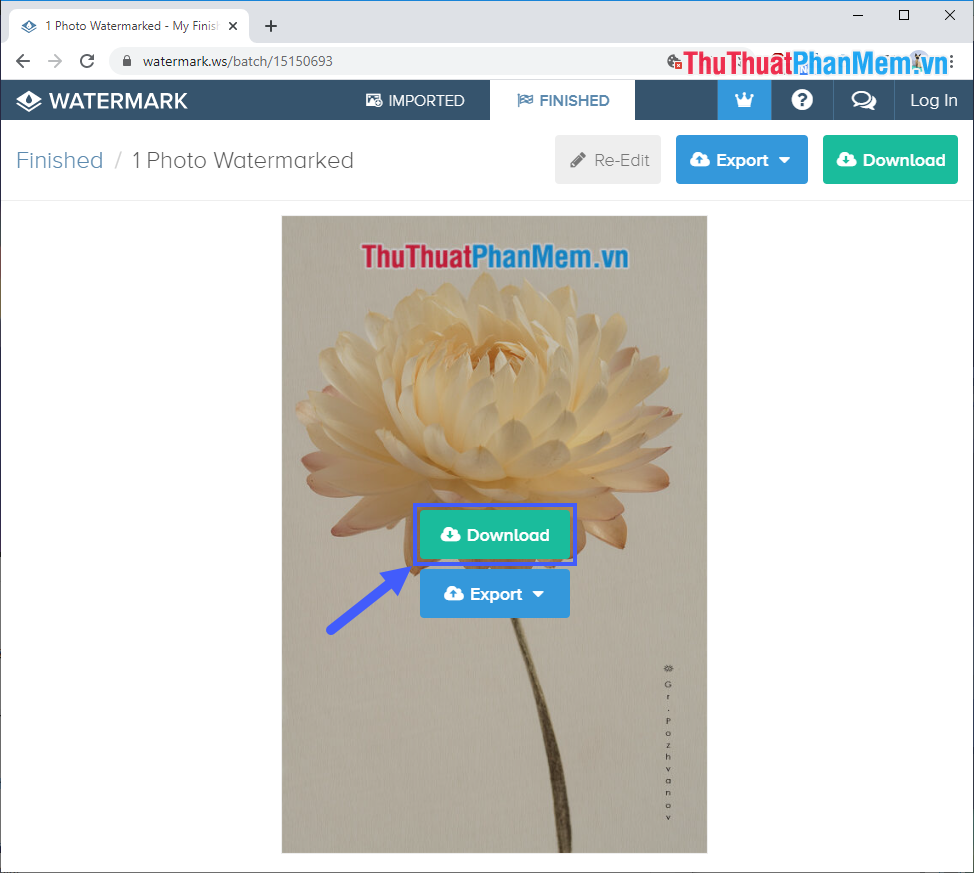
Và đây là thành quả của chúng ta sau khi đóng Logo bằng công cụ Online.

Một số công cụ chèn Logo Online khác:
Trong bài viết này Thủ thuật phần mềm đã hướng dẫn các bạn cách thêm Logo Online không cần phần mềm. Chúc may mắn!
Bạn thấy bài viết Cách chèn logo vào ảnh Online có đáp ướng đươc vấn đề bạn tìm hiểu không?, nếu không hãy comment góp ý thêm về Cách chèn logo vào ảnh Online bên dưới để vietabinhdinh.edu.vn có thể thay đổi & cải thiện nội dung tốt hơn cho các bạn nhé! Cám ơn bạn đã ghé thăm Website: vietabinhdinh.edu.vn
Nhớ để nguồn bài viết này: Cách chèn logo vào ảnh Online của website vietabinhdinh.edu.vn
Chuyên mục: Hình Ảnh Đẹp
Tóp 10 Cách chèn logo vào ảnh Online
#Cách #chèn #logo #vào #ảnh #Online
Video Cách chèn logo vào ảnh Online
Hình Ảnh Cách chèn logo vào ảnh Online
#Cách #chèn #logo #vào #ảnh #Online
Tin tức Cách chèn logo vào ảnh Online
#Cách #chèn #logo #vào #ảnh #Online
Review Cách chèn logo vào ảnh Online
#Cách #chèn #logo #vào #ảnh #Online
Tham khảo Cách chèn logo vào ảnh Online
#Cách #chèn #logo #vào #ảnh #Online
Mới nhất Cách chèn logo vào ảnh Online
#Cách #chèn #logo #vào #ảnh #Online
Hướng dẫn Cách chèn logo vào ảnh Online
#Cách #chèn #logo #vào #ảnh #Online