Bạn đang muốn chèn dấu tick trong Word, Excel để văn bản của mình đẹp mắt và khoa học hơn. Có rất nhiều cách giúp bạn chèn dấu tick vào Word, Excel nhanh chóng, bạn có thể tham khảo những cách mà bài viết chia sẻ dưới đây.
Sau đây là hướng dẫn chi tiết cách chèn dấu tick trong Word và Excel, mời các bạn cùng theo dõi.
Chèn dấu tick trong Word và Excel
Dưới đây là hướng dẫn chèn dấu tích vào Excel bằng Word, bạn có thể thực hiện tương tự.
Cách 1: Chèn ký tự đặc biệt
Đây là cách phổ biến nhất, áp dụng cho rất nhiều ký tự đặc biệt kể cả dấu tick. Bạn có thể chèn một dấu kiểm như thế này:
Bước 1: Trên file Excel, chọn ô muốn chèn dấu tích, sau đó chọn tab Insert -> Symbol trong tab Symbols.
Bước 2: Cửa sổ Symbol hiện ra, trong thẻ Symbols các bạn chọn Font là Wingdings 2, sau đó chọn biểu tượng dấu tích và chọn Insert. Nếu bạn muốn chèn hộp kiểm, hãy chọn biểu tượng hộp kiểm có dấu kiểm tùy chọn hoặc dấu x.
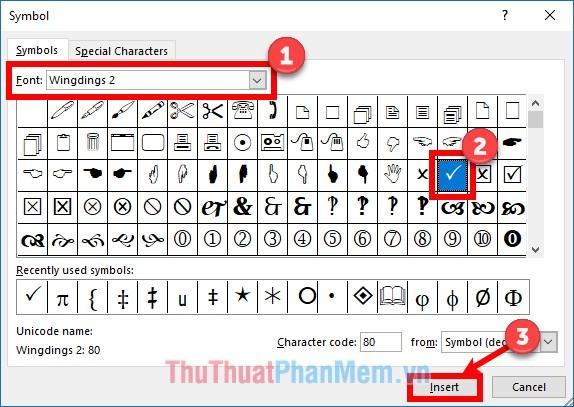
Vì vậy, bạn đã chèn một dấu kiểm vào hộp.
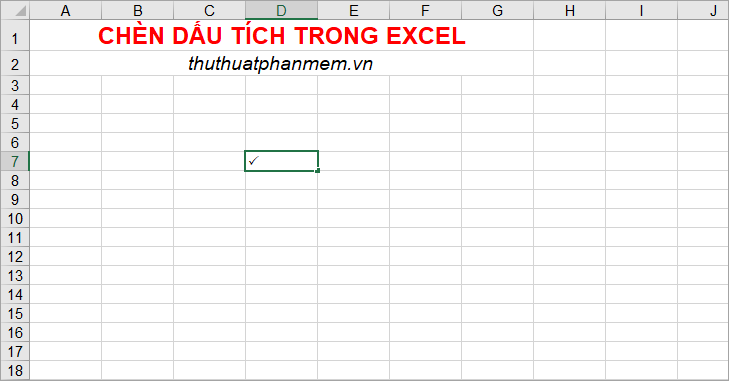
Cách 2: Sử dụng trực tiếp font Wingdings 2.
Nó cũng đang sử dụng phông chữ Wingdings 2, nhưng bạn không cần phải chọn tab Chèn -> Biểu tượng. Bạn thực hiện thao tác chèn dấu chọn theo cách này như sau:
Bước 1: Đầu tiên bạn chọn 1 hoặc nhiều ô cần kiểm tra. Tiếp theo, chọn tab Home, trong phần Font chọn font Wingdings 2.
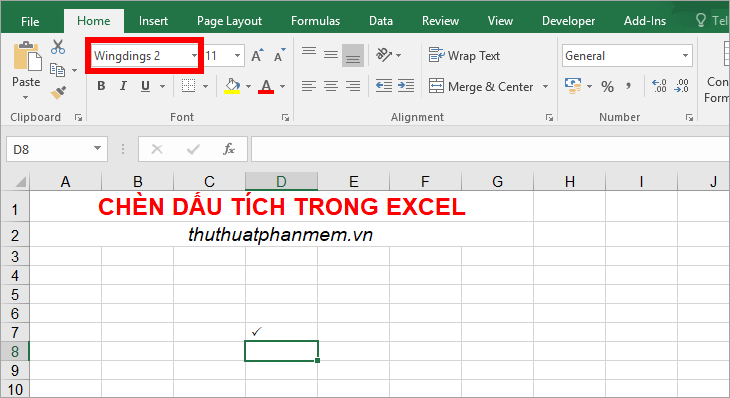
Bước 2: Sau đó bạn nhập chữ P viết hoa (Shift + p). Vì vậy, bạn đã chèn một dấu kiểm vào hộp.
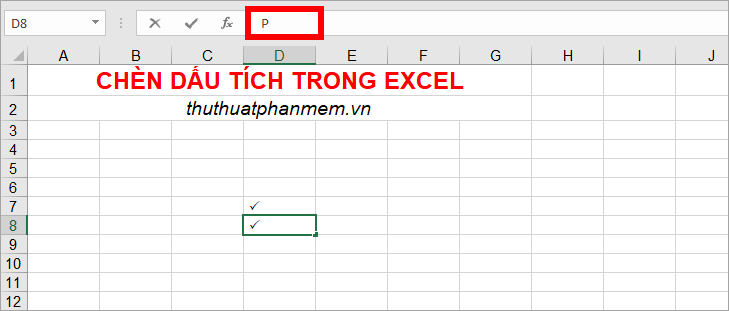
Cách 3: Chèn ảnh đánh dấu.
Nếu muốn chèn hình ảnh con ve khác với con dấu của font Wingdings trong Excel hoặc Word, bạn có thể tìm kiếm trên Google với từ khóa hình con ve hoặc biểu tượng con dấu.
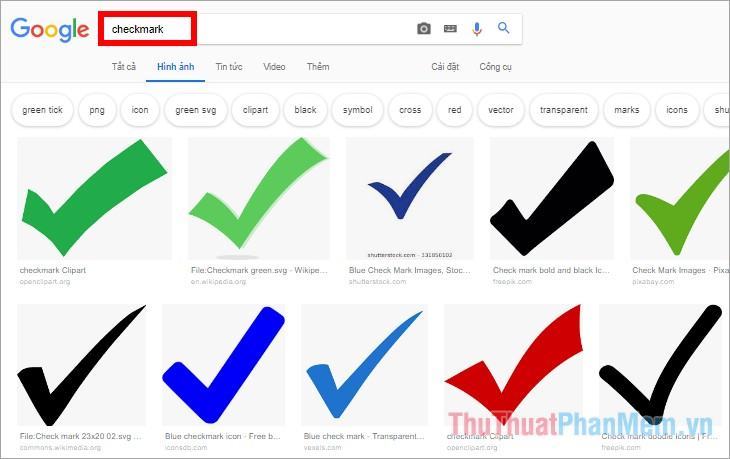
Google sẽ cho rất nhiều kết quả về hình ảnh đánh dấu, bạn nhấn chuột phải vào hình ảnh muốn sử dụng và chọn Sao chép hình ảnh.
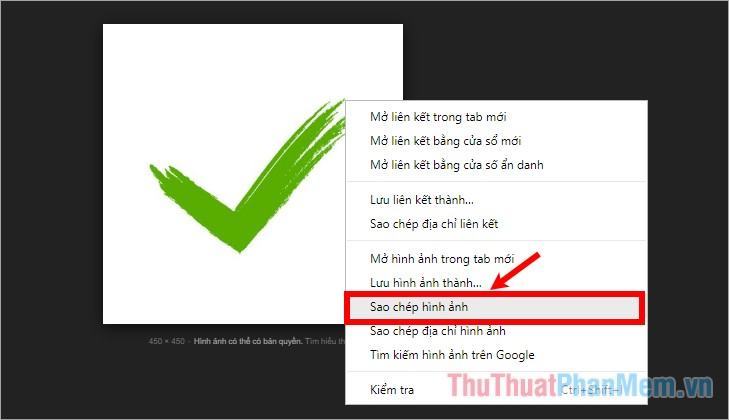
Quay lại Excel, nhấn Ctrl + V trong ô mà bạn muốn chèn dấu kiểm, sau đó thu nhỏ kích thước của dấu kiểm cho vừa.

Trên đây là 3 cách chèn dấu tích vào Excel, nếu muốn chèn dấu tích vào Word các bạn thực hiện tương tự với 3 cách trên. Nếu muốn chèn checkbox, bạn có thể tìm hiểu thêm tại bài viết này https://thuthuatphanmem.vn/cach-chen-dau-tich-checkbox-vao-word/. Chúc may mắn!
Bạn thấy bài viết Cách chèn dấu tick vào Word và Excel nhanh chóng có đáp ướng đươc vấn đề bạn tìm hiểu không?, nếu không hãy comment góp ý thêm về Cách chèn dấu tick vào Word và Excel nhanh chóng bên dưới để vietabinhdinh.edu.vn có thể thay đổi & cải thiện nội dung tốt hơn cho các bạn nhé! Cám ơn bạn đã ghé thăm Website: vietabinhdinh.edu.vn
Nhớ để nguồn bài viết này: Cách chèn dấu tick vào Word và Excel nhanh chóng của website vietabinhdinh.edu.vn
Chuyên mục: Kiến thức chung
Tóp 10 Cách chèn dấu tick vào Word và Excel nhanh chóng
#Cách #chèn #dấu #tick #vào #Word #và #Excel #nhanh #chóng
Video Cách chèn dấu tick vào Word và Excel nhanh chóng
Hình Ảnh Cách chèn dấu tick vào Word và Excel nhanh chóng
#Cách #chèn #dấu #tick #vào #Word #và #Excel #nhanh #chóng
Tin tức Cách chèn dấu tick vào Word và Excel nhanh chóng
#Cách #chèn #dấu #tick #vào #Word #và #Excel #nhanh #chóng
Review Cách chèn dấu tick vào Word và Excel nhanh chóng
#Cách #chèn #dấu #tick #vào #Word #và #Excel #nhanh #chóng
Tham khảo Cách chèn dấu tick vào Word và Excel nhanh chóng
#Cách #chèn #dấu #tick #vào #Word #và #Excel #nhanh #chóng
Mới nhất Cách chèn dấu tick vào Word và Excel nhanh chóng
#Cách #chèn #dấu #tick #vào #Word #và #Excel #nhanh #chóng
Hướng dẫn Cách chèn dấu tick vào Word và Excel nhanh chóng
#Cách #chèn #dấu #tick #vào #Word #và #Excel #nhanh #chóng