Như bạn có thể thấy, các công cụ cắt ảnh cơ bản có sẵn trong Photoshop không thể giúp bạn dễ dàng cắt ảnh trực tiếp thành một hình dạng đặc biệt, chẳng hạn như: Trái tim, hoa, mũi tên … .Chúng ta cần áp dụng một thủ thuật nhanh khác để làm điều này.
Bài viết này sẽ hướng dẫn chi tiết cách cắt, ghép ảnh hình trái tim, hình đặc biệt bằng Photoshop. Hãy nhớ đọc hai ghi chú của bài viết này để tìm hiểu vấn đề là gì.
Hãy lấy một ví dụ và tự làm điều đó!
Ghép ảnh theo khung ảnh trái tim
(Phần này áp dụng công việc trình tự cơ bản)
+ Bước 1: Mở ảnh muốn làm khung trong Photoshop (ảnh sẽ làm nền):
+ Bước 2: Dùng công cụ custom shape vẽ hình trái tim lên ảnh:
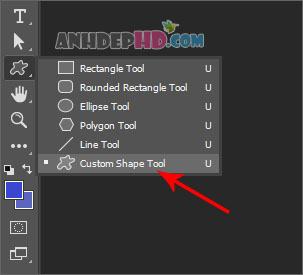
công cụ tạo hình tùy chỉnh trong photoshop
Cô chọn màu Và di chuyển Đóng khung trái tim ở vị trí mà bạn cho là đẹp và phù hợp với yêu cầu của mình. Sau đó, chúng trông như thế này:
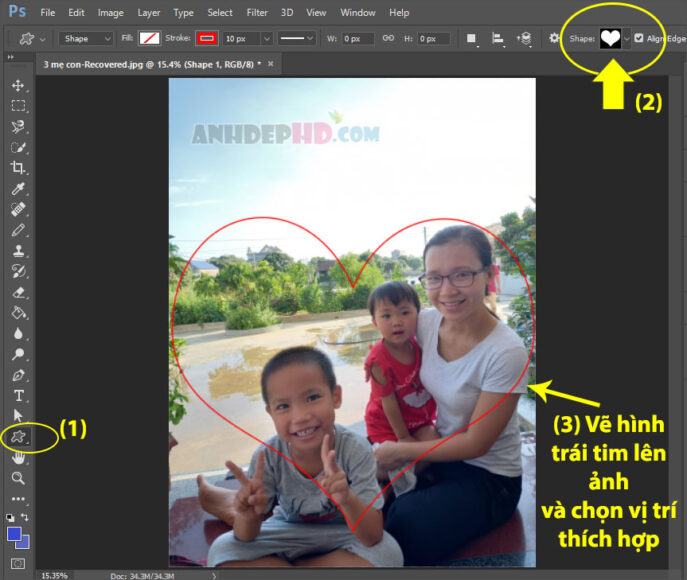
bài viết liên quan
Vẽ khung trái tim lên ảnh và chọn vị trí thích hợp.
+ Bước 3: Nhấn phím Enter để đóng chế độ chỉnh sửa khung trái tim. Chọn công cụ Path Selection trên Quick Toolbar:
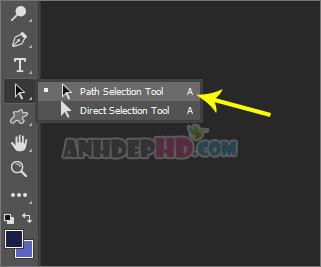
Công cụ chọn đường dẫn trong Photoshop
– Tiếp theo, click chuột phải vào khu vực bên trong “Hộp trái tim” và chọn “Make Selection…” như trong hình bên dưới:
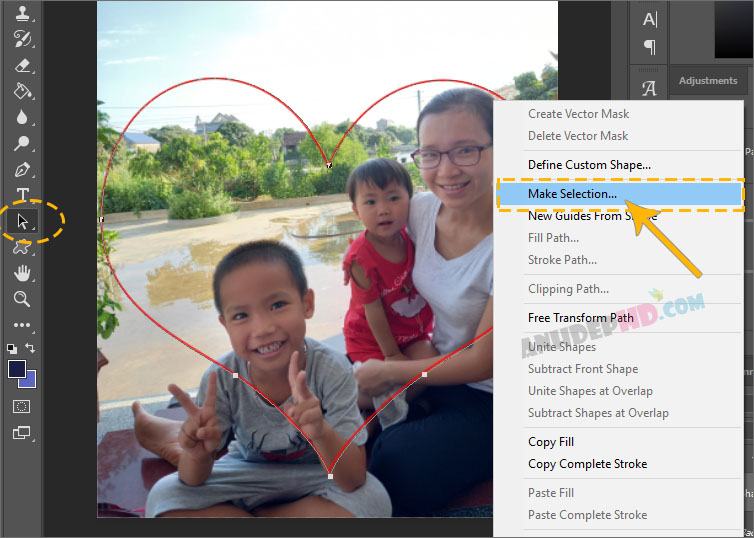
– hộp thoại lựa chọn Khi nó hiện ra thì để mặc định (như hình bên dưới) và nhấn OK:
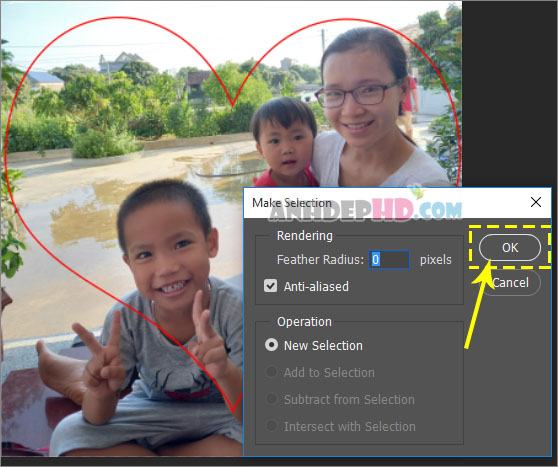
Thiết lập hộp thoại Make Selection.
Sau khi nhấn OK sẽ xuất hiện ô trái tim đã chọn (đường nhấp nháy):

+ Bước 4: Bây giờ đảo vùng chọn này bằng cách nhấn tổ hợp phím Ctr + Shift + I (chọn vùng ảnh không nằm trong “trái tim”)

lựa chọn trái tim ngược
– Tiếp theo click đúp chuột vào layer Background để biến nó thành Layer 0 như hình bên dưới:
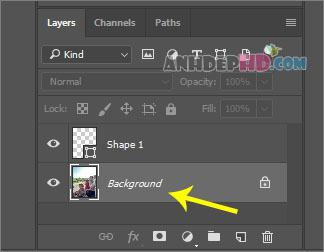
Nhấp đúp chuột vào lớp nền
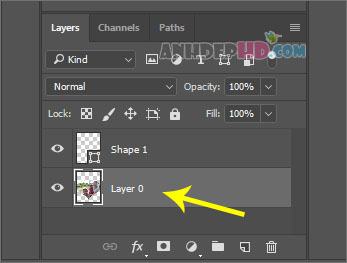
Lớp nền sẽ được chuyển thành lớp 0
– Bạn tiếp tục Edit > Clear để loại bỏ vùng ảnh bên ngoài hình trái tim:
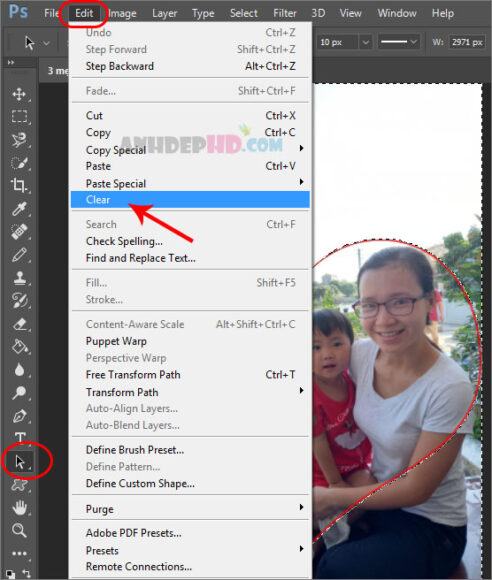
mặt sau tẩy xóa Chúng tôi sẽ nhận được một cái gì đó như thế này:

Vùng ảnh trái tim được giữ nguyên.
+ Bước 5: Lúc này bạn hãy nhấn tổ hợp phím Ctr + D để tắt dòng chọn ảnh (đường nhấp nháy).
Tại đây bạn có thể chọn lưu ảnh ngay bằng tổ hợp phím Ctr + S và đặt tên cũng như chọn định dạng ảnh để lưu vào.
+ Bước 6: Bạn cũng có thể tạo viền cho hình trái tim vừa tạo trước khi lưu bức ảnh này:
- Nhấp chuột phải vào Layer 0 > Blending Options…
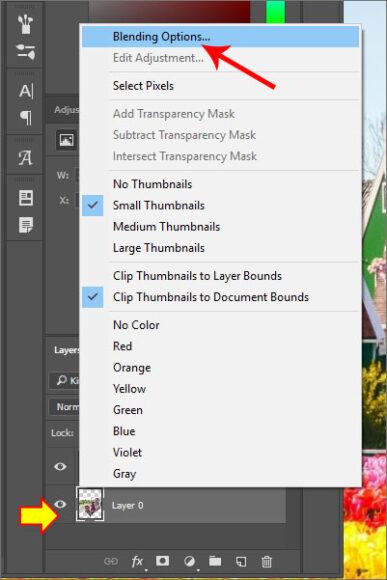
- cửa sổ phong cách đẳng cấp Khi nó hiện ra, các bạn tích vào tab Bevel and Emboss và thiết lập các thông số cần thiết để tạo hiệu ứng viền cho hình trái tim của chúng ta:
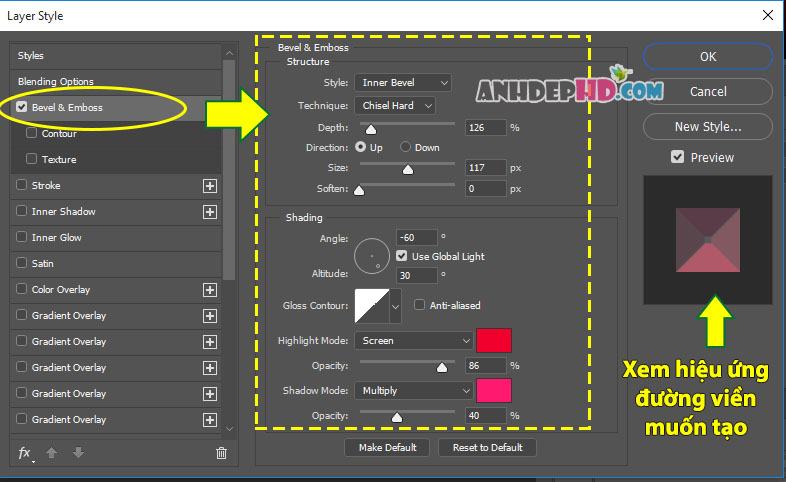
- Khi bạn hài lòng với bản xem trước, hãy nhấp vào nút OK để áp dụng cài đặt. Kết quả sẽ được một trái tim với đường viền đẹp mắt:
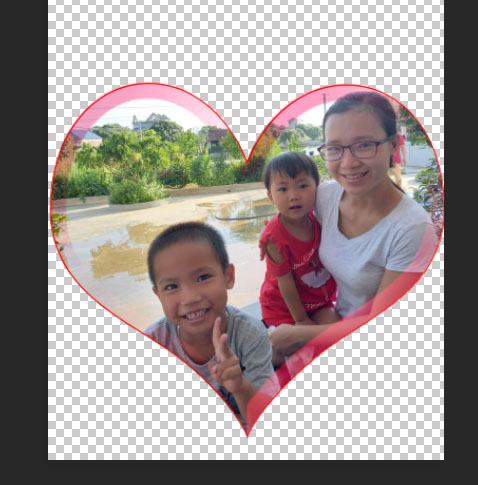
– Bây giờ nếu bạn hài lòng với hình trái tim và đường viền của nó, bạn có thể Ctrl+S để lưu hình này.
– Bạn có thể xóa hoàn toàn trái tim ban đầu Bước 2 Tiếp tục, bằng cách xóa lớp hình dạng 1:
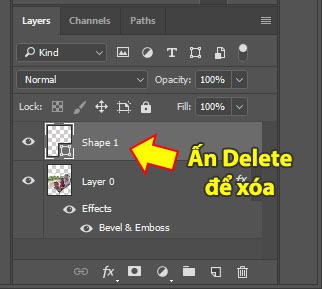
Chọn nó và nhấn Delete để xóa Shape 1 . lớp
sau đó lưu (Ctrl+S) Chụp ảnh để trải nghiệm hiệu ứng ghép hình trái tim và trang trí viền đẹp mắt sau khi xóa nét Bước 1:

Cách ghép ảnh thành hình trái tim bằng photoshop
Cắt và ghép ảnh thành bất kỳ hình dạng nào trong Photoshop
Như bạn có thể thấy trong hướng dẫn ở trên, để cắt một hình ảnh thành một hình dạng nhất định, trước tiên chúng ta cần một lớp “vẽ” với hình dạng đó.
Cụ thể chúng ta sẽ áp dụng các bước sau để có thể cắt ảnh từ khung hình bất kỳ trong Photoshop:
+ Bước 1: vẽ những gì bạn muốn cắt Tạo ảnh bằng công cụ có sẵn trong Photoshop. Sau đó kết hợp tất cả các nét thành một lớp. Bây giờ hãy gọi nó là lớp Shape 1.
Bước 2: Click vào công cụ chọn đường dẫn. Sau đó, nhấp chuột phải vào vùng nét vẽ > chọn Make Selection. > Một cửa sổ hiện ra, bạn giữ nguyên giá trị mặc định và nhấn OK. Bằng cách này, chúng tôi có được lựa chọn hình ảnh, đó là hình ảnh sẽ được cắt.
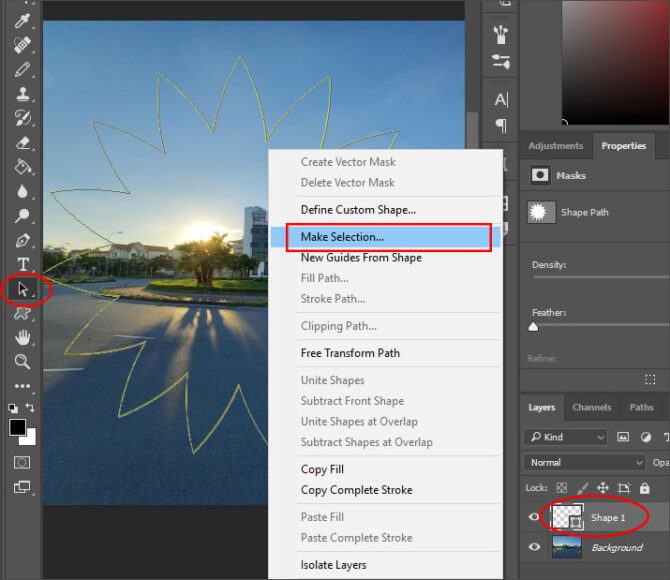
Nhấp chuột phải và chọn Make Selection…
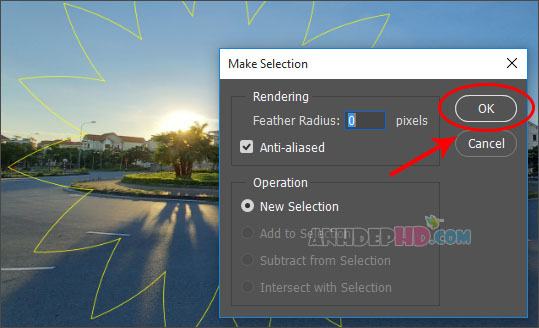
Chọn OK trong cửa sổ Make Selection hiện ra.
+ Bước 3: Chọn ngay lớp nền (ảnh cần cắt) rồi nhấn tổ hợp phím Ctr + X để cắt vùng ảnh đó, sau đó nhấn tổ hợp phím Ctr + N để tạo file mới. Tiếp theo, nhấn Ctr + V để dán vùng ảnh đã cắt vào đây.
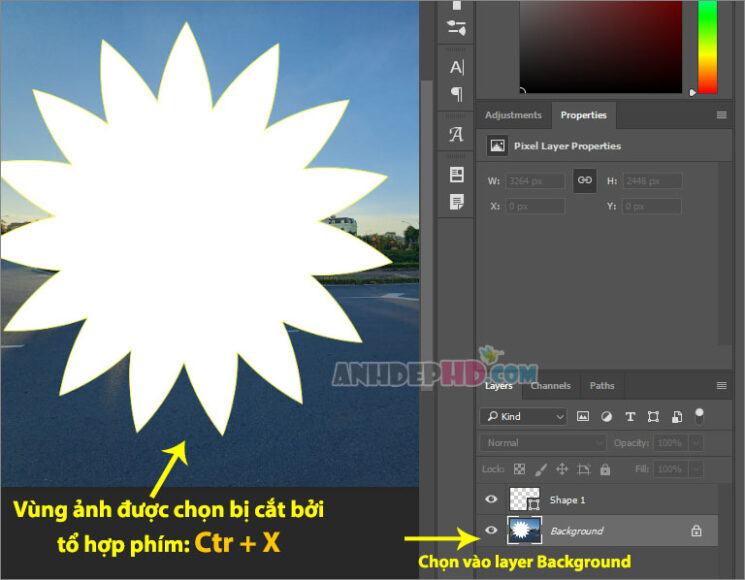
Chọn lớp nền và Ctrl + X
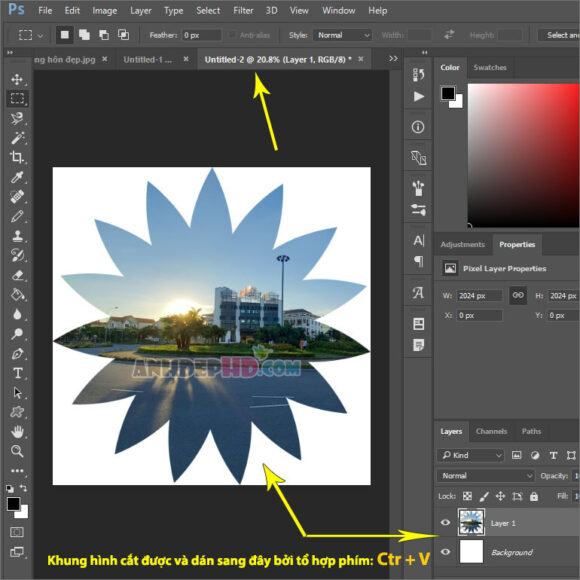
Các khung đặc biệt đã được cắt và dán thành công vào một tệp khác.
+ Bước 4: Tại đây bạn chọn 2 hướng lưu ảnh:
– Lưu ảnh nền trắng: chỉ cần nhấn Ctr + S và đặt tên, chọn định dạng ảnh.

Ảnh hoa trên nền trắng.
– Lưu ảnh nền trong suốt dưới dạng .png: bỏ lớp nền và lưu ảnh (Ctr + S), chọn định dạng ảnh là .png, đặt tên và xác nhận.

Ảnh hoa (png) với nền trong suốt
Kết thúc
Vì vậy, hãy sử dụng phương pháp xác định tiêu cự để dùng làm đường chọn ảnh (đường nhấp nháy). Chúng ta hoàn toàn có thể cắt ảnh thành bất kỳ hình dạng nào.
Trong phần 2 của hướng dẫn ở trên, tôi đã chỉ ra một cách tiếp cận khác nhanh hơn cách đầu tiên. Mục đích của hành động này là giúp bạn hiểu rõ hơn về ý nghĩa của các hành động quan trọng.
Hy vọng những điều trên hữu ích với bạn và giúp bạn thành công! Đã đóng cửa. !
Bạn thấy bài viết Cách cắt, ghép ảnh theo hình trái tim, hình đặc biệt trong Photoshop
có đáp ướng đươc vấn đề bạn tìm hiểu không?, nếu không hãy comment góp ý thêm về Cách cắt, ghép ảnh theo hình trái tim, hình đặc biệt trong Photoshop
bên dưới để vietabinhdinh.edu.vn có thể thay đổi & cải thiện nội dung tốt hơn cho các bạn nhé! Cám ơn bạn đã ghé thăm Website: vietabinhdinh.edu.vn
Nhớ để nguồn bài viết này: Cách cắt, ghép ảnh theo hình trái tim, hình đặc biệt trong Photoshop
của website vietabinhdinh.edu.vn
Chuyên mục: Hình Ảnh Đẹp
Tóp 10 Cách cắt, ghép ảnh theo hình trái tim, hình đặc biệt trong Photoshop
#Cách #cắt #ghép #ảnh #theo #hình #trái #tim #hình #đặc #biệt #trong #Photoshop
Video Cách cắt, ghép ảnh theo hình trái tim, hình đặc biệt trong Photoshop
Hình Ảnh Cách cắt, ghép ảnh theo hình trái tim, hình đặc biệt trong Photoshop
#Cách #cắt #ghép #ảnh #theo #hình #trái #tim #hình #đặc #biệt #trong #Photoshop
Tin tức Cách cắt, ghép ảnh theo hình trái tim, hình đặc biệt trong Photoshop
#Cách #cắt #ghép #ảnh #theo #hình #trái #tim #hình #đặc #biệt #trong #Photoshop
Review Cách cắt, ghép ảnh theo hình trái tim, hình đặc biệt trong Photoshop
#Cách #cắt #ghép #ảnh #theo #hình #trái #tim #hình #đặc #biệt #trong #Photoshop
Tham khảo Cách cắt, ghép ảnh theo hình trái tim, hình đặc biệt trong Photoshop
#Cách #cắt #ghép #ảnh #theo #hình #trái #tim #hình #đặc #biệt #trong #Photoshop
Mới nhất Cách cắt, ghép ảnh theo hình trái tim, hình đặc biệt trong Photoshop
#Cách #cắt #ghép #ảnh #theo #hình #trái #tim #hình #đặc #biệt #trong #Photoshop
Hướng dẫn Cách cắt, ghép ảnh theo hình trái tim, hình đặc biệt trong Photoshop
#Cách #cắt #ghép #ảnh #theo #hình #trái #tim #hình #đặc #biệt #trong #Photoshop
 Hình ảnh cầu nguyện đẹp của Phật tử và con chiên 18/09/2021
Hình ảnh cầu nguyện đẹp của Phật tử và con chiên 18/09/2021 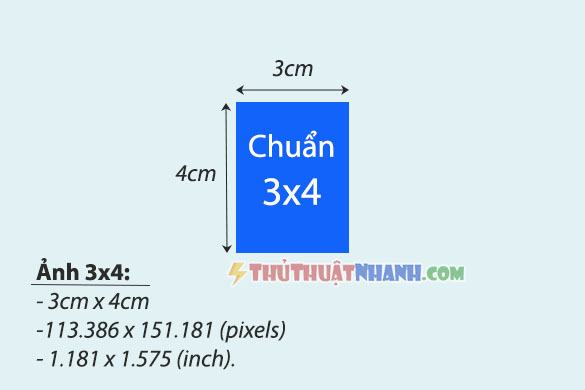 Kích thước ảnh 3×4, 2×3, 4×6,.. Chuẩn quốc tế 01/04/2020
Kích thước ảnh 3×4, 2×3, 4×6,.. Chuẩn quốc tế 01/04/2020  Chia tay hay tạm biệt? Cách viết đúng của từ là gì? Kiểm tra nó ngay! Ngày 21 tháng 10 năm 2023
Chia tay hay tạm biệt? Cách viết đúng của từ là gì? Kiểm tra nó ngay! Ngày 21 tháng 10 năm 2023 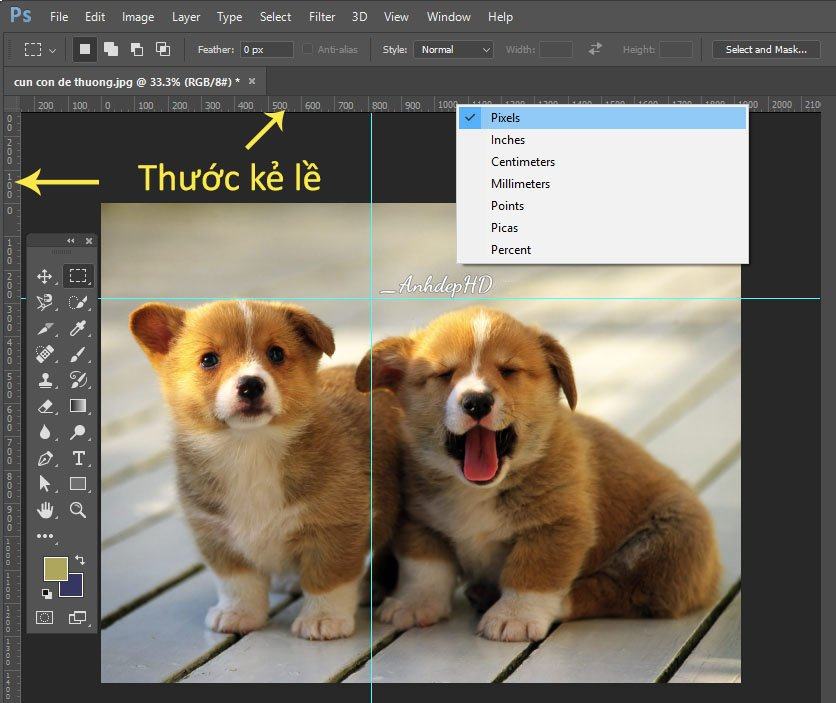 Các loại công cụ xử lý ảnh thông dụng trong Photoshop03/28/2020
Các loại công cụ xử lý ảnh thông dụng trong Photoshop03/28/2020