Cắt ảnh từ video tưởng chừng là một thao tác khó nhưng thực ra lại vô cùng đơn giản. Mời độc giả tham khảo video hướng dẫn cắt ghép rất thú vị sau đây.
1. Cắt ảnh từ video trực tuyến
Bước 1: Bạn truy cập vào website https://ezgif.com/video-to-jpg
Bạn bấm Chọn tệp để tải file video lên từ máy tính.
Tiếp theo, bạn chọn file video (1) => Open (2) để upload.
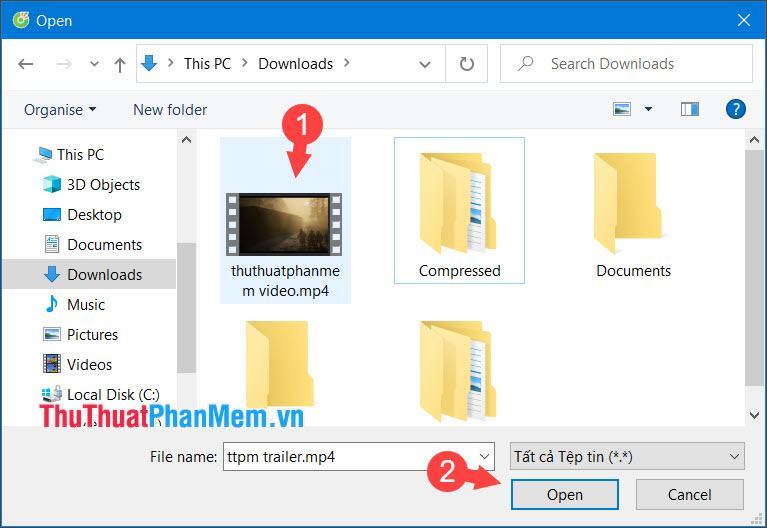
Nhấp vào Tải lên để bắt đầu quá trình tải lên video.
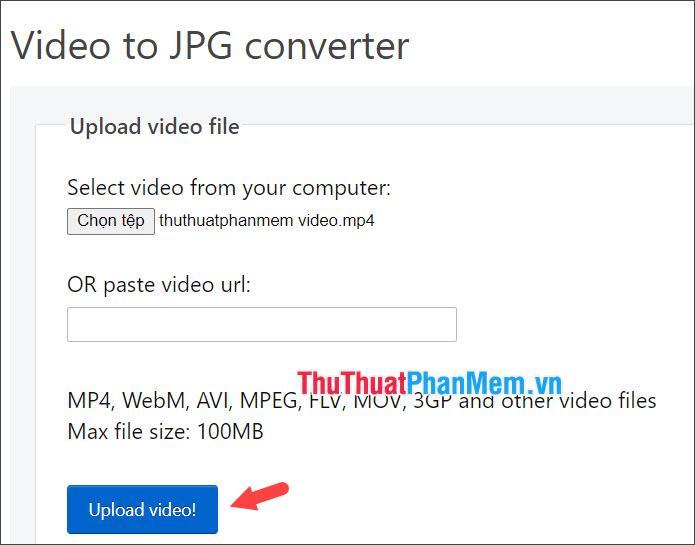
Bước 2: Bạn chạy video đến phần cần cắt (1) => thiết lập thời gian cắt đầu tiên (2) và mục tiêu (3) cần cắt => Convert to JPG (4).
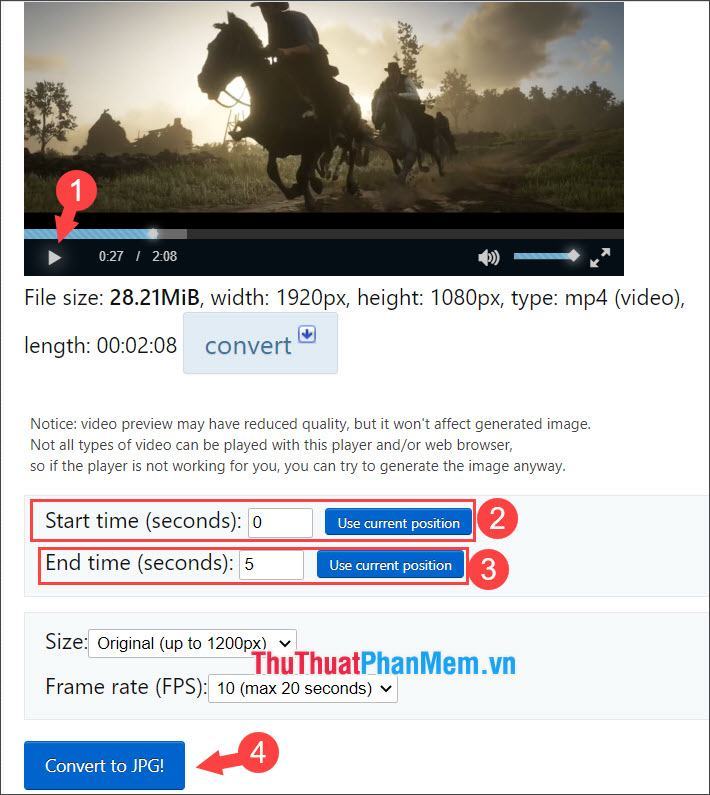
Bước 3: Bạn chọn hình ảnh mà mình ưng ý nhất và click chuột phải vào hình ảnh đó (1) => Lưu ảnh thành (2).
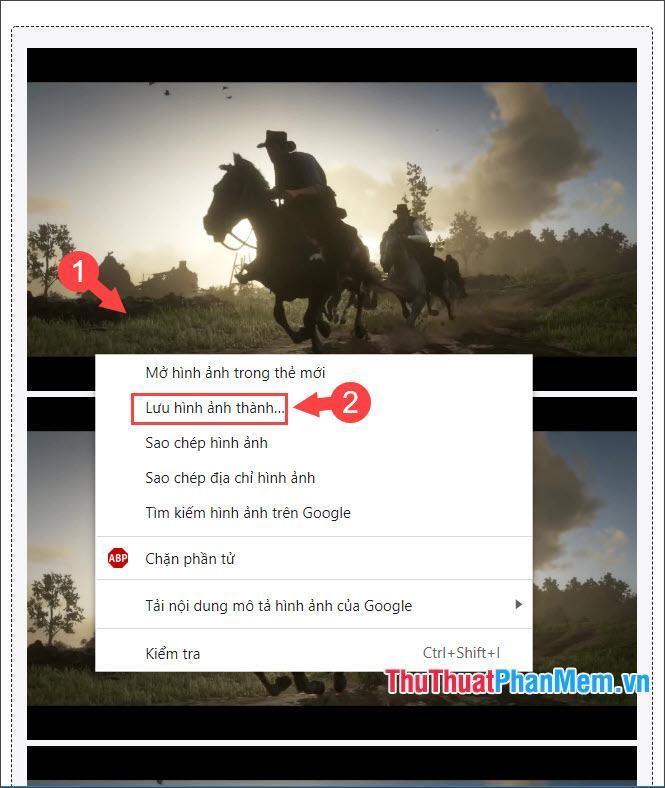
Bước 4: Bạn đặt tên cho file (1) => chọn định dạng file (2) => Save (3).
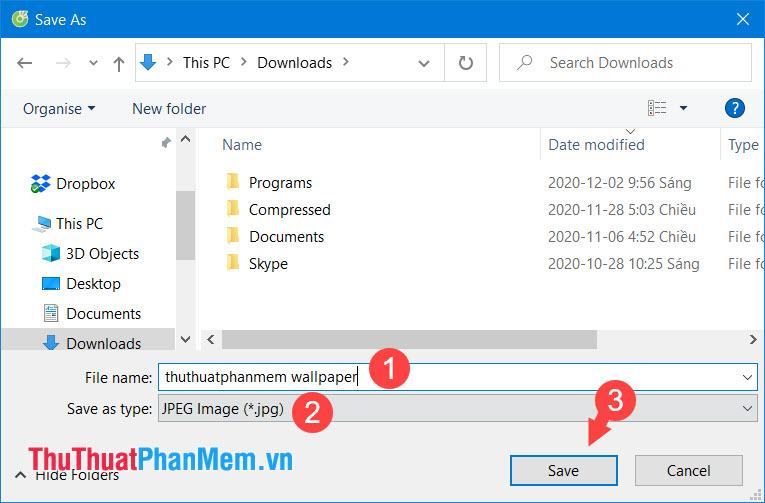
2. Cắt ảnh từ video với Adobe Premiere Pro
Bước 1: Kéo thả video (1) vào Timeline (2) trong Premiere Pro.
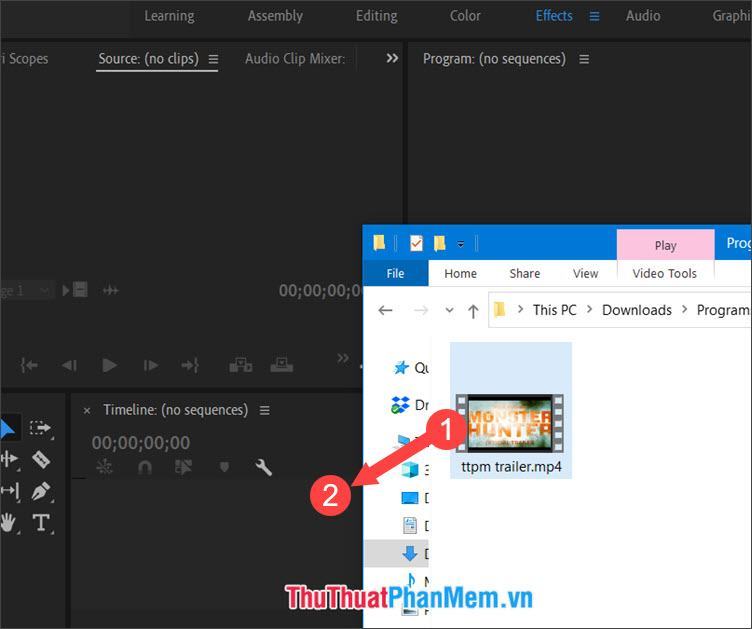
Bước 2: Bạn Run và dừng (1) đoạn video cần cắt. Tiếp theo, bạn nhấn vào biểu tượng mũi tên >> (2) => Xuất Khung (3).
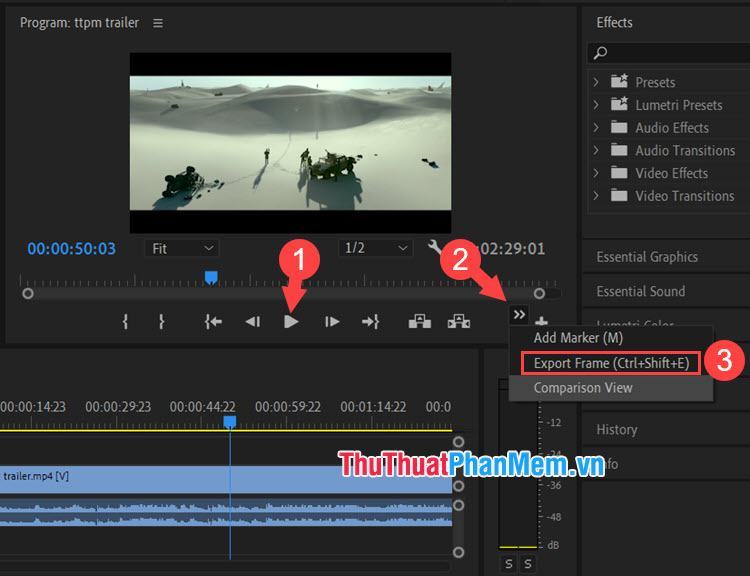
Bước 3: Bạn đặt tên cho ảnh (1) => chọn định dạng ảnh (2) => thay đổi nơi lưu ảnh (3) => OK (4).
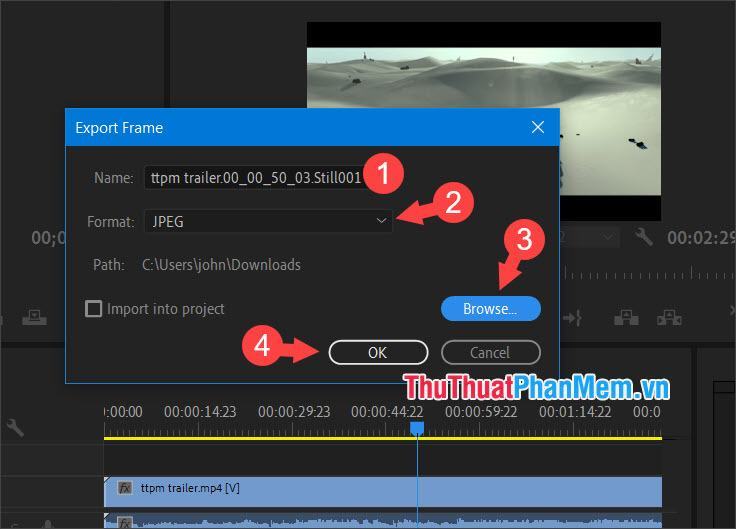
3. Cắt ảnh từ video bằng VLC
Bước 1: Các bạn tải VLC tại link https://www.videolan.org/vlc/download-windows.vi.html
Sau khi cài đặt và mở, bạn vào menu Media (1) => Open File… (2).
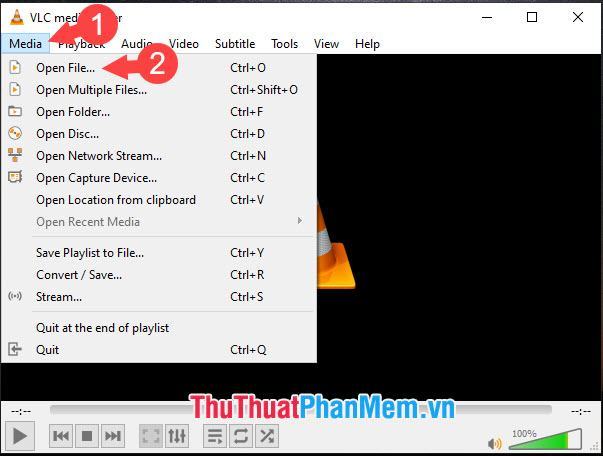
Bước 2: Bạn chọn file video (1) => Open (2).
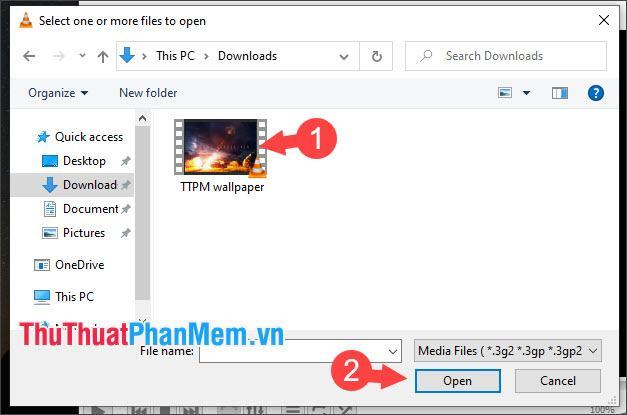
Bước 3: Các bạn chạy và dừng (1) video đến vị trí cắt ảnh. Tiếp theo, nhấn vào Video (2) => Take Snapshot (3).
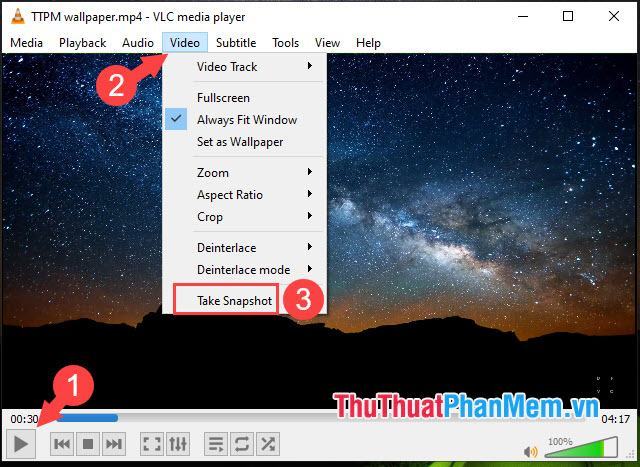
Sau đó ảnh sẽ được lưu và vị trí lưu ảnh sẽ hiển thị trên màn hình.
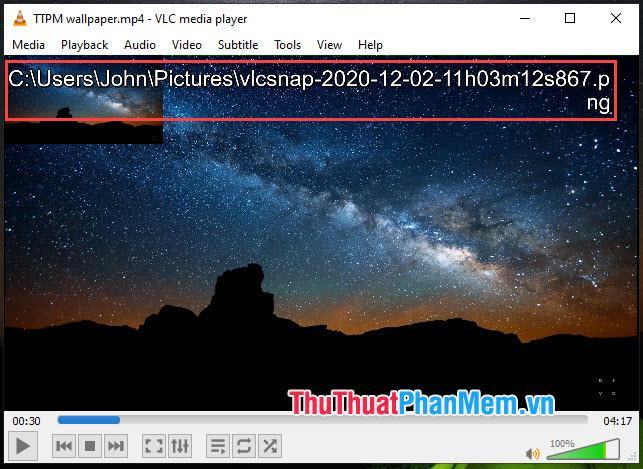
Việc tiếp theo là bạn truy cập vào link trên để mở ảnh đã chụp.
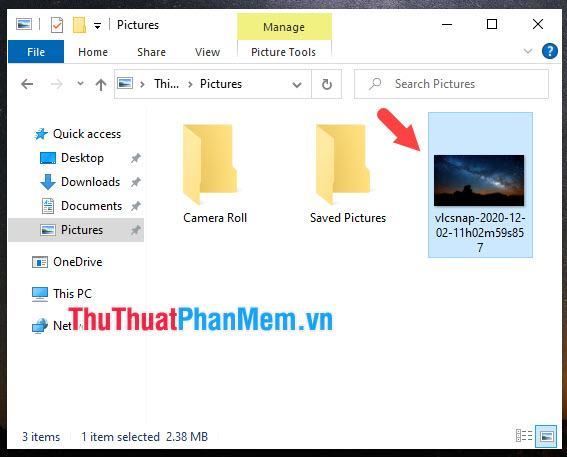
4. Sử dụng Photos trên Windows 10 để cắt ảnh từ video
Bước 1: Click chuột phải vào video (1) => Open with (2) => Photos (3).
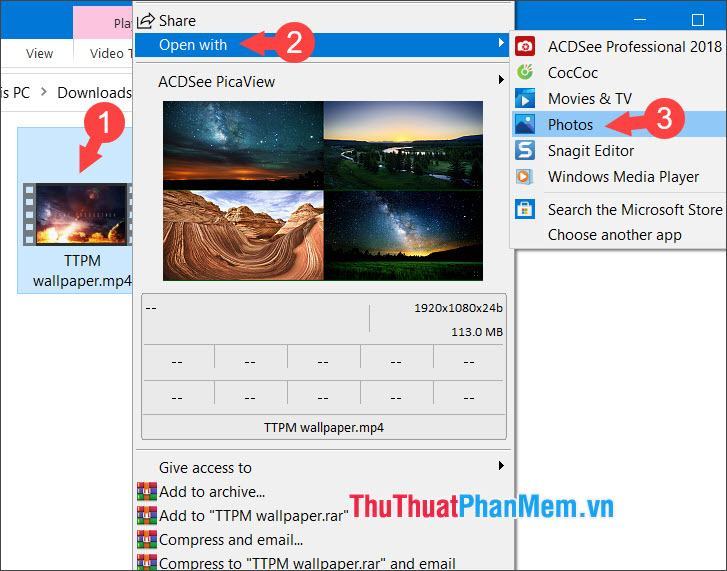
Bước 2: Nhấn vào biểu tượng Chỉnh sửa.
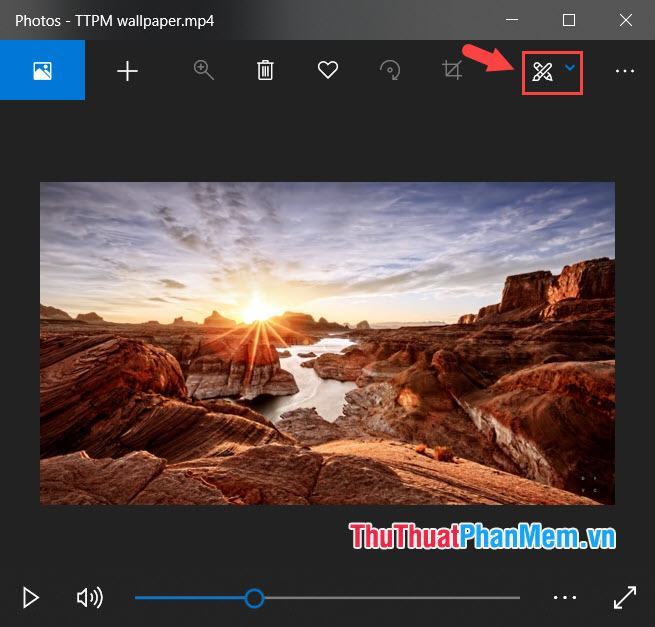
Chọn Lưu hình ảnh.
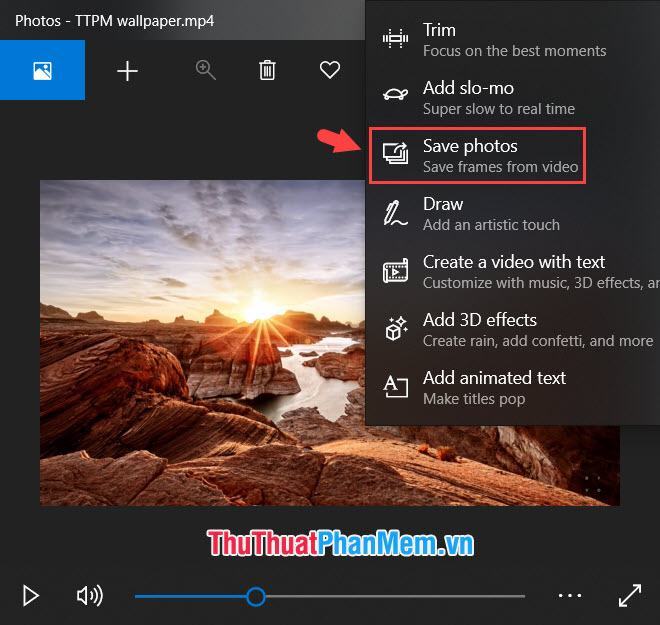
Bước 3: Nhấn Save a photo để lưu ảnh.
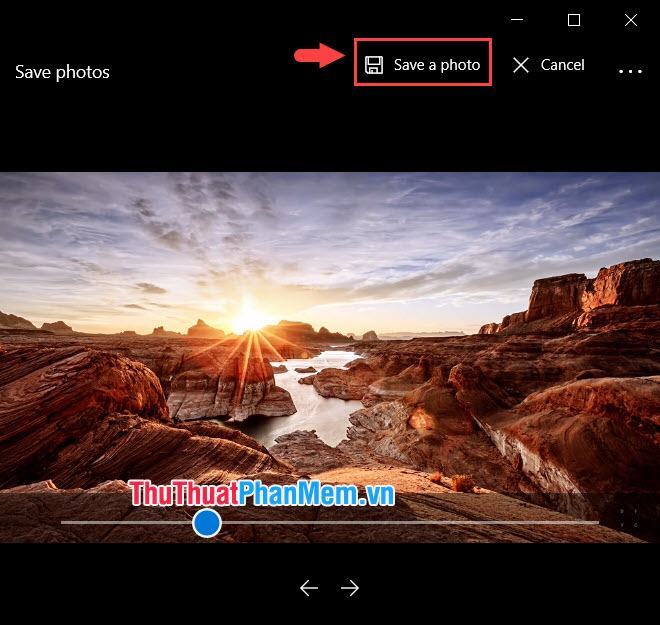
Bước 4: Bạn đặt tên cho file ảnh mới (1) => chọn định dạng file (2) => Save (3).
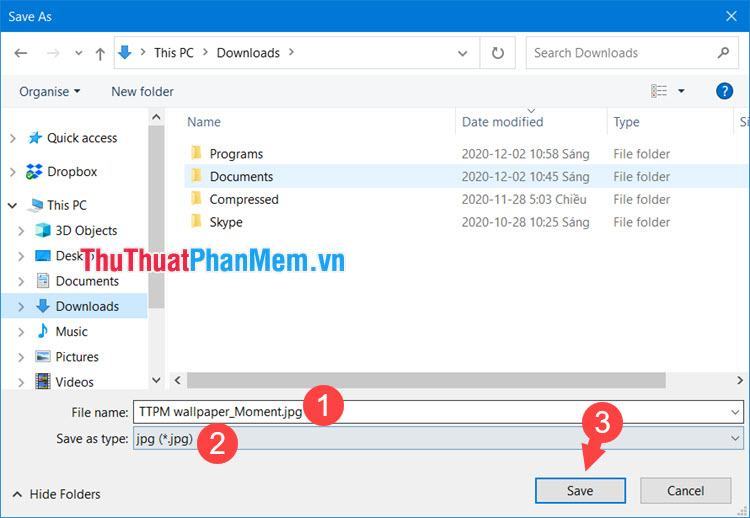
Tiếp theo, bạn mở thư mục chứa file ảnh và kiểm tra.
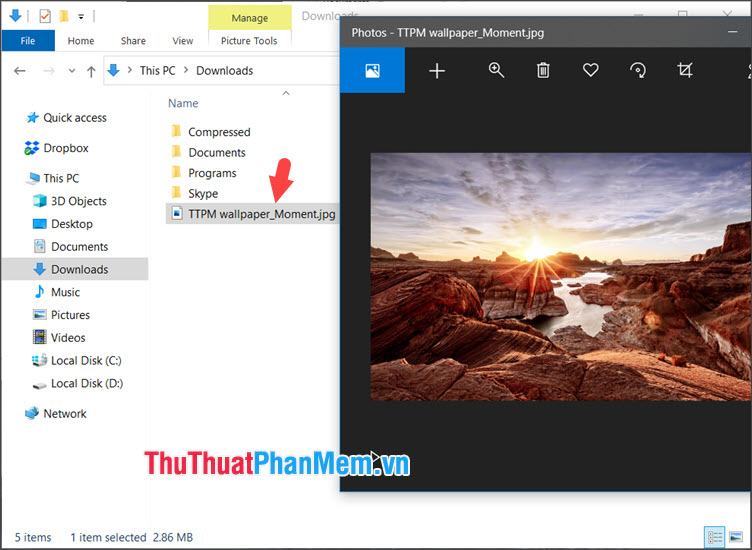
Với cách cắt ảnh từ video cực thú vị và đơn giản, bạn có thể trích xuất những hình ảnh đẹp từ video để làm hình nền hoặc lưu thành ảnh ghép. Chúc may mắn!
Bạn thấy bài viết Cách cắt ảnh từ video có đáp ướng đươc vấn đề bạn tìm hiểu không?, nếu không hãy comment góp ý thêm về Cách cắt ảnh từ video bên dưới để vietabinhdinh.edu.vn có thể thay đổi & cải thiện nội dung tốt hơn cho các bạn nhé! Cám ơn bạn đã ghé thăm Website: vietabinhdinh.edu.vn
Nhớ để nguồn bài viết này: Cách cắt ảnh từ video của website vietabinhdinh.edu.vn
Chuyên mục: Kiến thức chung
Tóp 10 Cách cắt ảnh từ video
#Cách #cắt #ảnh #từ #video
Video Cách cắt ảnh từ video
Hình Ảnh Cách cắt ảnh từ video
#Cách #cắt #ảnh #từ #video
Tin tức Cách cắt ảnh từ video
#Cách #cắt #ảnh #từ #video
Review Cách cắt ảnh từ video
#Cách #cắt #ảnh #từ #video
Tham khảo Cách cắt ảnh từ video
#Cách #cắt #ảnh #từ #video
Mới nhất Cách cắt ảnh từ video
#Cách #cắt #ảnh #từ #video
Hướng dẫn Cách cắt ảnh từ video
#Cách #cắt #ảnh #từ #video