Nếu hình ảnh của bạn chèn vào Word không chuẩn như: Ảnh quá to, dữ liệu trong ảnh quá nhiều,… thì phải làm sao? Đừng lo, bạn có thể cắt ảnh trực tiếp trên Word và Thủ thuật phần mềm sẽ hướng dẫn bạn ngay dưới đây.
1. Cắt ảnh nhanh và đơn giản
Bước 1: Click chuột phải vào hình ảnh trong Word chọn Crop để mở công cụ cắt ảnh nhanh.
Bước 2: Sau đó, bạn kéo các điểm ở các góc để chọn vùng ảnh thích hợp để cắt. Sau khi đã chọn vùng ảnh cần cắt, nhấn Enter để hoàn tất.
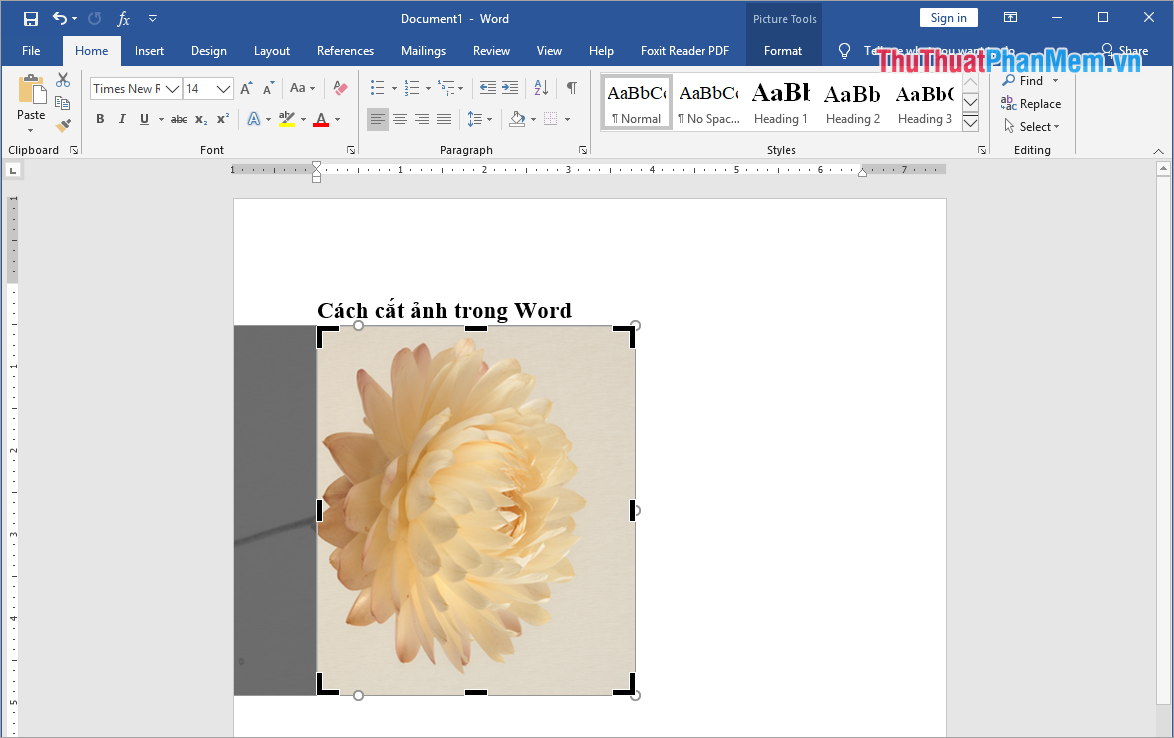
2. Cắt ảnh qua Format
Bước 1: Bạn tiến hành chọn ảnh cần cắt. Sau đó, bạn chọn tab Format và chọn Crop -> Crop.
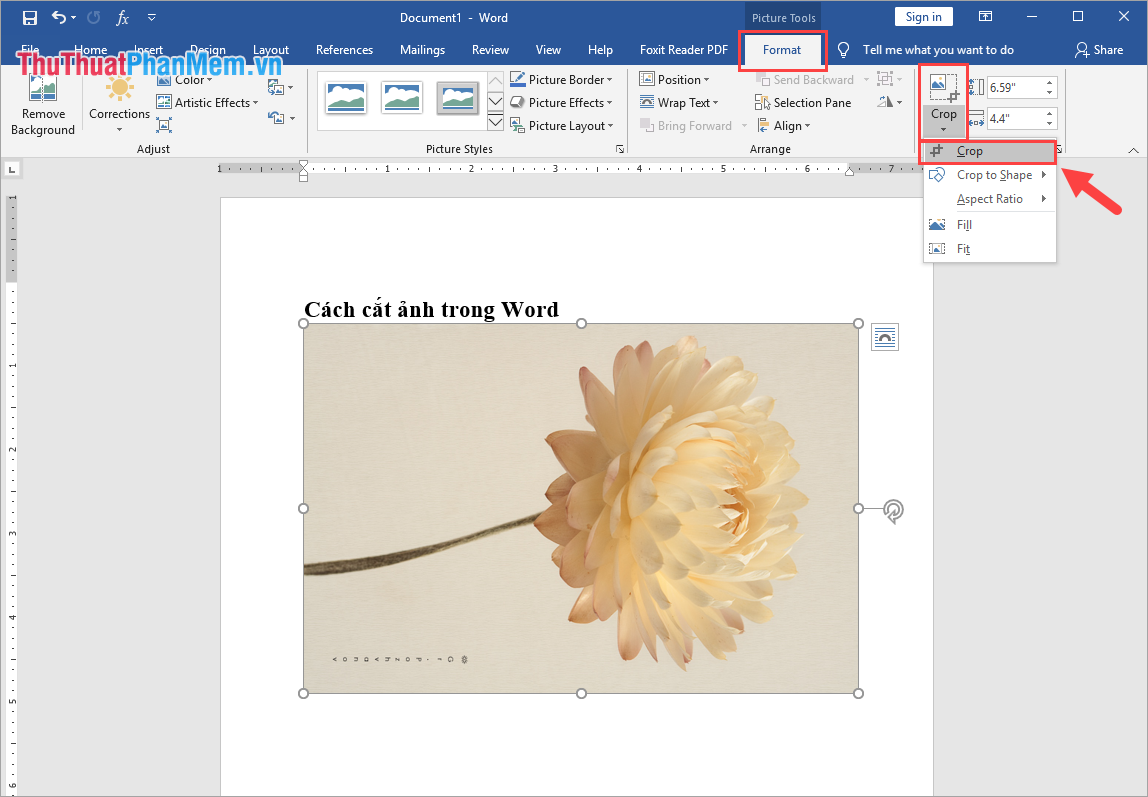
Bước 2: Bạn tiến hành di chuyển các góc để chọn vùng cắt ảnh hợp lý. Sau đó, bạn nhấn giữ và kéo hình ảnh để chọn vùng cắt.
Cuối cùng nhấn Enter để Word tự động cắt ảnh.
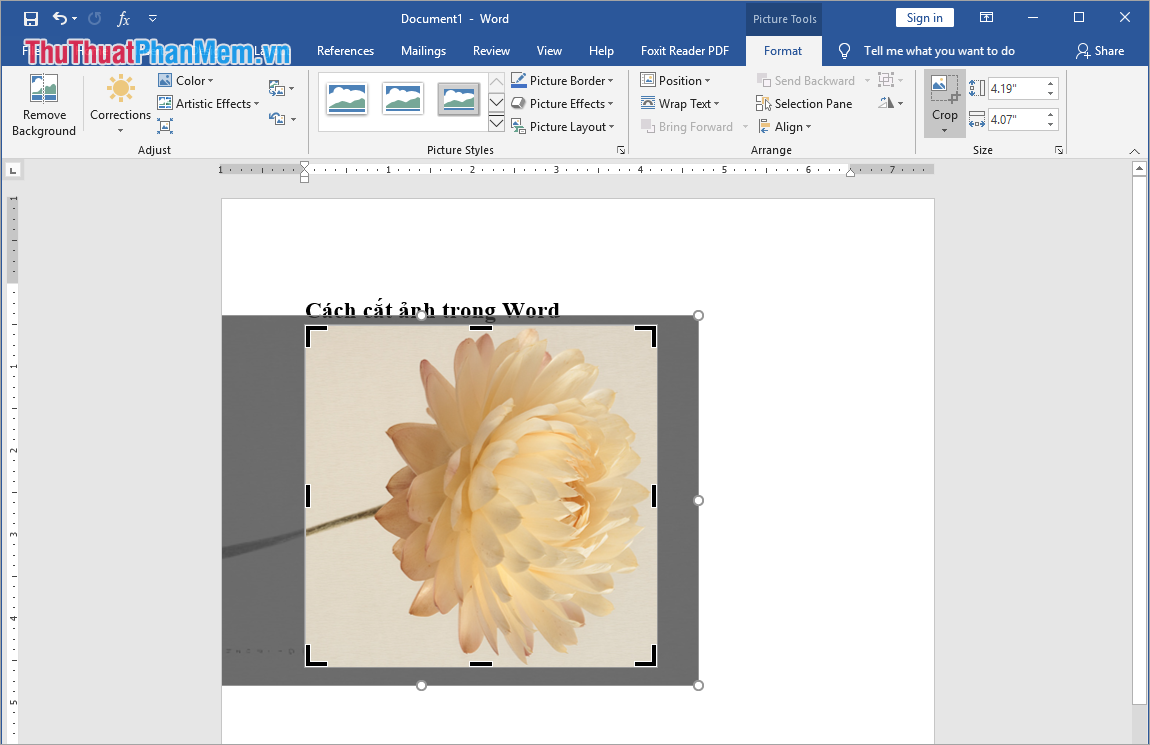
Và đây là thành quả của chúng ta sau khi cắt ảnh trên Word.
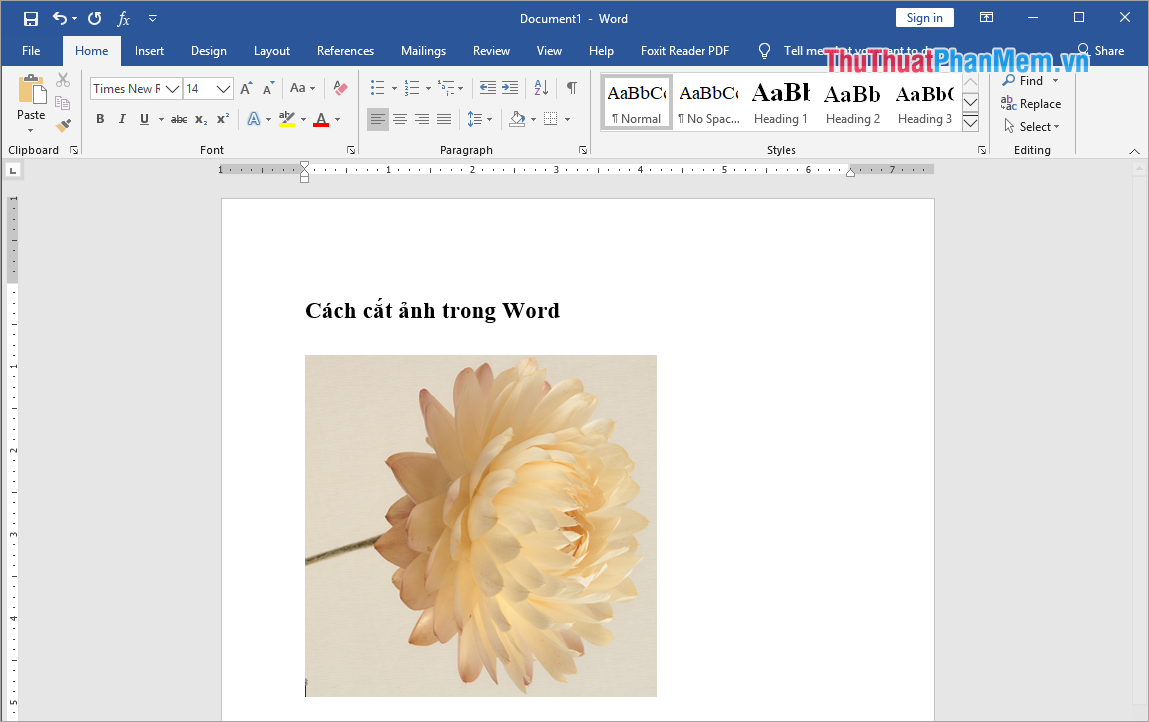
3. Cắt ảnh theo hình
Nếu bạn muốn cắt ảnh theo hình trái tim, đám mây, ngôi sao, hình tròn,… thì có thể thực hiện như sau:
Bước 1: Các bạn tiến hành chọn ảnh muốn cắt và chọn thẻ Format -> Crop -> Crop to Sharp và chọn ảnh muốn cắt.
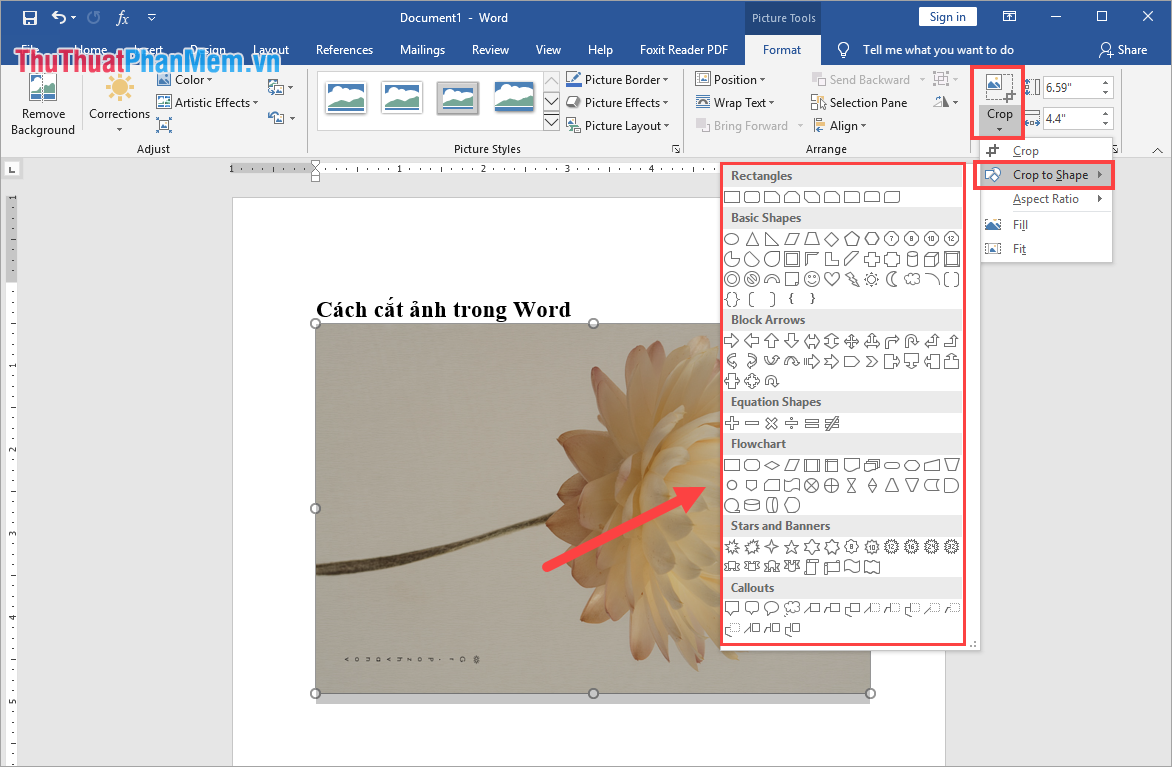
Bước 2: Khi bạn chọn khung ảnh muốn cắt, Word sẽ tự động cắt ảnh cho bạn và bạn có thể điều chỉnh vị trí của ảnh bên trong khung.
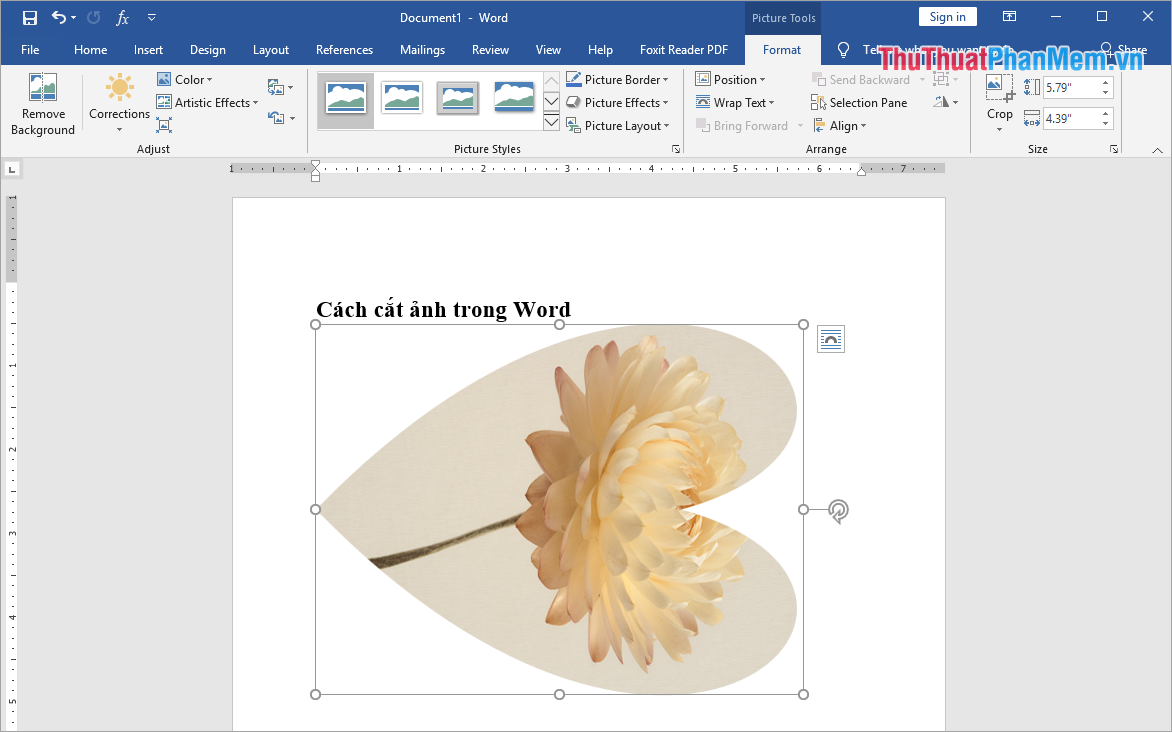
4. Cắt ảnh theo tỷ lệ
Nếu bạn yêu cầu ảnh sau khi crop là 16:9, 1:1, 4:3,… thì bạn tiến hành như sau:
Bước 1: Các bạn tiến hành chọn ảnh muốn cắt và chọn thẻ Format -> Crop -> Aspect Ratio và chọn tỷ lệ muốn cắt ảnh.
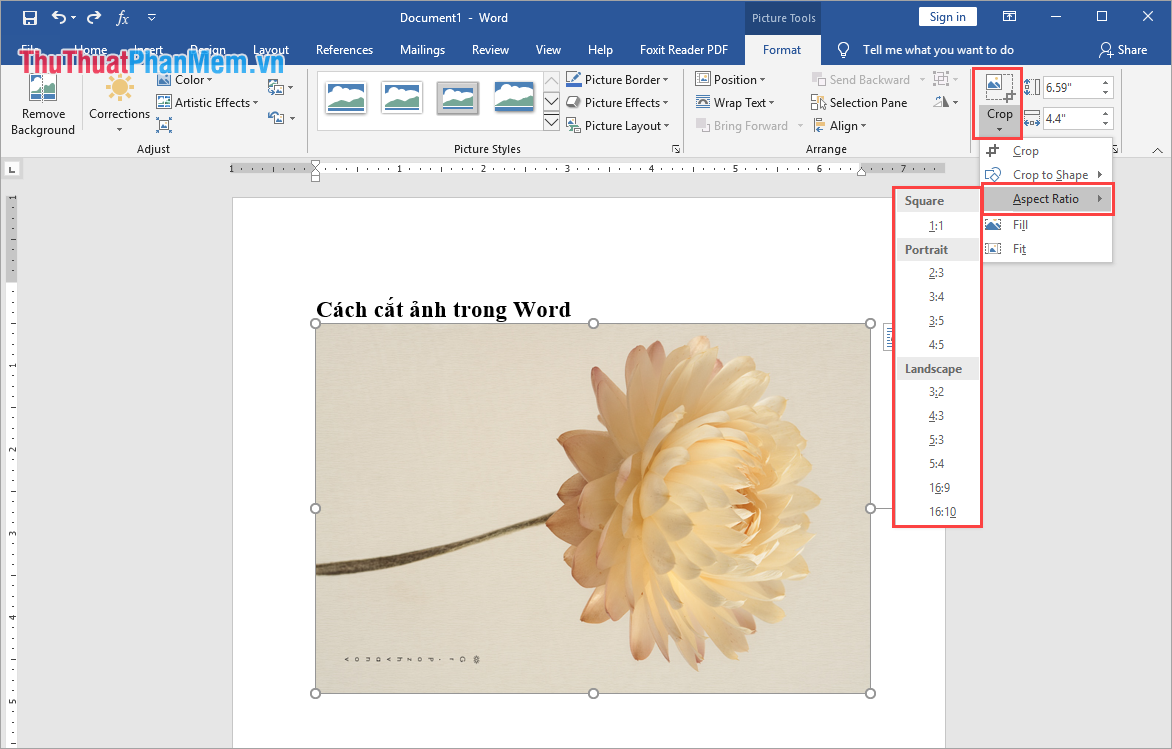
Bước 2: Sau đó, bạn sẽ có sẵn một khung ảnh cố định và khi chỉnh ngang/dọc thì chiều dài của cạnh còn lại cũng thay đổi theo để giữ đúng tỷ lệ bạn đã thiết lập.
Sau khi chọn cắt ảnh tương tự, nhấn Enter để Word cắt ảnh.
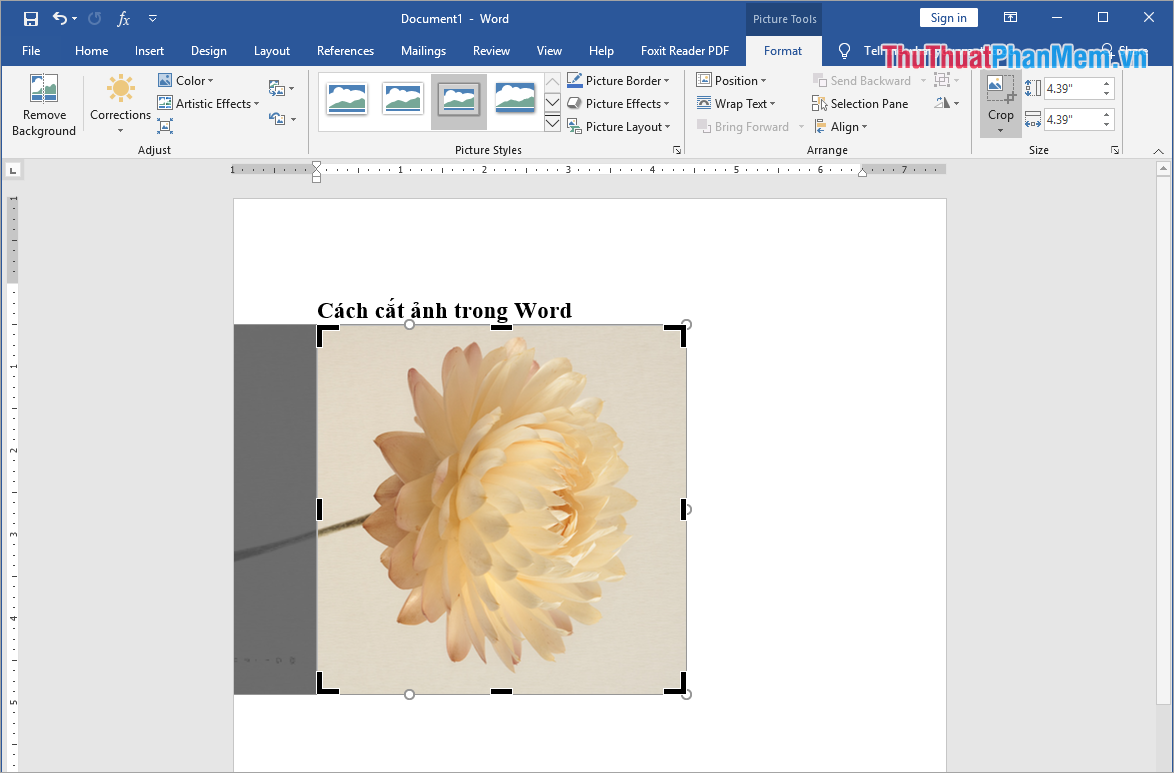
Trong bài viết này, Thủ thuật phần mềm đã giới thiệu tới các bạn nhiều cách khác nhau để cắt ảnh trong Word. Chúc may mắn!
Bạn thấy bài viết Cách cắt ảnh trong Word có đáp ướng đươc vấn đề bạn tìm hiểu không?, nếu không hãy comment góp ý thêm về Cách cắt ảnh trong Word bên dưới để vietabinhdinh.edu.vn có thể thay đổi & cải thiện nội dung tốt hơn cho các bạn nhé! Cám ơn bạn đã ghé thăm Website: vietabinhdinh.edu.vn
Nhớ để nguồn bài viết này: Cách cắt ảnh trong Word của website vietabinhdinh.edu.vn
Chuyên mục: Hình Ảnh Đẹp
Tóp 10 Cách cắt ảnh trong Word
#Cách #cắt #ảnh #trong #Word
Video Cách cắt ảnh trong Word
Hình Ảnh Cách cắt ảnh trong Word
#Cách #cắt #ảnh #trong #Word
Tin tức Cách cắt ảnh trong Word
#Cách #cắt #ảnh #trong #Word
Review Cách cắt ảnh trong Word
#Cách #cắt #ảnh #trong #Word
Tham khảo Cách cắt ảnh trong Word
#Cách #cắt #ảnh #trong #Word
Mới nhất Cách cắt ảnh trong Word
#Cách #cắt #ảnh #trong #Word
Hướng dẫn Cách cắt ảnh trong Word
#Cách #cắt #ảnh #trong #Word