Cài Youtube trên máy tính cho bạn trải nghiệm tốt mà không cần bật trình duyệt.
Ngoài xem Youtube trên trình duyệt, bạn có thể tải Youtube về máy tính và sử dụng như một phần mềm ứng dụng.
1. Tải Youtube trong Microsoft Store
Microsoft Store là nền tảng cung cấp ứng dụng cho Windows 10 và họ có rất nhiều phần mềm khác nhau, bao gồm cả bản sao của Youtube.
Bước 1: Mở Microsoft Store trong Menu Bắt đầu.
Bước 2: Sau đó, nhập FizzTube vào ô tìm kiếm và chọn kết quả đầu tiên.
FizzTube – một phiên bản Youtube kép đầy đủ tính năng như Youtube gốc, có bảng xếp hạng, bộ lọc, danh sách, chúng được xây dựng từ cơ sở dữ liệu của Youtube.
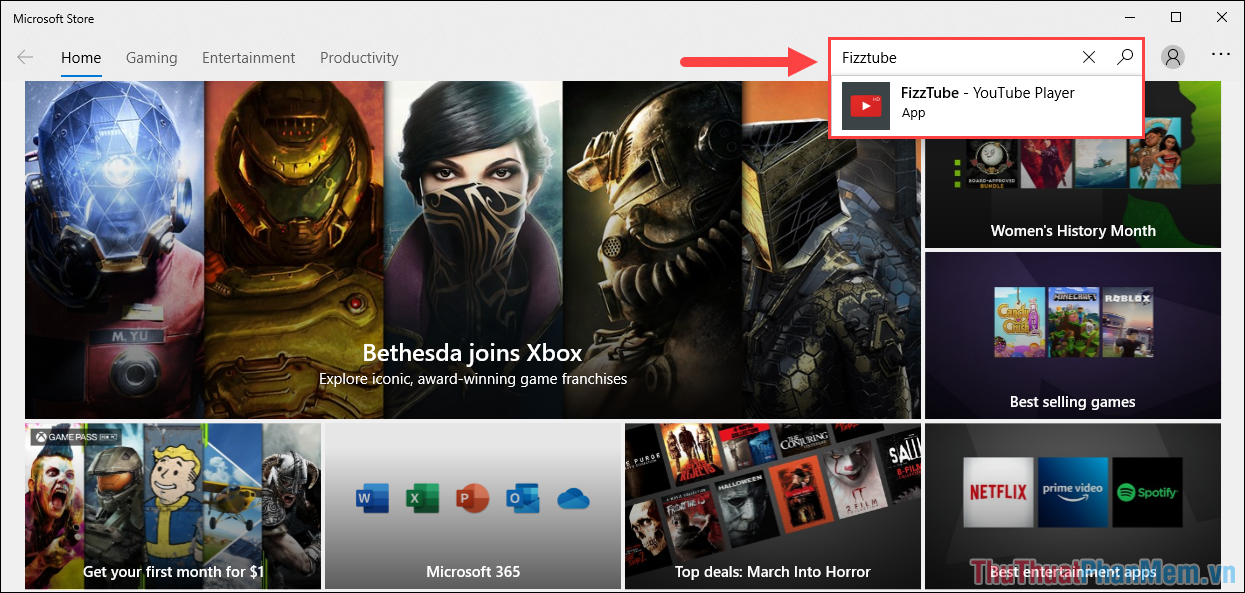
Bước 3: Bạn chỉ cần nhấn Install để cài đặt và khi hoàn tất nhấn Launch để khởi chạy phần mềm.
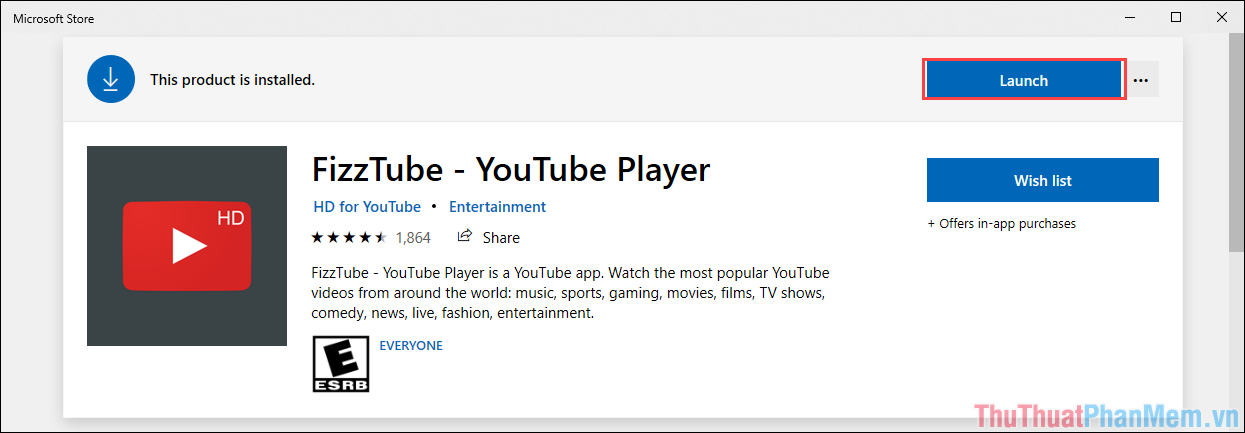
Bước 4: Đối với FizzTube, bạn vẫn sẽ có đầy đủ các tính năng như Youtube và có thể trải nghiệm mọi thứ trực tiếp tại đây.
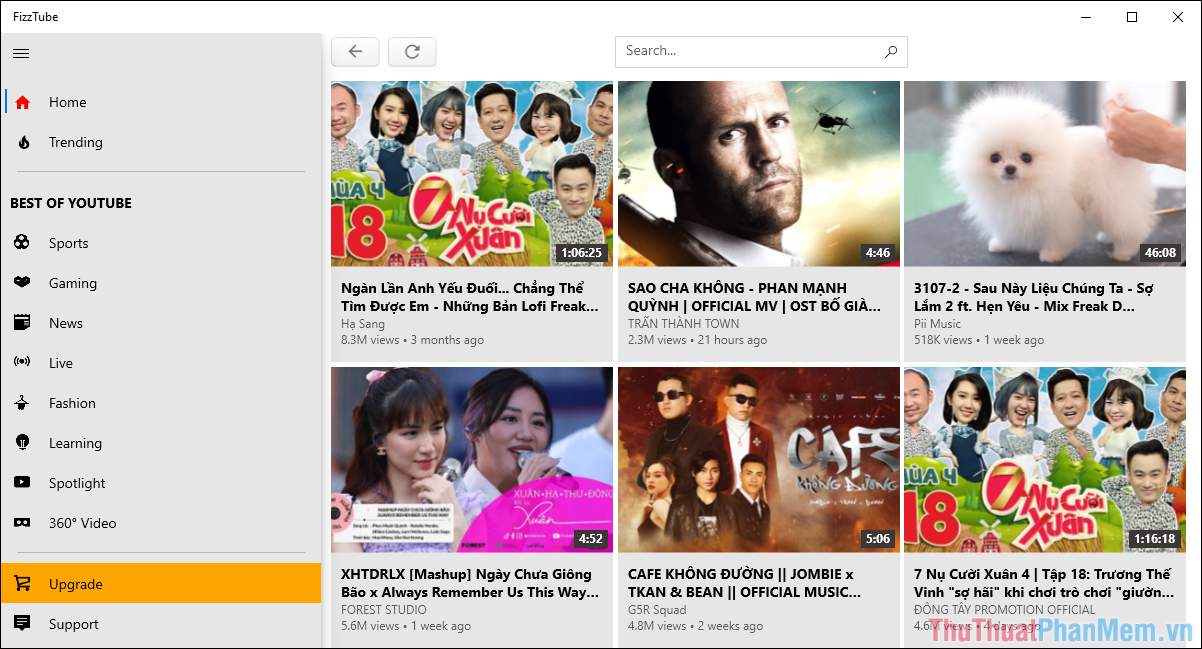
2. Tải Youtube bằng trình duyệt Google Chrome
Google Chrome là trình duyệt nổi tiếng trên toàn thế giới và nếu có nhu cầu, bạn vẫn có thể tải Youtube thông qua trung gian Chrome.
Bước 1: Mở Preferences => Settings => About Chrome để cập nhật phiên bản mới nhất của trình duyệt.
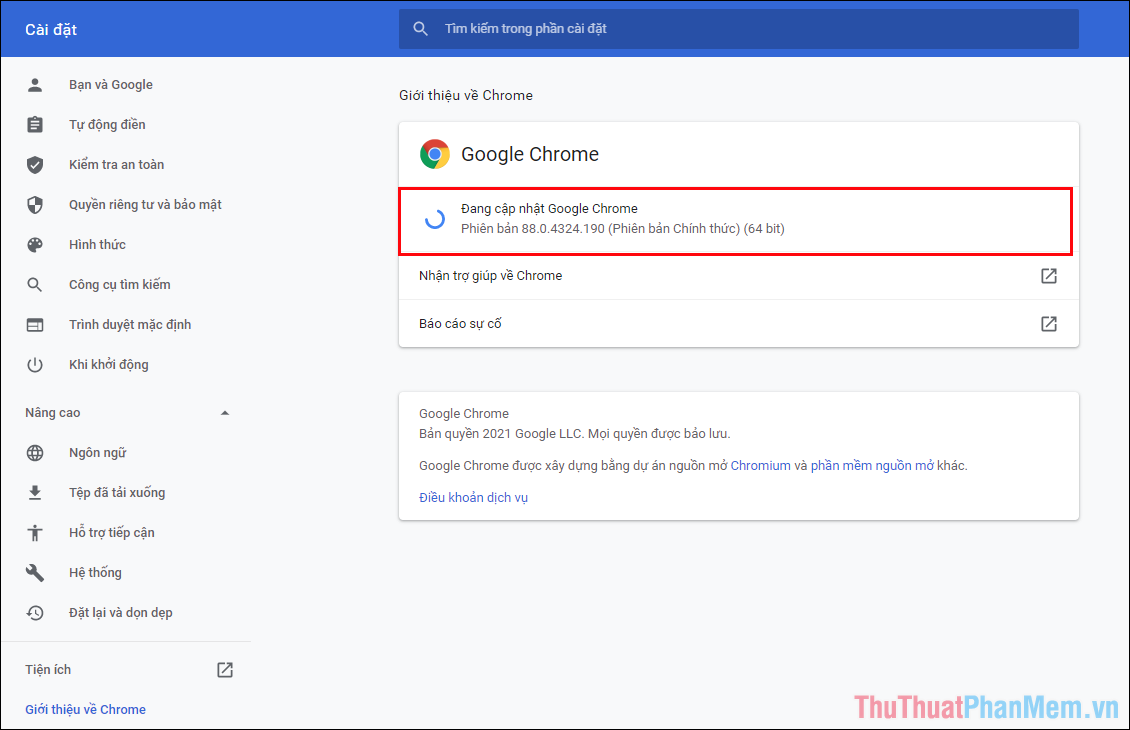
Bước 2: Sau đó, mở Youtube trên trình duyệt và nhấn vào biểu tượng Cài đặt Youtube trên thanh URL.
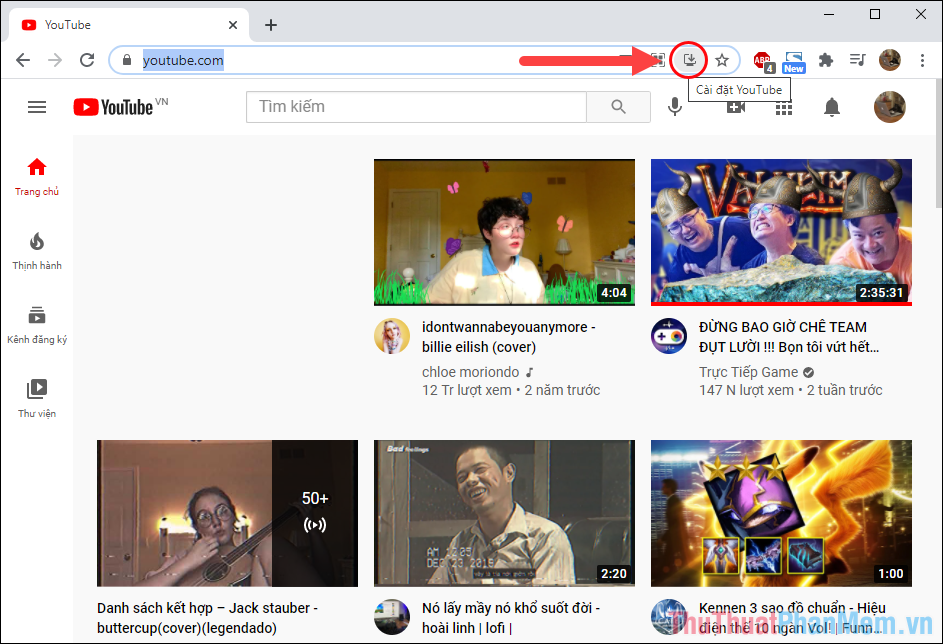
Bước 3: Hệ thống sẽ yêu cầu bạn cài đặt ứng dụng và bạn chỉ cần nhấn Cài đặt để bắt đầu.
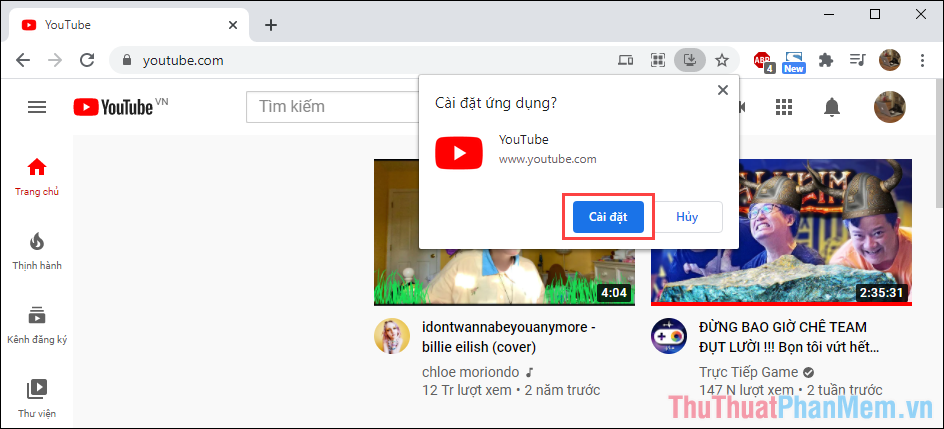
Bước 4: Sau khi cài đặt, Youtube trên máy tính sẽ tự động được mở và đây là ứng dụng được xây dựng trên nền tảng trình duyệt Chrome. Nhưng chúng sẽ hoạt động độc lập như một phần mềm bình thường.
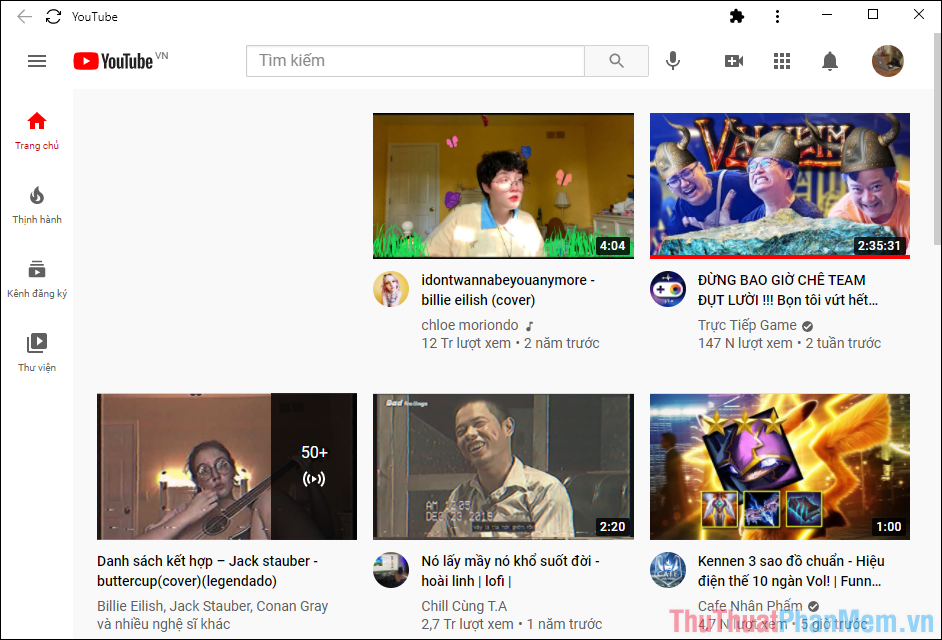
Bước 5: Từ những lần sau, khi muốn mở Youtube, bạn chỉ cần kích hoạt biểu tượng Youtube trên màn hình.
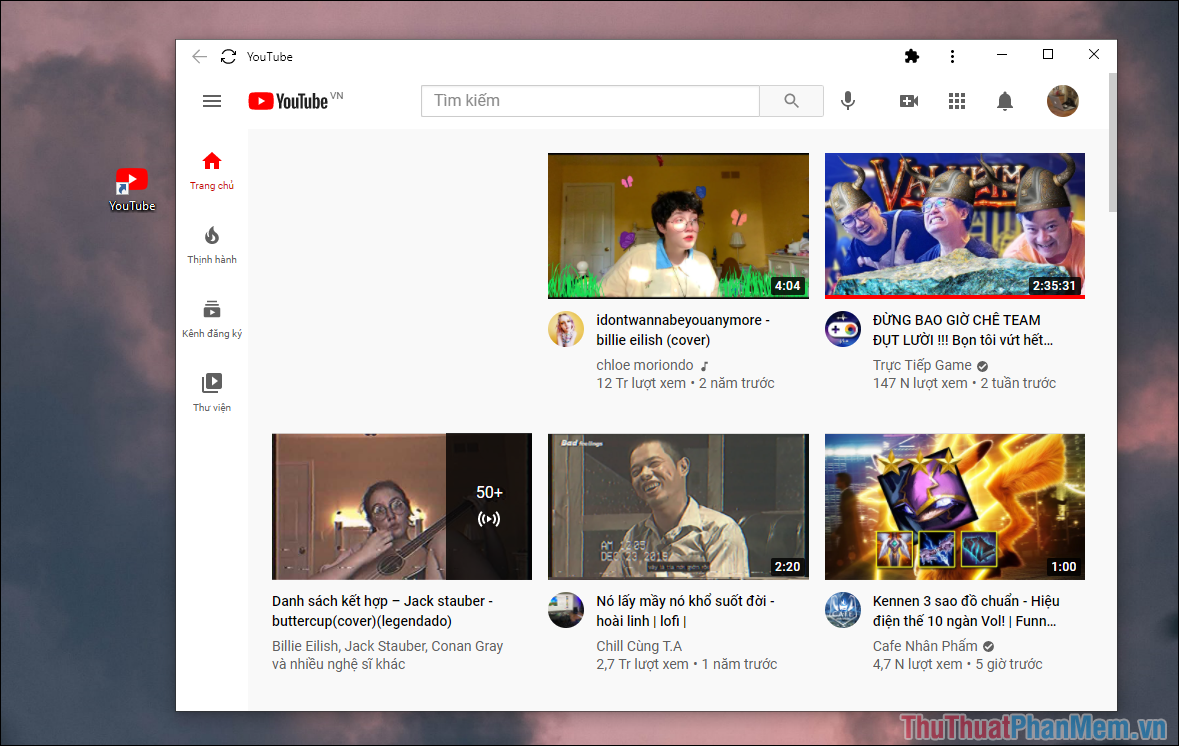
Bước 6: Để cá nhân hóa nội dung, đăng nhập tài khoản Youtube, Gmail, Google để đồng bộ gợi ý.
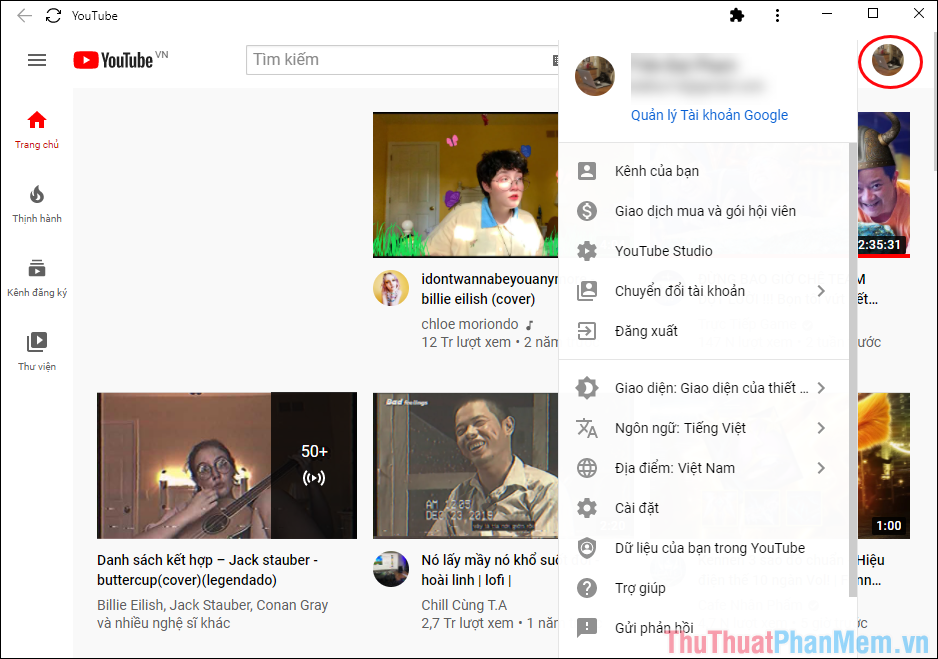
2. Tải Youtube bằng trình duyệt Microsoft Edge
Microsoft Edge cũng giống như Chrome, chúng đều được phát triển từ nhân Chromium và các tính năng có thể nói là tương tự nhau. Tuy nhiên, Edge cũng có một trình tạo công cụ ứng dụng với nhiều cải tiến.
Bước 1: Mở trình duyệt Edge có sẵn trên Windows 10 và mở trang Youtube.
Tiếp đến bạn chọn Tùy chọn (1) => Ứng dụng (2) => Cài đặt Youtube (3).
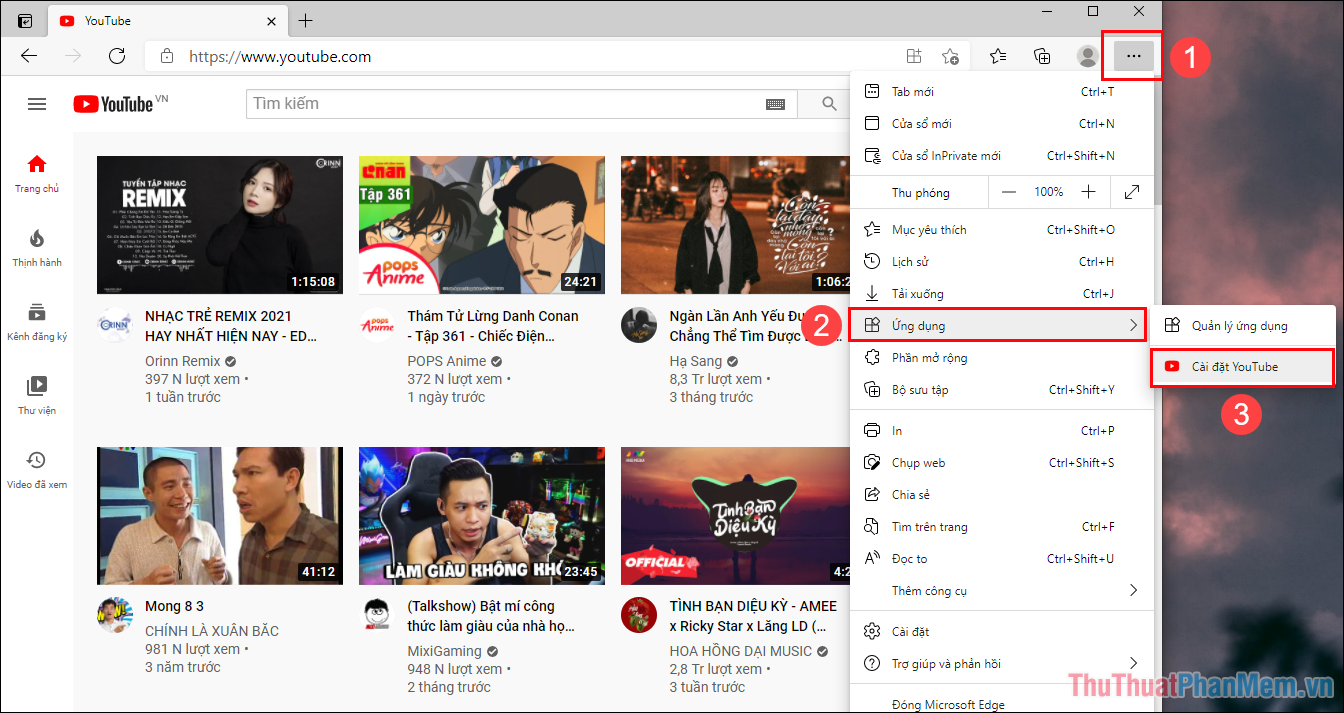
Bước 2: Nhấn Install để xác nhận cài đặt ứng dụng trên máy tính.
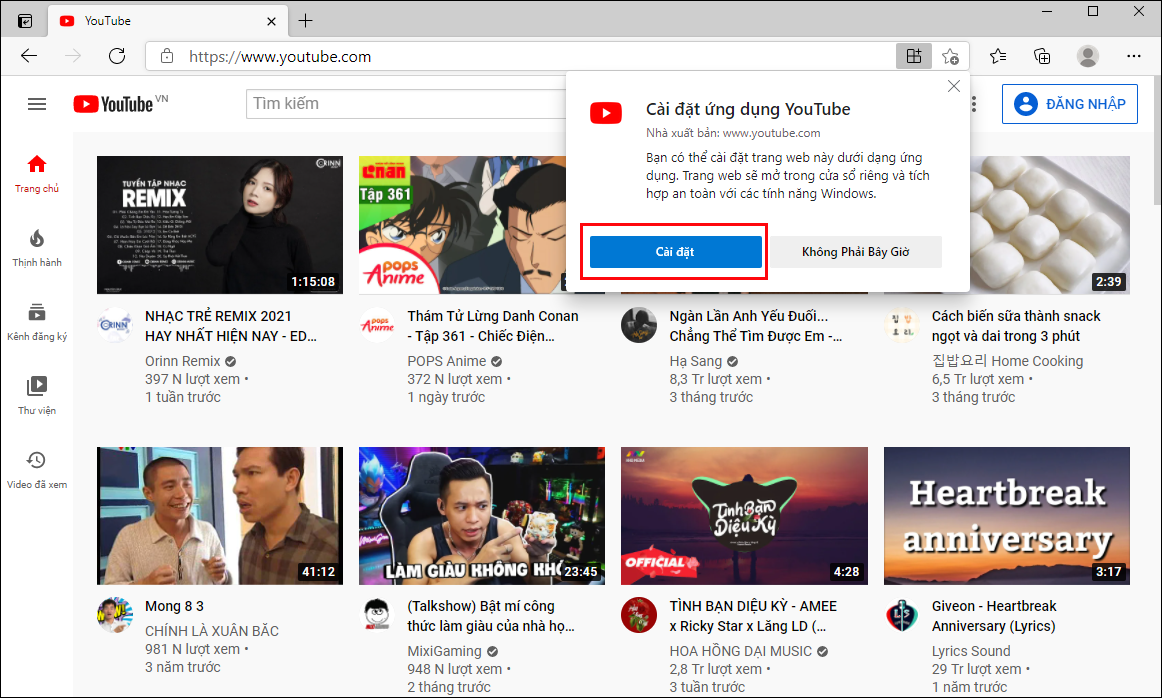
Bước 3: Sau khi cài đặt thành công, bấm Mở để xem Youtube.
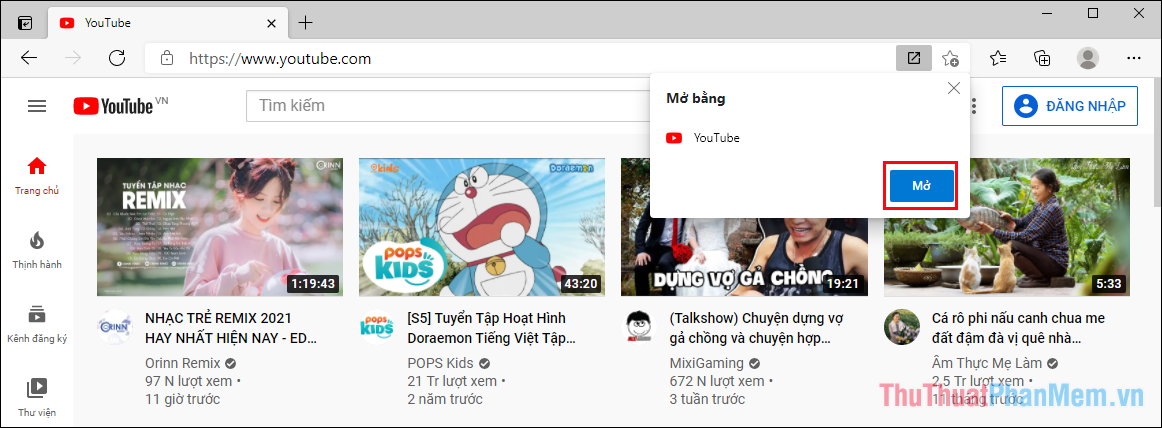
Bước 4: Như vậy là bạn đã hoàn thành việc cài đặt Youtube bằng Edge, bây giờ hãy đăng nhập để cá nhân hóa nội dung và sử dụng.
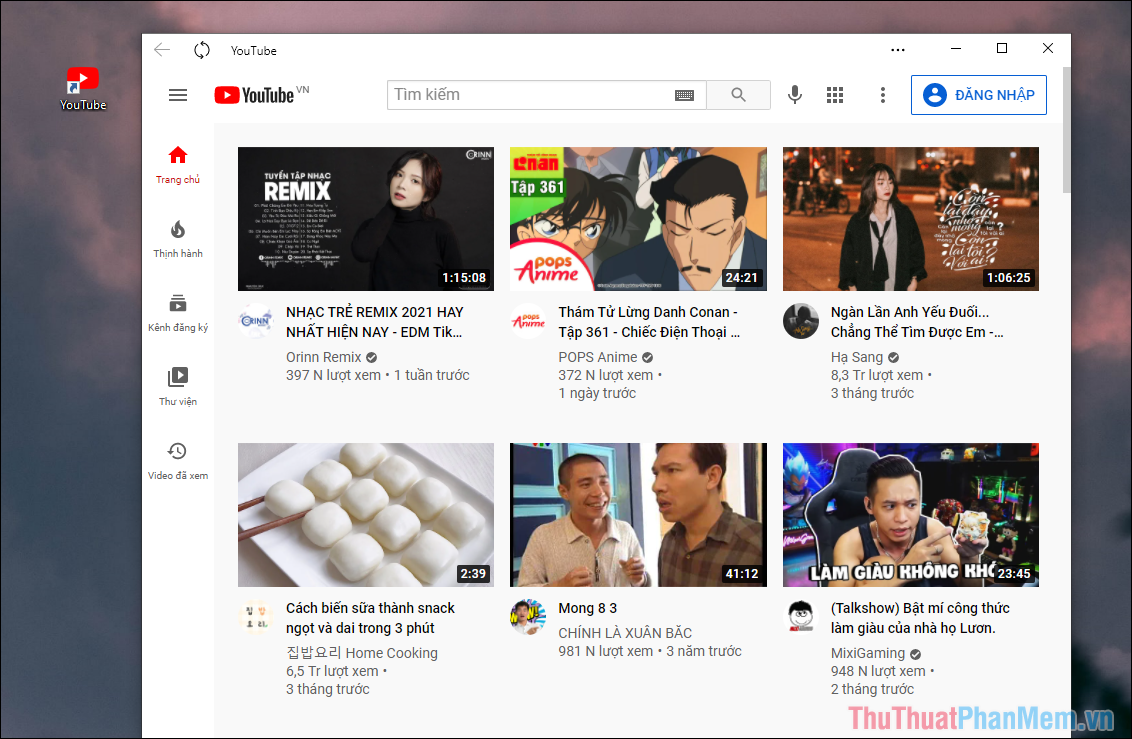
Trong bài viết này Thủ thuật phần mềm đã hướng dẫn các bạn cách cài Youtube cho máy tính nhanh chóng và hiệu quả. Chúc một ngày tốt lành!
Bạn thấy bài viết Cách cài đặt Youtube trên máy tính có đáp ướng đươc vấn đề bạn tìm hiểu không?, nếu không hãy comment góp ý thêm về Cách cài đặt Youtube trên máy tính bên dưới để vietabinhdinh.edu.vn có thể thay đổi & cải thiện nội dung tốt hơn cho các bạn nhé! Cám ơn bạn đã ghé thăm Website: vietabinhdinh.edu.vn
Nhớ để nguồn bài viết này: Cách cài đặt Youtube trên máy tính của website vietabinhdinh.edu.vn
Chuyên mục: Kiến thức chung
Tóp 10 Cách cài đặt Youtube trên máy tính
#Cách #cài #đặt #Youtube #trên #máy #tính
Video Cách cài đặt Youtube trên máy tính
Hình Ảnh Cách cài đặt Youtube trên máy tính
#Cách #cài #đặt #Youtube #trên #máy #tính
Tin tức Cách cài đặt Youtube trên máy tính
#Cách #cài #đặt #Youtube #trên #máy #tính
Review Cách cài đặt Youtube trên máy tính
#Cách #cài #đặt #Youtube #trên #máy #tính
Tham khảo Cách cài đặt Youtube trên máy tính
#Cách #cài #đặt #Youtube #trên #máy #tính
Mới nhất Cách cài đặt Youtube trên máy tính
#Cách #cài #đặt #Youtube #trên #máy #tính
Hướng dẫn Cách cài đặt Youtube trên máy tính
#Cách #cài #đặt #Youtube #trên #máy #tính