Google Docs là một ứng dụng chỉnh sửa tài liệu trực tuyến của Google. Bạn có thể tạo tài liệu bao gồm các tệp xử lý văn bản hoặc tệp trình bày. Bạn cũng có thể chia sẻ các tài liệu này trực tuyến và thậm chí chỉnh sửa chúng cùng với những người khác. Ngoài ra, bạn cũng có thể sử dụng Google Docs ngoại tuyến mà không cần internet. Đó cũng là nội dung của bài viết hôm nay.
1. Google Tài liệu là gì?
Microsoft có Word, Excel, PowerPoint… và Google có Google Docs. Điểm giống nhau giữa các phần mềm này là đều là phần mềm hỗ trợ văn phòng, giúp bạn lưu trữ và tạo tài liệu cho các mục đích khác nhau.
Google Tài liệu bao gồm:
– Document tích hợp nhiều tính năng văn bản và định dạng đi kèm như font chữ, cỡ chữ, lề, dòng… về cơ bản không khác gì so với Word của Microsoft.
– Bảng tính có ô hàng và cột, có các hàm thống kê, tính toán và nhiều hàm kỹ thuật khác. Về cơ bản nó giống như Excel của Microsoft.
– Trình chiếu tương tự PowerPoint với các chức năng trình chiếu, trình chiếu.
– Drawing, công cụ giúp người dùng tạo ra những sơ đồ hay đường nét cơ bản nhất.
– Form sẽ giúp bạn tạo các bảng mẫu để khảo sát và bình chọn.
Google sẽ cho phép bạn sử dụng Google Docs miễn phí và trực tuyến miễn là bạn có tài khoản Google. Dữ liệu của bạn cũng có thể công khai để nhiều người cùng truy cập, thậm chí chỉnh sửa, rất thuận tiện khi làm việc nhóm.
Việc tạo hoặc chỉnh sửa tài liệu Google Docs được thực hiện bằng cách truy cập vào địa chỉ trang web của trang này:
https://docs.google.com/document/u/0/
Vì vậy, khi bạn muốn tạo mới hay chỉnh sửa dữ liệu Google Docs thì máy tính của bạn cần phải được kết nối internet để Google Docs có thể lưu trữ dữ liệu của bạn trên máy tính.
Tuy nhiên, nếu bạn đang làm việc và gặp phải tình trạng không thể kết nối internet, bạn vẫn có thể sử dụng một số thủ thuật để có thể sử dụng Google Docs.
2. Cách sử dụng Google Docs khi offline
Để sử dụng Google Documents ngoại tuyến, bạn cần kích hoạt nó trong Google Drives hoặc Google Documents.
2.1. Cho phép Google Tài liệu trong Google Drives
Bạn truy cập Google Drives tại địa chỉ website sau: https://drive.google.com/drive/u/0/my-drive
Sau khi vào trang web, hãy làm theo các bước đơn giản sau.
Bước 1: Click vào biểu tượng bánh răng Settings của Google Drives.
Sau đó chọn Cài đặt từ danh sách xuất hiện.
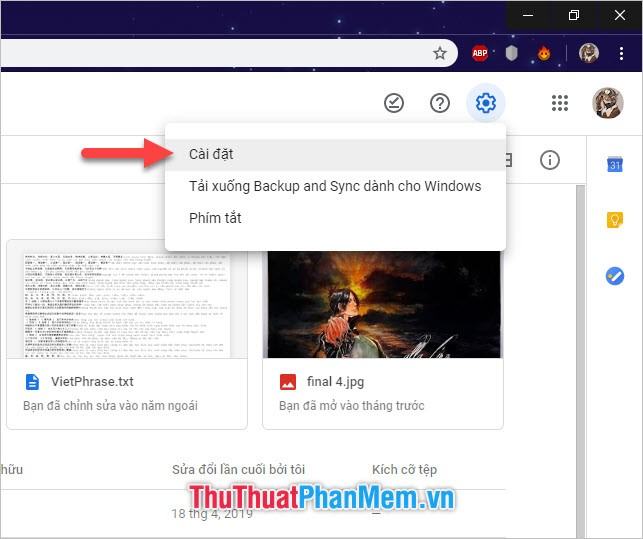
Bước 2: Bảng cài đặt sẽ hiện ra. Bạn mở tab Chung rồi tìm mục Ngoại tuyến của tab này.
Nhấp để tạo dấu kiểm màu xanh trước khi chọn mục này.
Bạn có thể thấy dòng giải thích của chức năng ngay bên cạnh: Tạo nênmở và chỉnh sửa các tệp Google Tài liệu, Trang tính và Trang trình bày của bạn trên thiết bị này khi sử dụng ngoại tuyến.
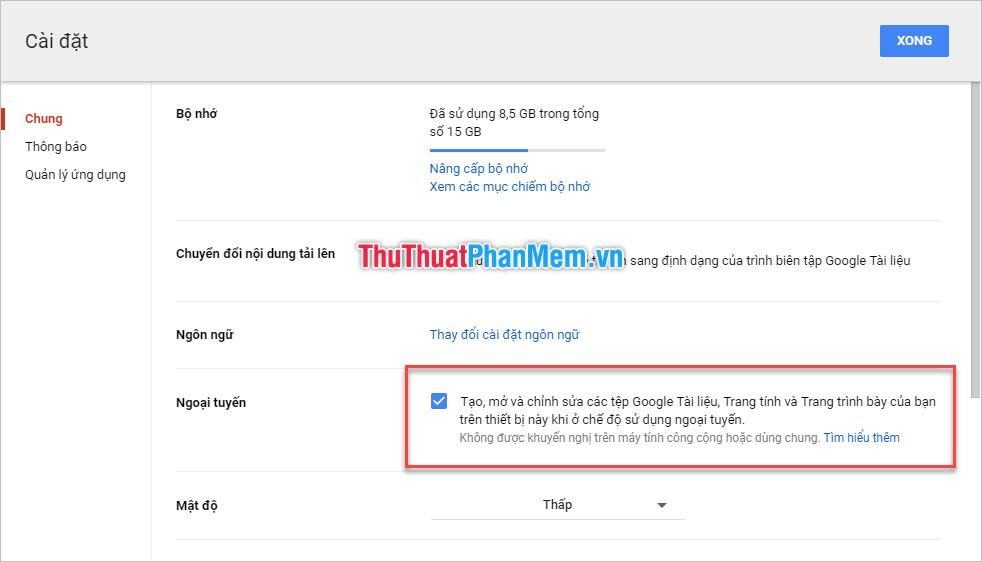
Bước 3: Nhấn Done để xác nhận các thiết lập trên. Khi đó bạn sẽ thấy ở góc trái giao diện của Google Drives sẽ có thông báo Thiết lập chế độ ngoại tuyến. Sau khi chạy thiết lập, bạn sẽ có thể sử dụng chức năng Ngoại tuyến của Google Documents.
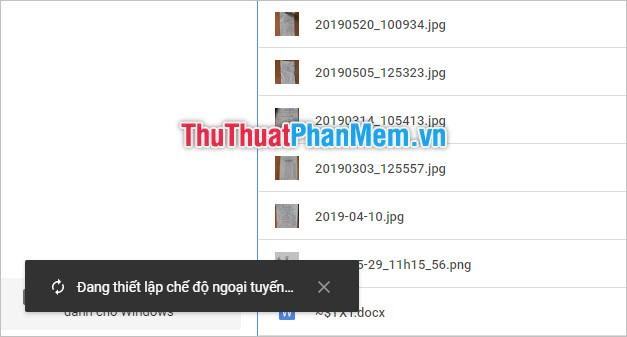
2.2. Cho phép Google Tài liệu trong Google Tài liệu
Để cho phép sử dụng Google Tài liệu trong trang web Google Tài liệu, hãy truy cập địa chỉ trang web sau: https://docs.google.com/document/
Bước 1: Click vào biểu tượng Menu chính nằm ở góc trên cùng bên trái giao diện website. Nó có hình dạng giống như ba dấu gạch ngang.
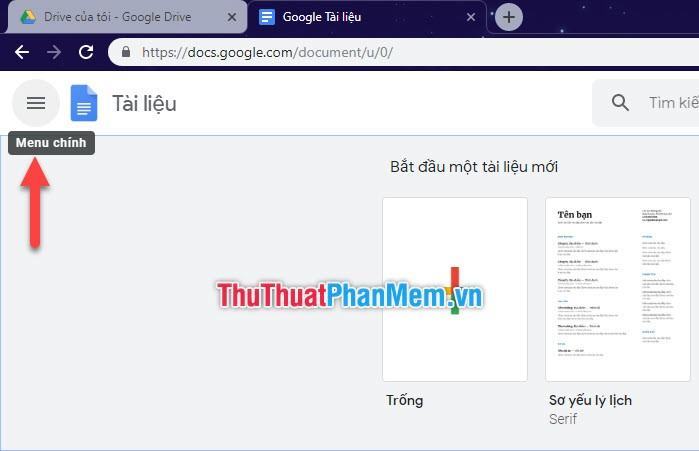
Bước 2: Bạn sẽ thấy một danh sách hiển thị ngay sau đó, hãy chọn dòng Cài đặt trong danh sách lựa chọn này.
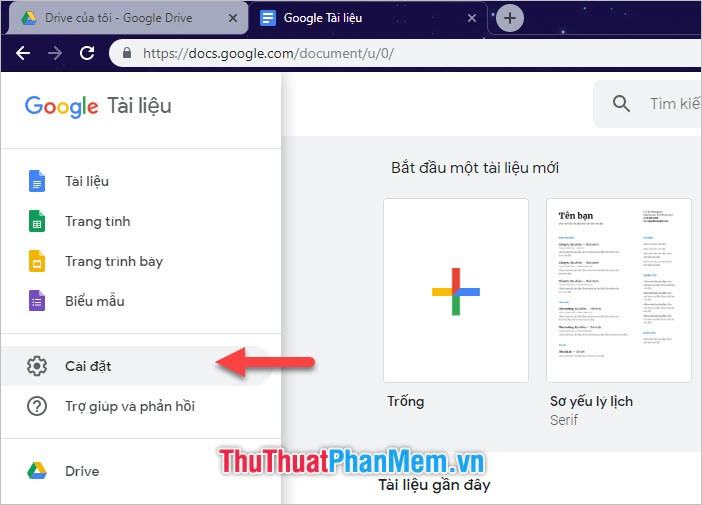
Bước 3: Trên màn hình sẽ xuất hiện bảng tùy chọn Cài đặt.
Bạn sẽ thấy một mục có tên là Ngoại tuyến với chú thích bên dưới: Tạo, mở và chỉnh sửa các tệp Google Tài liệu gần đây của bạn trên thiết bị này khi ngoại tuyến.
Bạn cần bấm mở chức năng này (nhấn vào công tắc bên cạnh chuyển sang màu xanh).
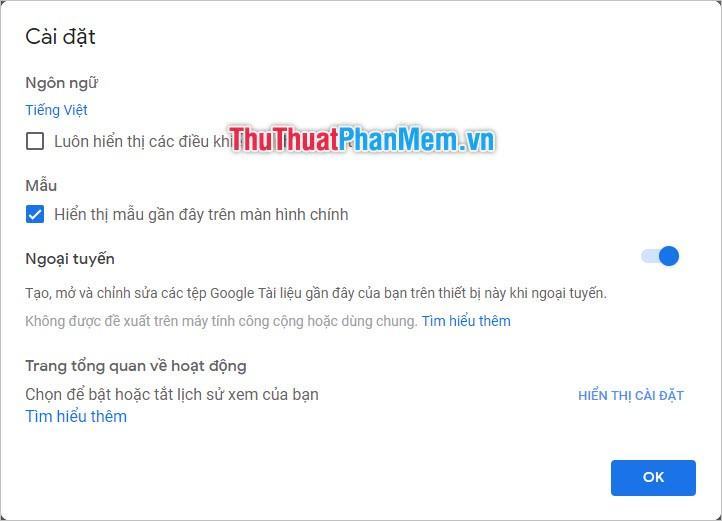
Sau đó bấm OK để xác nhận cài đặt của bạn.
Như vậy với 2 cách trên bạn đã có thể bật chức năng Google Docs Offline cho tài khoản Google của mình.
3. Cách sử dụng Google Tài liệu ngoại tuyến
Khi bạn offline và truy cập vào link https://docs.google.com/document/ để xem tài liệu. Bạn vẫn có thể xem danh sách tài liệu này, nhưng không phải tất cả tài liệu đều có thể xem được.
Tài liệu chuyển sang màu xám nghĩa là bạn không thể xem chúng ngoại tuyến.
Với các tài liệu đang xem, bạn có thể nhấn vào biểu tượng ba chấm thẳng bên cạnh danh mục để tùy chỉnh chức năng cho nó rồi nhấn vào Can be used offline để kích hoạt chức năng dành riêng cho tài liệu này.
Vì vậy, lần tới khi bạn ngoại tuyến, tài liệu này chắc chắn sẽ nằm trong danh sách tài liệu bạn có thể xem. Khi kích hoạt lên, bên cạnh tên tài liệu sẽ xuất hiện biểu tượng av có gạch dưới và khoanh tròn bên ngoài như trong hình bên dưới.
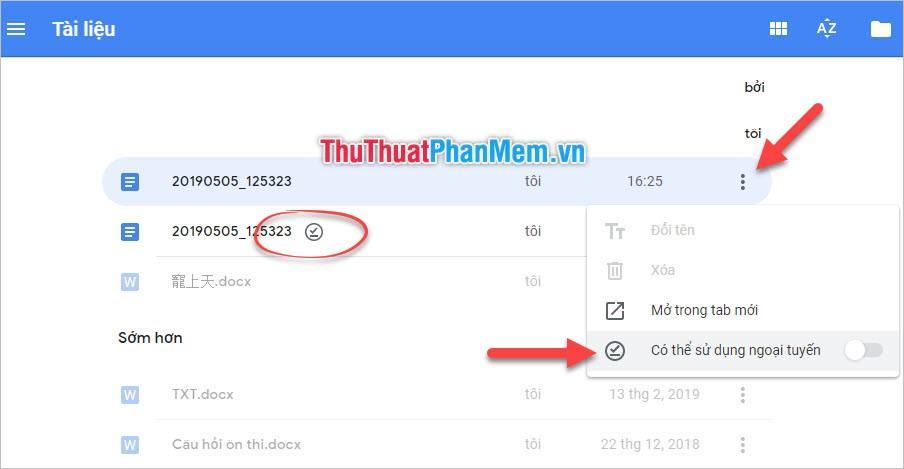
Hoặc khi bấm mở tài liệu bằng Google Docs, bạn cũng sẽ thấy biểu tượng tia chớp bên cạnh tên tài liệu.
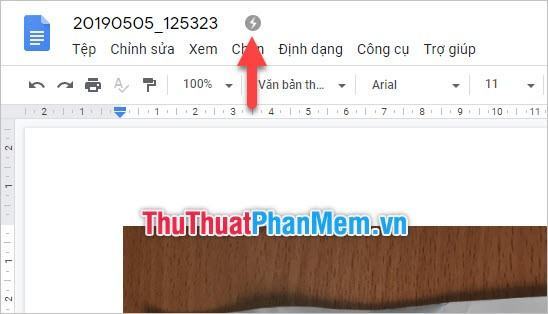
Tài liệu có thể được xem là tài liệu mới được mở hoặc thêm vào trong vòng 24 giờ qua. Nếu nó nằm trong danh mục “Trước đó”, điều đó có nghĩa là bạn sẽ không thể xem nó khi ngoại tuyến.
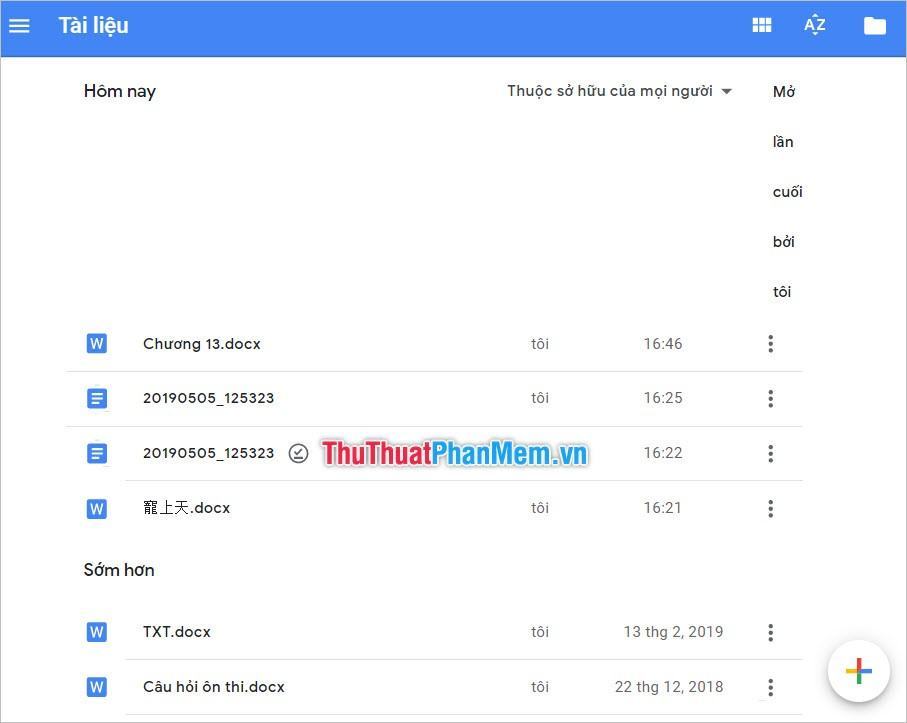
Cảm ơn bạn đã đọc bài viết Trung Tâm Đào Tạo Việt Á của chúng tôi. Hy vọng bài viết đã hướng dẫn đầy đủ cho bạn để bạn có thể cài đặt và sử dụng Google Docs Offline một cách thuận lợi. Hẹn gặp lại các bạn trong những thủ thuật khác thú vị hơn.
Bạn thấy bài viết Cách cài đặt và sử dụng Google Docs Offline có đáp ướng đươc vấn đề bạn tìm hiểu không?, nếu không hãy comment góp ý thêm về Cách cài đặt và sử dụng Google Docs Offline bên dưới để vietabinhdinh.edu.vn có thể thay đổi & cải thiện nội dung tốt hơn cho các bạn nhé! Cám ơn bạn đã ghé thăm Website: vietabinhdinh.edu.vn
Nhớ để nguồn bài viết này: Cách cài đặt và sử dụng Google Docs Offline của website vietabinhdinh.edu.vn
Chuyên mục: Kiến thức chung
Tóp 10 Cách cài đặt và sử dụng Google Docs Offline
#Cách #cài #đặt #và #sử #dụng #Google #Docs #Offline
Video Cách cài đặt và sử dụng Google Docs Offline
Hình Ảnh Cách cài đặt và sử dụng Google Docs Offline
#Cách #cài #đặt #và #sử #dụng #Google #Docs #Offline
Tin tức Cách cài đặt và sử dụng Google Docs Offline
#Cách #cài #đặt #và #sử #dụng #Google #Docs #Offline
Review Cách cài đặt và sử dụng Google Docs Offline
#Cách #cài #đặt #và #sử #dụng #Google #Docs #Offline
Tham khảo Cách cài đặt và sử dụng Google Docs Offline
#Cách #cài #đặt #và #sử #dụng #Google #Docs #Offline
Mới nhất Cách cài đặt và sử dụng Google Docs Offline
#Cách #cài #đặt #và #sử #dụng #Google #Docs #Offline
Hướng dẫn Cách cài đặt và sử dụng Google Docs Offline
#Cách #cài #đặt #và #sử #dụng #Google #Docs #Offline