Windows 7 là một trong những hệ điều hành cực kỳ phổ biến hiện nay, với hệ điều hành Windows 7 người dùng có những trải nghiệm rất thân thiện và đơn giản. Một trong những tính năng bảo mật trên Windows 7 là đặt mật khẩu cho hệ điều hành. Trong bài viết này Thủ thuật phần mềm sẽ hướng dẫn các bạn Cách đặt mật khẩu Windows 7 cho máy tính, laptop.
1. Cách đặt mật khẩu Windows 7
Bước 1: Mở Menu Start chọn Control Panel để mở phần cài đặt trên máy tính.
Bước 2: Sau đó các bạn chọn Sử dụng Tài khoản và An toàn Gia đình để cài đặt các thông tin liên quan đến người dùng.
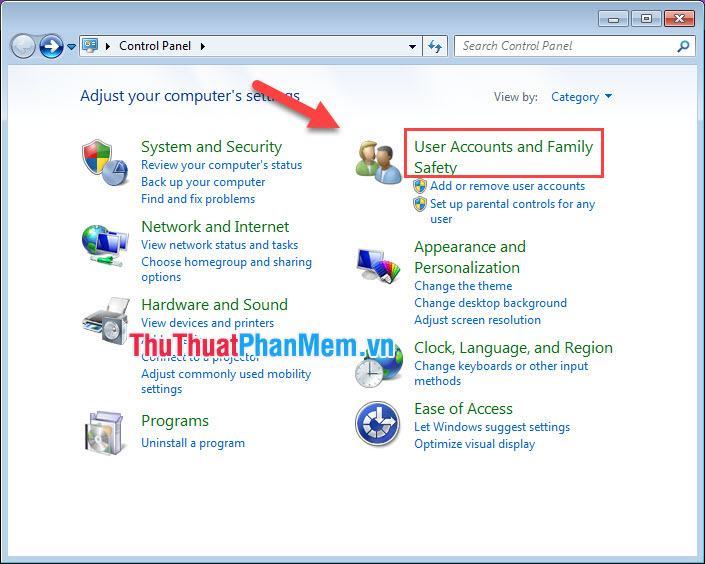
Bước 3: Các bạn tiếp tục chọn Change your Windows password cho các cài đặt liên quan đến mật khẩu.
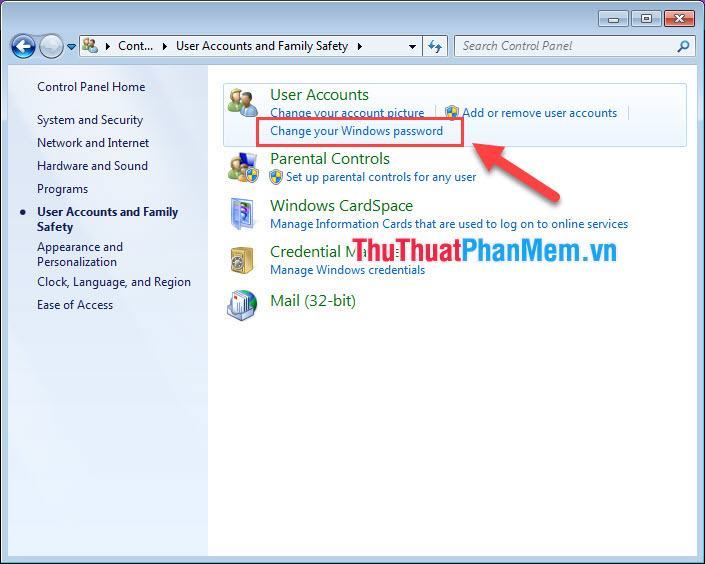
Bước 4: Tại đây, bạn chọn Tạo mật khẩu cho tài khoản của mình để đặt mật khẩu.
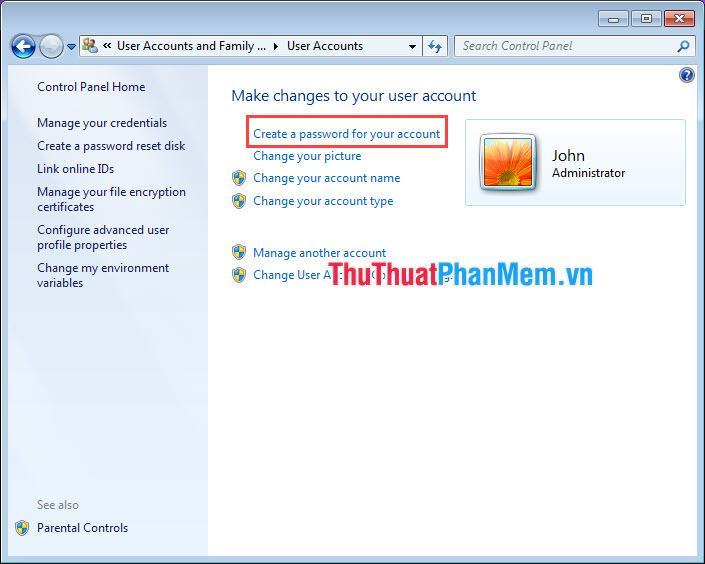
Bước 5: Tại đây bạn có thể tiến hành đặt mật khẩu cho Windows 7 tại đây.
- Mật khẩu mới: Mật khẩu mới
- Xác nhận mật khẩu mới: Nhập lại mật khẩu mới
- Nhập gợi ý mật khẩu: Gợi ý để hiển thị mật khẩu
Sau khi thiết lập xong, bạn chọn Create password để thiết lập mật khẩu.
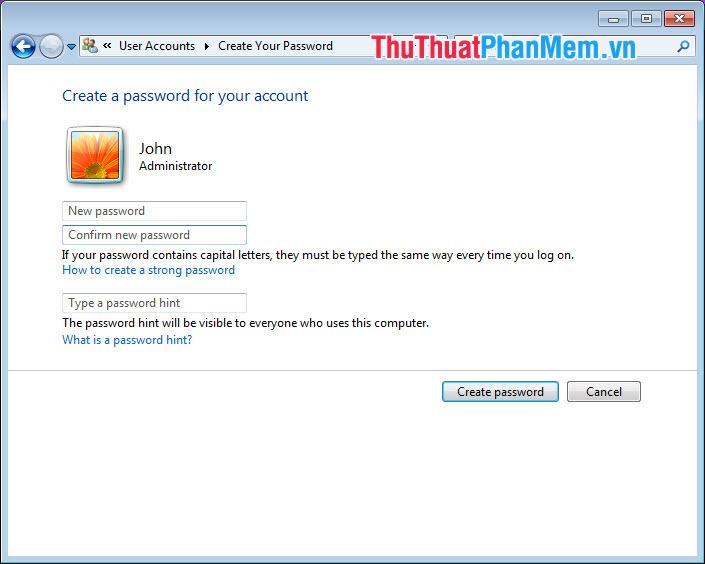
2. Cách đổi mật khẩu Windows 7
Bước 1: Mở Menu Start chọn Control Panel để mở phần cài đặt trên máy tính.
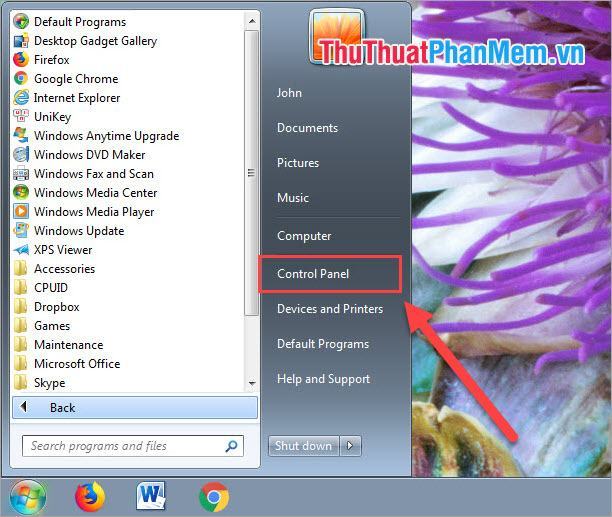
Bước 2: Sau đó các bạn chọn Sử dụng Tài khoản và An toàn Gia đình để cài đặt các thông tin liên quan đến người dùng.
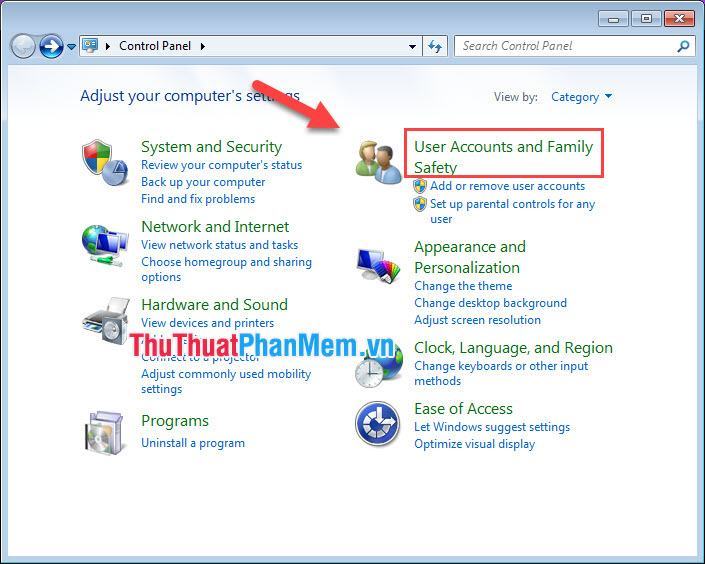
Bước 3: Các bạn tiếp tục chọn Change your Windows password cho các cài đặt liên quan đến mật khẩu.
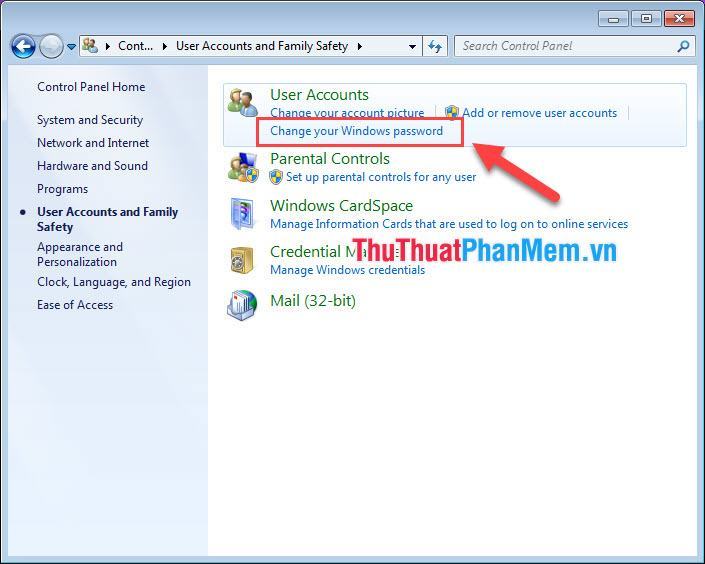
Bước 4: Tại đây, các bạn tiến hành chọn Change your password để thay đổi mật khẩu.
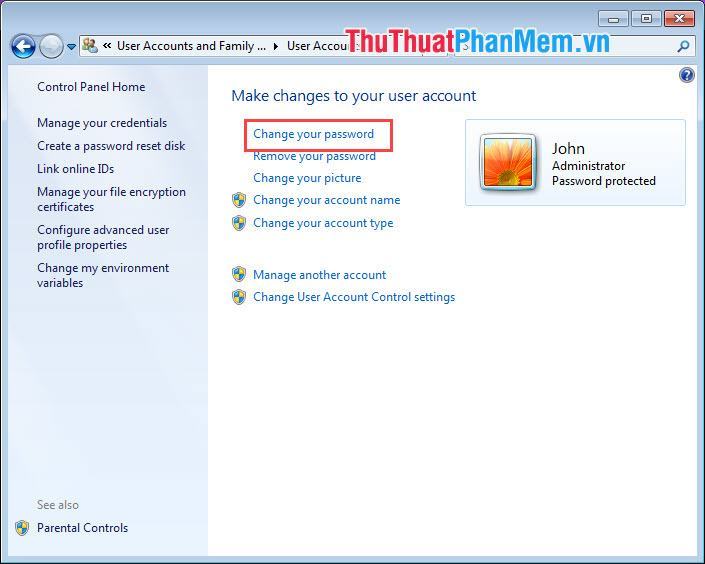
Bước 5: Tại đây các bạn tiến hành đặt mật khẩu mới cho máy tính của mình.
- Mật khẩu hiện tại: Mật khẩu cũ
- Mật khẩu mới: Mật khẩu mới
- Xác nhận mật khẩu mới: Nhập lại mật khẩu mới
- Nhập gợi ý mật khẩu: Gợi ý để hiển thị mật khẩu
Sau khi điền đầy đủ các thông tin liên quan đến mật khẩu mới, chọn Change password để thay đổi mật khẩu.
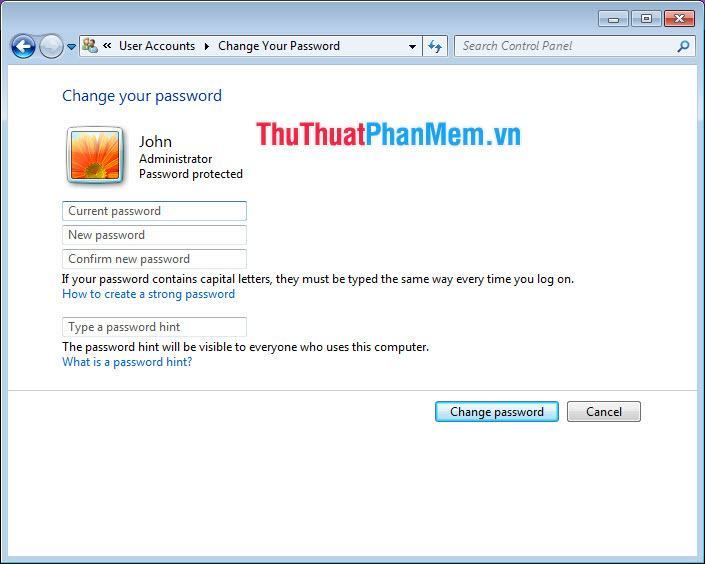
3. Cách gỡ bỏ mật khẩu trên Windows 7
Bước 1: Mở Menu Start chọn Control Panel để mở phần cài đặt trên máy tính.
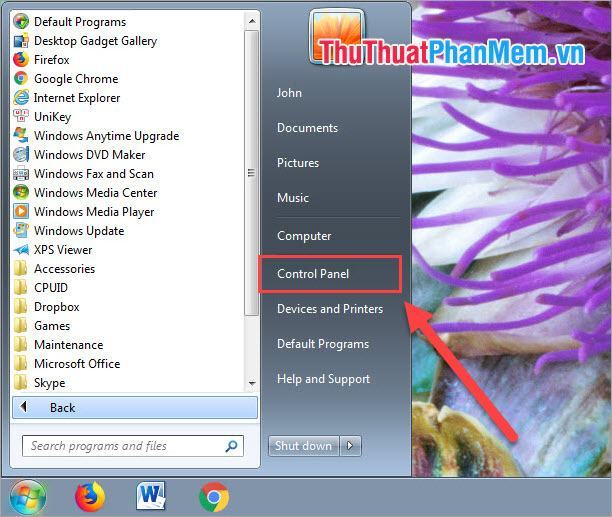
Bước 2: Sau đó các bạn chọn Sử dụng Tài khoản và An toàn Gia đình để cài đặt các thông tin liên quan đến người dùng.
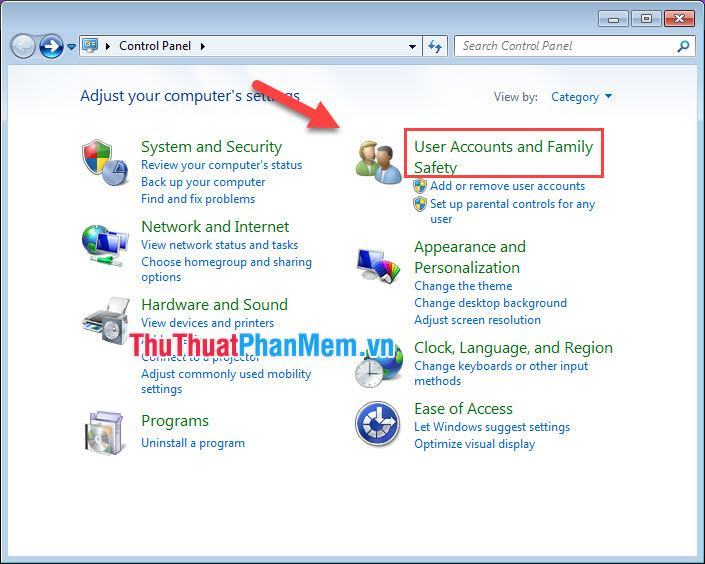
Bước 3: Các bạn tiếp tục chọn Change your Windows password cho các cài đặt liên quan đến mật khẩu.
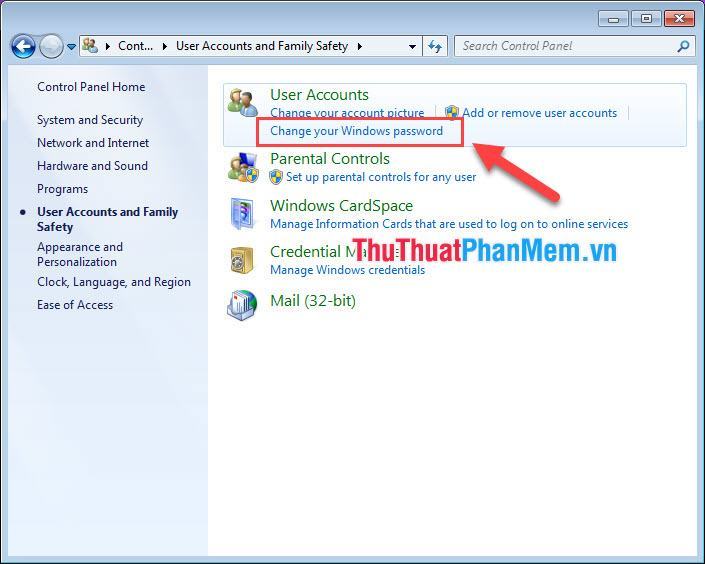
Bước 4: Sau đó các bạn chọn Gỡ mật khẩu.
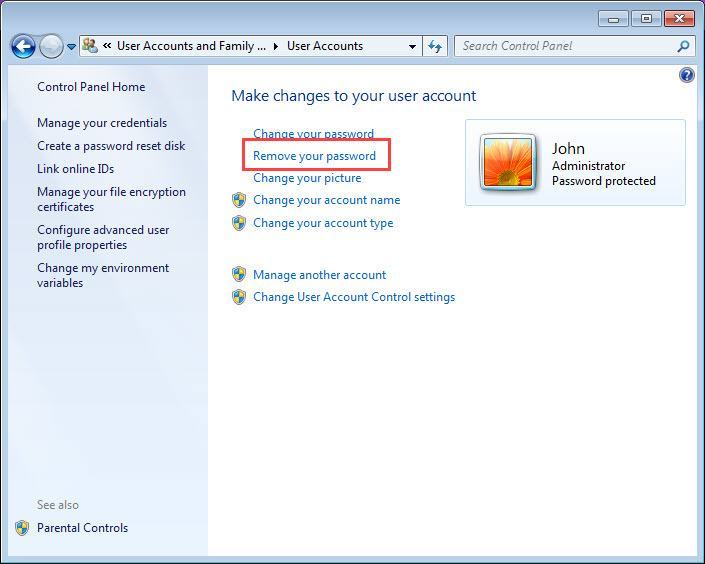
Bước 5: Cuối cùng, bạn tiến hành nhập lại mật khẩu trên Windows 7 của mình và nhấn Remove Password để xóa.
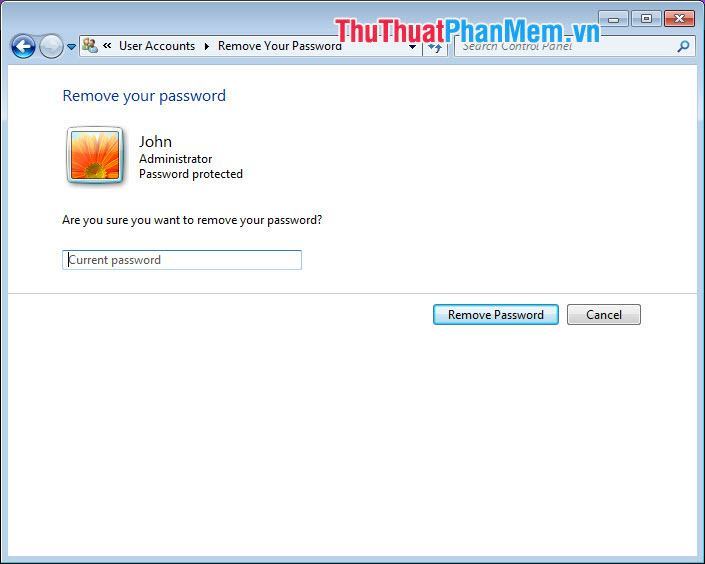
Như vậy là Thủ thuật phần mềm đã hướng dẫn các bạn mọi thứ liên quan đến mật khẩu trên Windows 7. Chúc các bạn may mắn!
Bạn thấy bài viết Cách cài đặt mật khẩu Win 7 cho máy tính, laptop có đáp ướng đươc vấn đề bạn tìm hiểu không?, nếu không hãy comment góp ý thêm về Cách cài đặt mật khẩu Win 7 cho máy tính, laptop bên dưới để vietabinhdinh.edu.vn có thể thay đổi & cải thiện nội dung tốt hơn cho các bạn nhé! Cám ơn bạn đã ghé thăm Website: vietabinhdinh.edu.vn
Nhớ để nguồn bài viết này: Cách cài đặt mật khẩu Win 7 cho máy tính, laptop của website vietabinhdinh.edu.vn
Chuyên mục: Kiến thức chung
Tóp 10 Cách cài đặt mật khẩu Win 7 cho máy tính, laptop
#Cách #cài #đặt #mật #khẩu #Win #cho #máy #tính #laptop
Video Cách cài đặt mật khẩu Win 7 cho máy tính, laptop
Hình Ảnh Cách cài đặt mật khẩu Win 7 cho máy tính, laptop
#Cách #cài #đặt #mật #khẩu #Win #cho #máy #tính #laptop
Tin tức Cách cài đặt mật khẩu Win 7 cho máy tính, laptop
#Cách #cài #đặt #mật #khẩu #Win #cho #máy #tính #laptop
Review Cách cài đặt mật khẩu Win 7 cho máy tính, laptop
#Cách #cài #đặt #mật #khẩu #Win #cho #máy #tính #laptop
Tham khảo Cách cài đặt mật khẩu Win 7 cho máy tính, laptop
#Cách #cài #đặt #mật #khẩu #Win #cho #máy #tính #laptop
Mới nhất Cách cài đặt mật khẩu Win 7 cho máy tính, laptop
#Cách #cài #đặt #mật #khẩu #Win #cho #máy #tính #laptop
Hướng dẫn Cách cài đặt mật khẩu Win 7 cho máy tính, laptop
#Cách #cài #đặt #mật #khẩu #Win #cho #máy #tính #laptop