Cài đặt bộ gõ tiếng Trung sẽ giúp các bạn đang học tiếng Trung, hoặc đang làm việc cho công ty Trung Quốc học tập và phục vụ trong công việc dễ dàng hơn. Trên Windows 10 đã được tích hợp sẵn bộ gõ tiếng Trung nhưng để sử dụng chúng ta phải kích hoạt bộ gõ. Việc kích hoạt bộ gõ tiếng Trung rất đơn giản nhưng không phải ai cũng biết cách thực hiện. Đối với Windows 7, cách kích hoạt sẽ khác một chút nhưng không quá khó. Bài viết dưới đây của Trung Tâm Đào Tạo Việt Á sẽ hướng dẫn các bạn cách cài bàn phím tiếng Trung trên win 7 và win 10, mời các bạn cùng theo dõi!
1. Cài key tiếng trung cho win 7
Bước 1: Mở Control Panel và chọn Change keyboards or other input method trong phần Clock, Language, and Region
Bước 2: Trong cửa sổ mới, chọn Change keyboards…
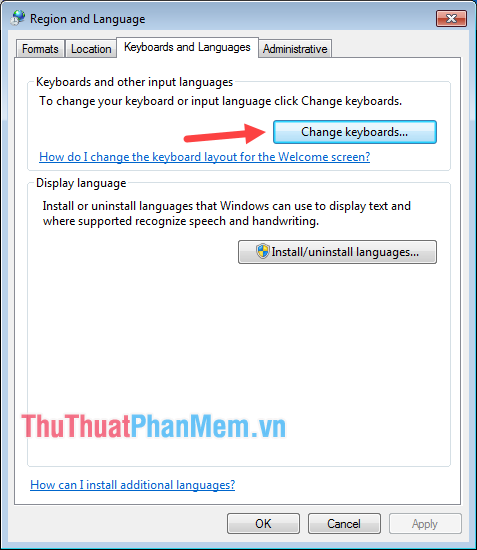
Bước 3: Bạn chọn Add… để thêm bàn phím mới.
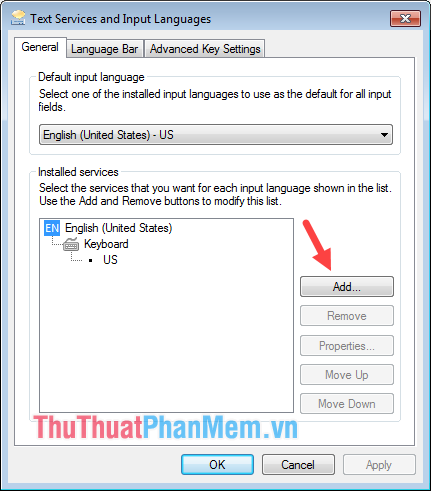
Bước 4: Bạn tìm đến Bàn phím tiếng Trung (Giản thể, CHND Trung Hoa) -> Bàn phím rồi chọn Tiếng Trung (Giản thể) – Microsoft Pinyin New Experience Input St.
Cuối cùng, nhấp vào OK, sau đó quay lại cửa sổ trước đó và nhấp vào Áp dụng.
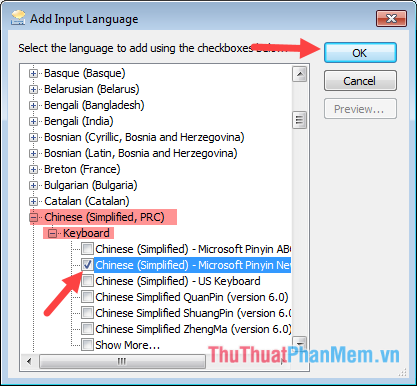
Bây giờ bạn có thể nhấn vào biểu tượng ngôn ngữ trên thanh Taskbar để chuyển sang gõ tiếng Trung.
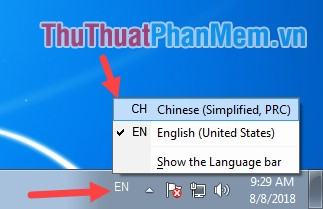
2. Cài bàn phím tiếng Trung trên Windows 10
Bước 1: Các bạn truy cập Cài đặt.
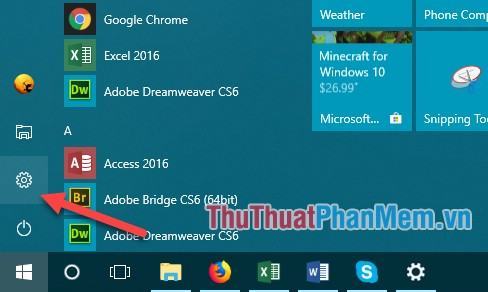
Bước 2: Bạn chọn Thời gian & Ngôn ngữ
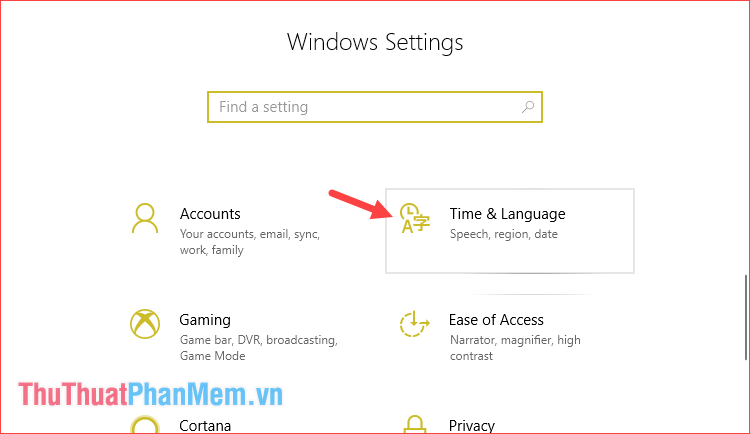
Bước 3: Bạn chọn Khu vực & ngôn ngữ rồi chọn Thêm ngôn ngữ để thêm ngôn ngữ
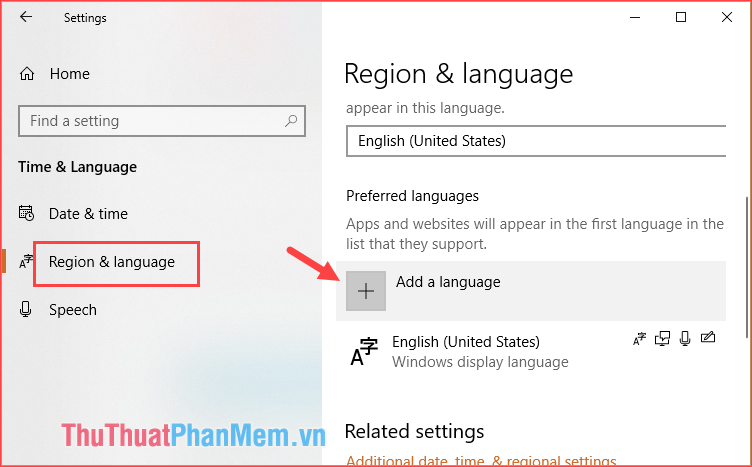
Bước 4: Trong cửa sổ mới, tìm và chọn ngôn ngữ Tiếng Trung giản thể rồi nhấn Next.
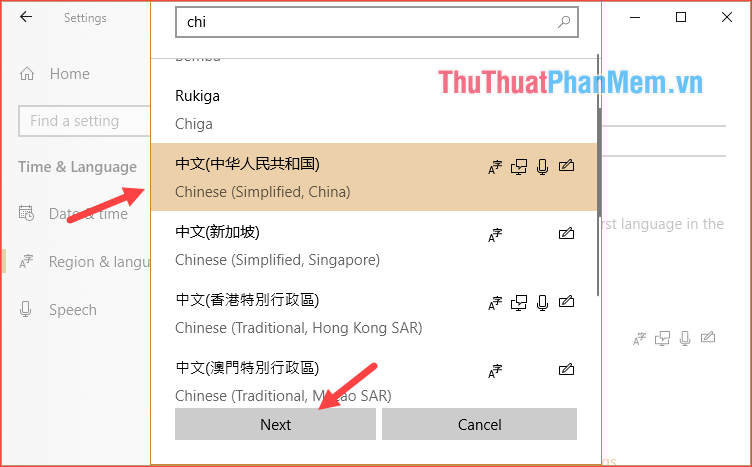
Bước 5: Tại đây bạn chỉ cần chọn Chữ viết tay rồi nhấn Cài đặt
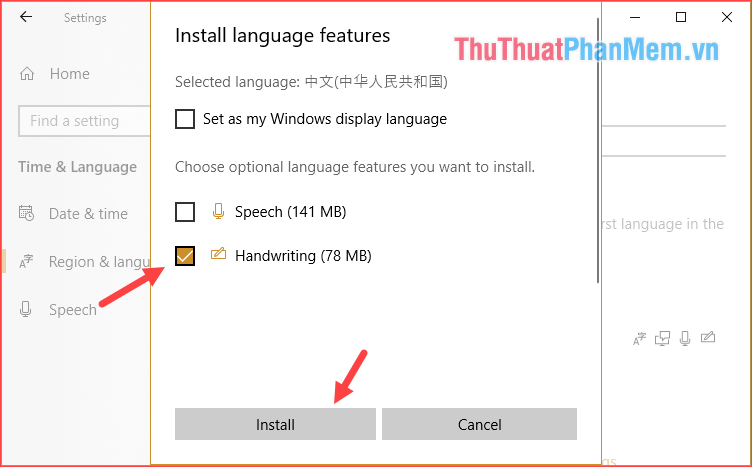
Bước 6: Sau khi chọn, bạn sẽ thấy gói ngôn ngữ đã cài đặt trong danh sách ngôn ngữ. Điều này có nghĩa là bộ gõ tiếng Trung đã được kích hoạt.
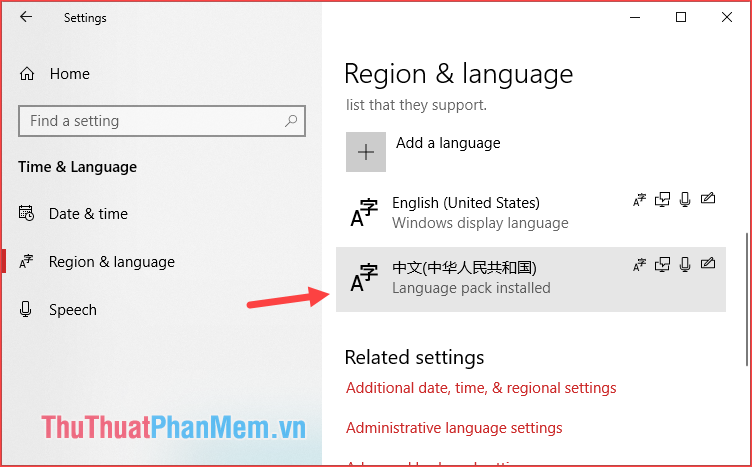
Bước 7: Để gõ tiếng Trung các bạn nhấn vào biểu tượng ngôn ngữ ở thanh Taskbar cạnh đồng hồ và chọn Tiếng Trung
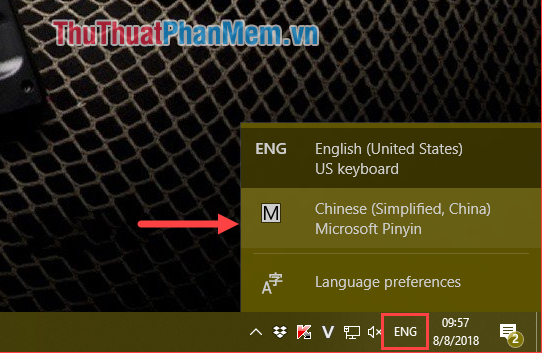
Khi có biểu tượng cạnh chữ M như hình bên dưới là bạn đã có thể gõ tiếng Trung rồi
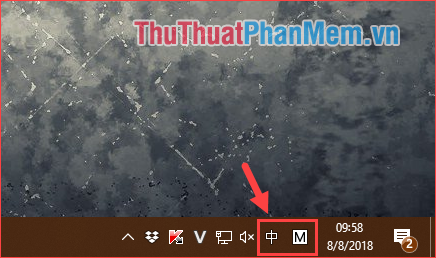
Nếu chữ 英 hiện bên cạnh chữ M có nghĩa là chúng ta vẫn đang ở bộ gõ tiếng Việt. Bấm vào chữ 英 để chuyển sang chữ 中. Như V và E trên Unikey.
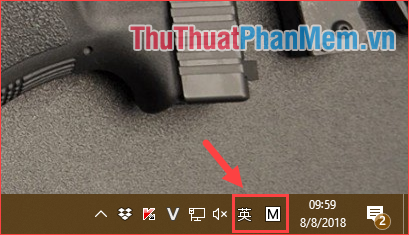
Và đây là kết quả của chúng tôi:
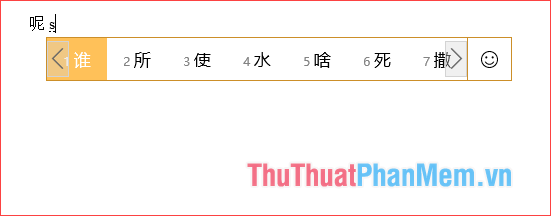
Trên đây là bài hướng dẫn cách cài bộ gõ tiếng Trung cho máy tính trên windows 7 và windows 10, hi vọng bài viết giúp ích được cho các bạn. Chúc may mắn!
Bạn thấy bài viết Cách cài đặt bàn phím tiếng Trung trên Windows 7, 10 có đáp ướng đươc vấn đề bạn tìm hiểu không?, nếu không hãy comment góp ý thêm về Cách cài đặt bàn phím tiếng Trung trên Windows 7, 10 bên dưới để vietabinhdinh.edu.vn có thể thay đổi & cải thiện nội dung tốt hơn cho các bạn nhé! Cám ơn bạn đã ghé thăm Website: vietabinhdinh.edu.vn
Nhớ để nguồn bài viết này: Cách cài đặt bàn phím tiếng Trung trên Windows 7, 10 của website vietabinhdinh.edu.vn
Chuyên mục: Kiến thức chung
Tóp 10 Cách cài đặt bàn phím tiếng Trung trên Windows 7, 10
#Cách #cài #đặt #bàn #phím #tiếng #Trung #trên #Windows
Video Cách cài đặt bàn phím tiếng Trung trên Windows 7, 10
Hình Ảnh Cách cài đặt bàn phím tiếng Trung trên Windows 7, 10
#Cách #cài #đặt #bàn #phím #tiếng #Trung #trên #Windows
Tin tức Cách cài đặt bàn phím tiếng Trung trên Windows 7, 10
#Cách #cài #đặt #bàn #phím #tiếng #Trung #trên #Windows
Review Cách cài đặt bàn phím tiếng Trung trên Windows 7, 10
#Cách #cài #đặt #bàn #phím #tiếng #Trung #trên #Windows
Tham khảo Cách cài đặt bàn phím tiếng Trung trên Windows 7, 10
#Cách #cài #đặt #bàn #phím #tiếng #Trung #trên #Windows
Mới nhất Cách cài đặt bàn phím tiếng Trung trên Windows 7, 10
#Cách #cài #đặt #bàn #phím #tiếng #Trung #trên #Windows
Hướng dẫn Cách cài đặt bàn phím tiếng Trung trên Windows 7, 10
#Cách #cài #đặt #bàn #phím #tiếng #Trung #trên #Windows