Hầu hết các dòng laptop trên thị trường hiện nay đều được trang bị kết nối Bluetooth giúp bạn dễ dàng kết nối với các thiết bị hỗ trợ bluetooth như tai nghe, loa, bàn phím, chuột. Nếu bạn đang sử dụng hệ điều hành từ Windows 10 trở lên thì dưới đây chúng ta phải cài đặt driver cho Bluetooth thủ công vì tính năng cập nhật driver chỉ có trên Windows 10.
Cách 1: Cài bluetooth thủ công bằng driver Bluetooth trên trang chủ của thiết bị
1. Xác định tên hãng, tên model laptop
Trước tiên, bạn phải kiểm tra thương hiệu và kiểu máy tính xách tay của mình. Để kiểm tra model laptop, vào Start gõ từ khóa dxdiag => chọn kết quả đầu tiên.
Bạn để ý 2 dòng là System Manufacturer và System Model (Tên model sản phẩm). Sau đó bạn lên Google search trang chủ của sản phẩm và tìm driver tương thích với phiên bản windows của bạn.
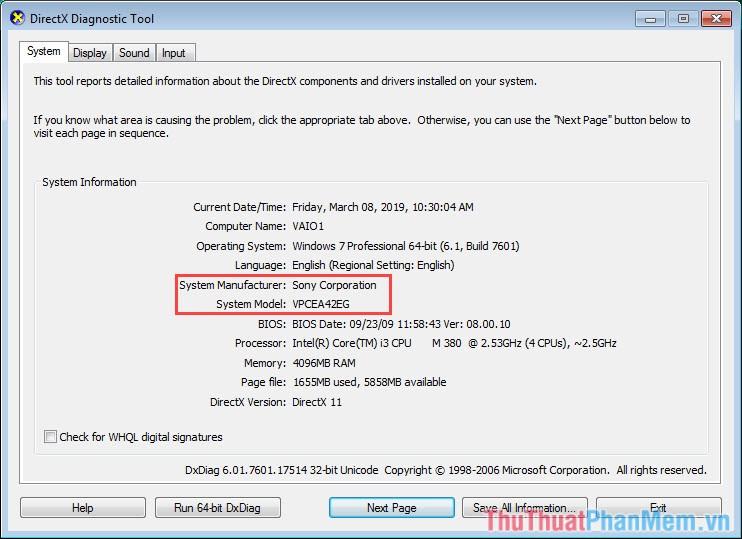
Trang chủ download driver của một số hãng laptop lớn, bạn có thể tham khảo bên dưới:
Sony Vaio: https://www.sony.com.vn/electronics/support/personal-computers
Dell: https://www.dell.com/support/home/en/vi/vnbsd1?app=drivers
Asus: https://www.asus.com/support/Download-Center/#
Acer: https://www.acer.com/ac/en/VN/content/drivers
MSI: https://www.msi.com/support/download
HP: https://support.hp.com/us-en/drivers/laptops
Lenovo: https://support.lenovo.com/en/en/
2. Cài đặt trình điều khiển
Tôi lấy ví dụ với mẫu laptop Sony Vaio VPCEA42EG.
Bước 1: Đầu tiên các bạn vào trang chủ và tải driver về máy tính.
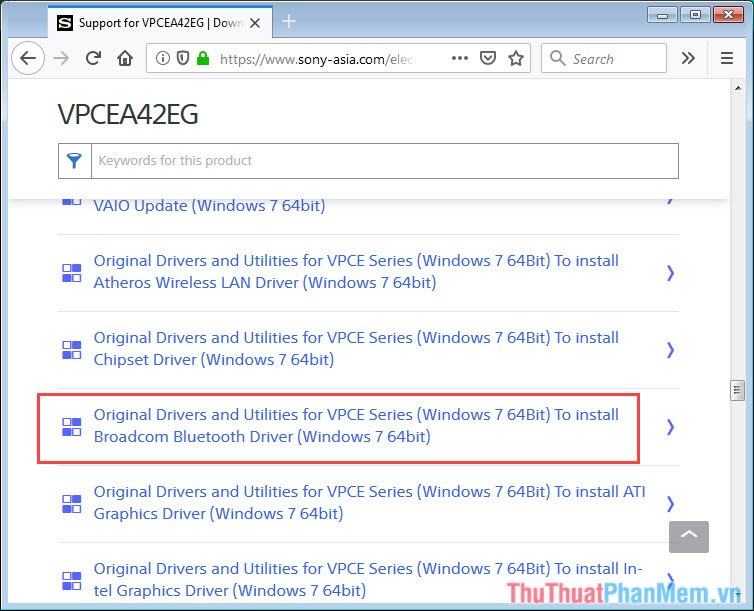
Bước 2: Sau khi tải về, giải nén và cài đặt.
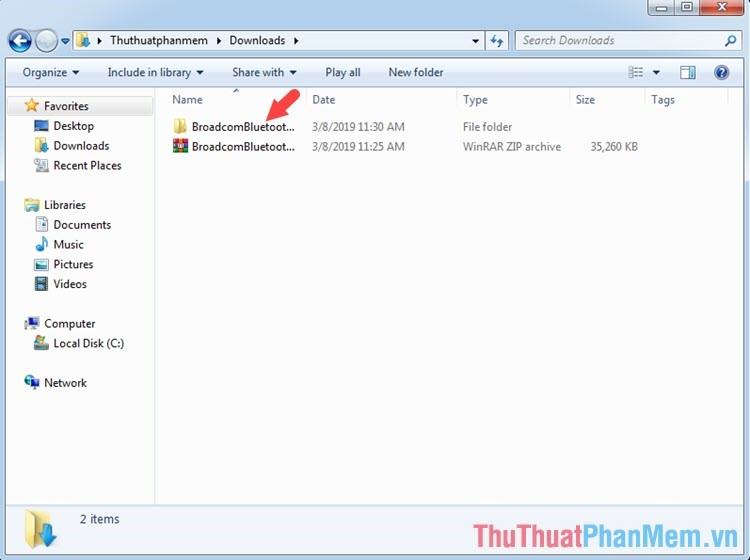
Sau khi cài đặt xong với thông báo InstallShield Wizard Completed là thành công.
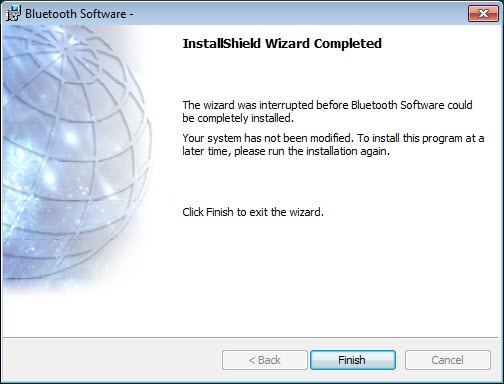
Trong quá trình cài đặt, bạn nhận thấy dưới khay hệ thống có thông báo Đang cài đặt thiết bị… và khi bấm vào thông báo có thông tin thiết bị với trạng thái Sẵn sàng sử dụng.
Cách 2: Cài driver bluetooth tự động bằng Driver Booster
Các bạn tải Driver Booster tại đây: https://www.iobit.com/en/driver-booster.php
Bước 1: Sau khi tải về, mở Driver Booster và cài đặt. Nhấn Install để bắt đầu cài đặt.
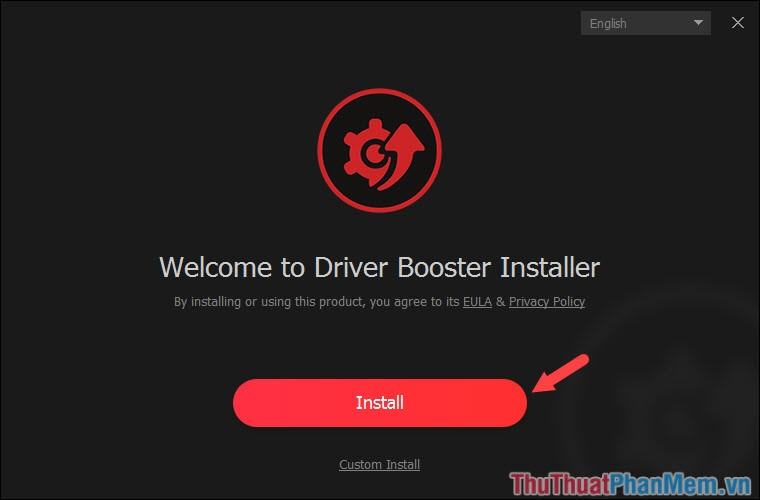
Bước 2: Tích vào mục No, thanks để phần mềm không tự động cài đặt chương trình Advanced SystemCare vào máy tính của bạn. Nhấn Next để tiếp tục.
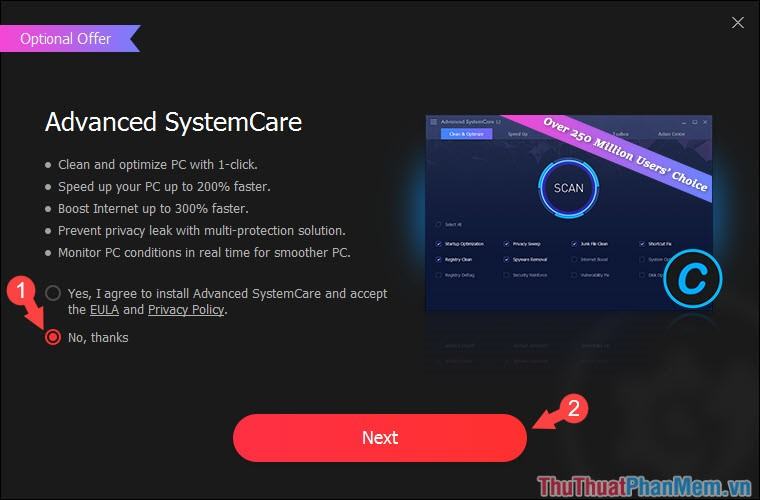
Bước 3: Sau khi cài đặt xong, nhấn Scan Now để tiến hành quét toàn bộ hệ thống.
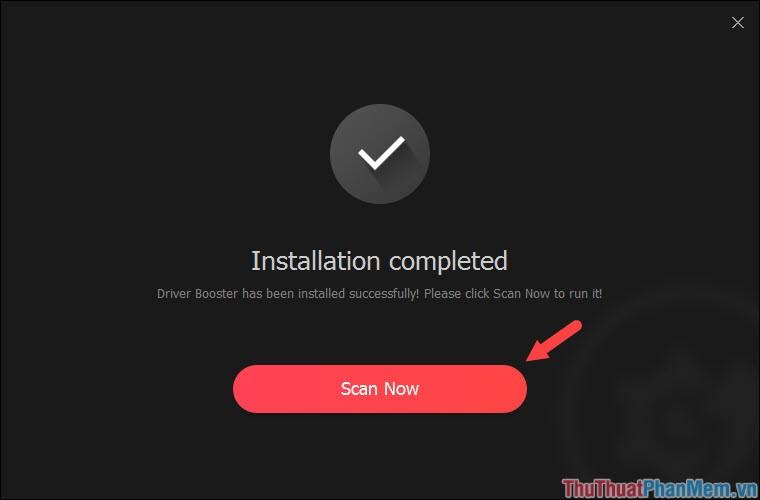
Bước 4: Sau khi quét, phần mềm sẽ liệt kê các driver cũ, lỗi và yêu cầu bạn Update. Bạn bấm Cập nhật và quá trình cài đặt bắt đầu.
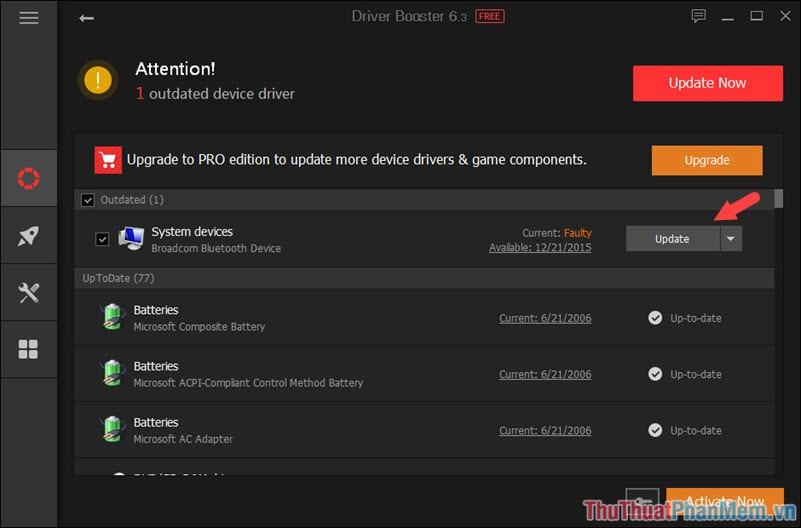
Bước 5: Sau khi cài đặt xong, bạn có thể kiểm tra xem Driver Bluetooth đã được cài đặt hay chưa trong Device Manager. Nhấp chuột phải vào Máy tính và chọn Quản lý.
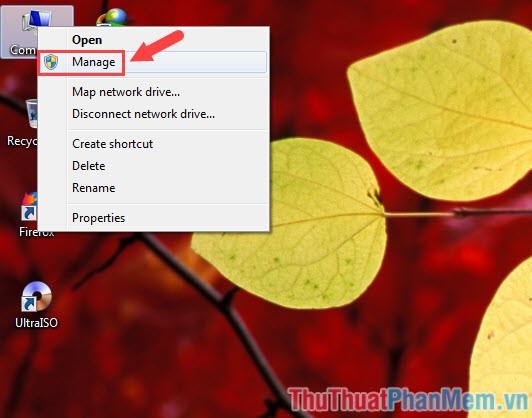
Bước 6: Chọn thẻ Device Manager và để ý 2 mục được khoanh đỏ là Bluetooth Radios và Networks adapters. Nếu hiện đầy đủ driver bluetooth như hình bên dưới là thành công.
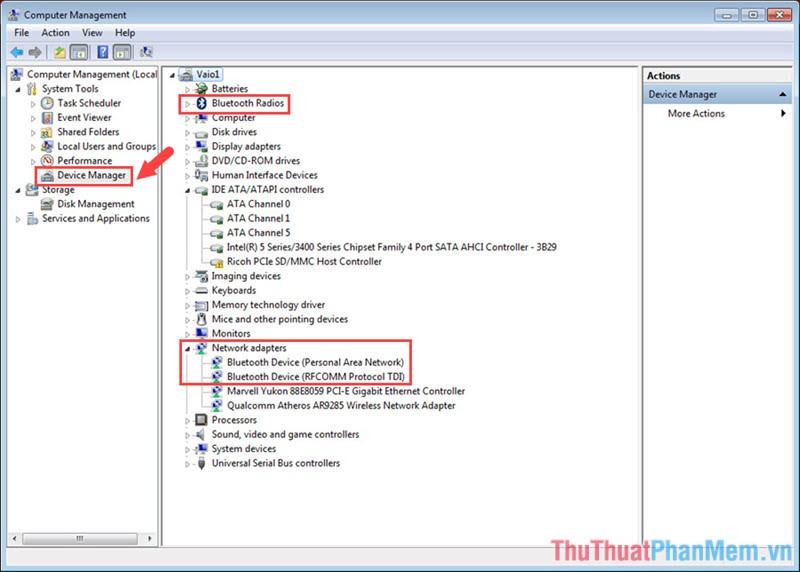
Sau bài hướng dẫn này, hi vọng các bạn có thể tự mình kiểm tra và cài đặt Bluetooth cho laptop một cách dễ dàng. Chúc may mắn!
Bạn thấy bài viết Cách cài Bluetooth cho laptop có đáp ướng đươc vấn đề bạn tìm hiểu không?, nếu không hãy comment góp ý thêm về Cách cài Bluetooth cho laptop bên dưới để vietabinhdinh.edu.vn có thể thay đổi & cải thiện nội dung tốt hơn cho các bạn nhé! Cám ơn bạn đã ghé thăm Website: vietabinhdinh.edu.vn
Nhớ để nguồn bài viết này: Cách cài Bluetooth cho laptop của website vietabinhdinh.edu.vn
Chuyên mục: Hình Ảnh Đẹp
Tóp 10 Cách cài Bluetooth cho laptop
#Cách #cài #Bluetooth #cho #laptop
Video Cách cài Bluetooth cho laptop
Hình Ảnh Cách cài Bluetooth cho laptop
#Cách #cài #Bluetooth #cho #laptop
Tin tức Cách cài Bluetooth cho laptop
#Cách #cài #Bluetooth #cho #laptop
Review Cách cài Bluetooth cho laptop
#Cách #cài #Bluetooth #cho #laptop
Tham khảo Cách cài Bluetooth cho laptop
#Cách #cài #Bluetooth #cho #laptop
Mới nhất Cách cài Bluetooth cho laptop
#Cách #cài #Bluetooth #cho #laptop
Hướng dẫn Cách cài Bluetooth cho laptop
#Cách #cài #Bluetooth #cho #laptop