Khi chúng ta sử dụng công cụ Thu phóng để tham gia lớp học hoặc cuộc họp, theo mặc định, Thu phóng sẽ sử dụng Máy ảnh và Micrô trên thiết bị của bạn. Để tránh những rắc rối không đáng có, bạn có thể tắt Camera và Micrô để tham gia cuộc họp một cách tự nhiên và thoải mái hơn.
1. Cách bật/tắt Camera, Microphone trong cuộc họp
Để tắt Máy ảnh và Micrô ở giữa cuộc họp, bạn có thể làm như sau:
Bước 1: Trên thanh công cụ của Zoom chúng ta có các tính năng như: Mute (tắt Mic) và Stop Video (tắt Camera). Bạn có thể nhấn vào chúng để tắt nhanh Mic và Máy ảnh.
Bước 2: Khi tắt Mic và Camera, bạn sẽ không thấy hình ảnh Camera của mình trong cuộc họp.
Nếu muốn bật lại Mic, Camera, bạn chỉ cần chọn Bật Mic hoặc Bắt đầu video (Start Video Camera).
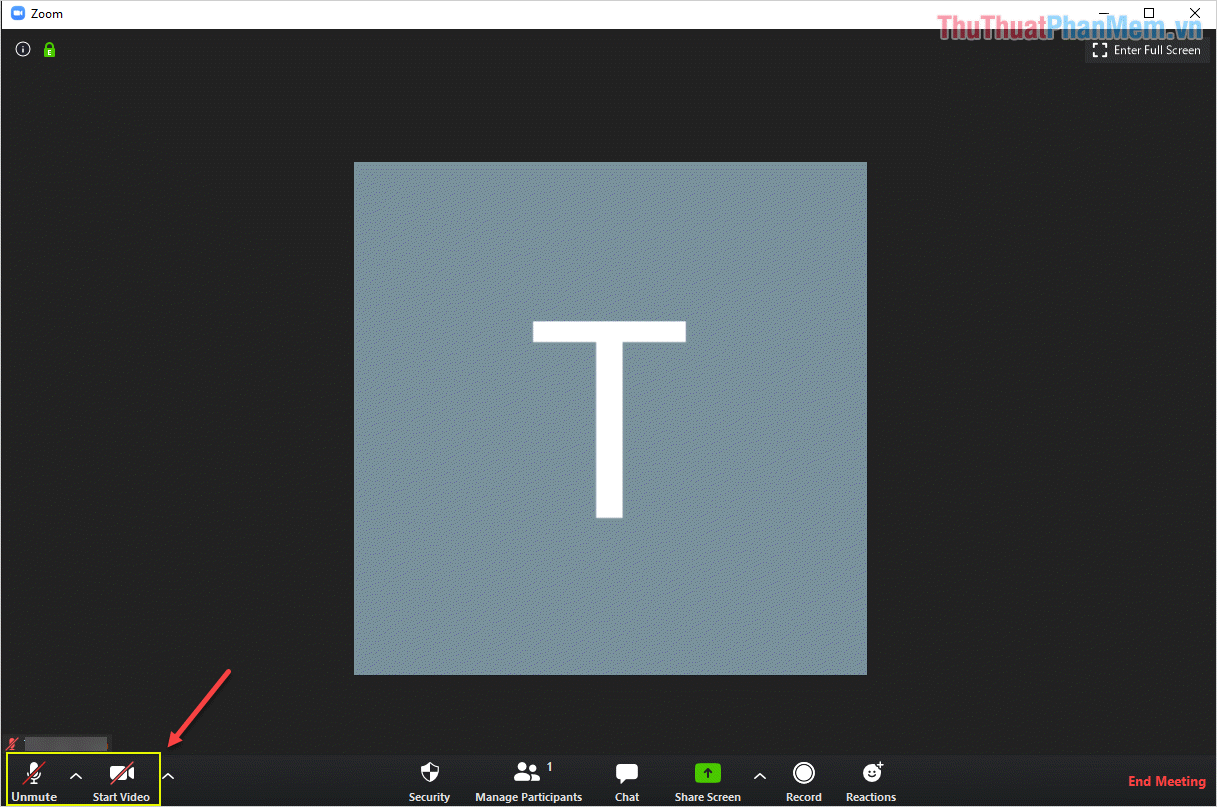
2. Cách bật/tắt Camera, Microphone trước khi tham gia cuộc họp
Đối với cài đặt này trong Cài đặt, mỗi khi bạn tham gia phòng họp, Camera, Mic sẽ mặc định tắt hoặc bật.
Bước 1: Tại giao diện chính của phần mềm Zoom, các bạn tiến hành chọn mục Cài đặt Gear.
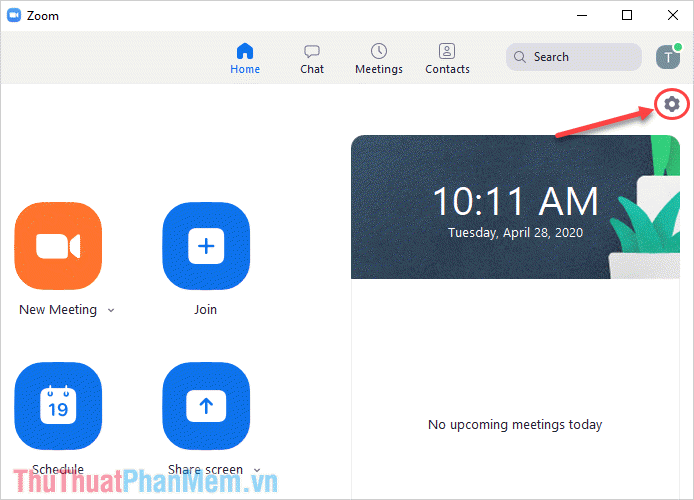
Bước 2 : Tiếp theo chúng ta chọn thẻ Video để thiết lập Camera.
Tại đây, chúng ta có tùy chọn Tắt video của tôi khi tham gia cuộc họp.
Nếu bạn muốn để Camera mặc định là Tắt sau đó chọn tùy chọn này và bỏ chọn nếu bạn muốn để mặc định Bật.
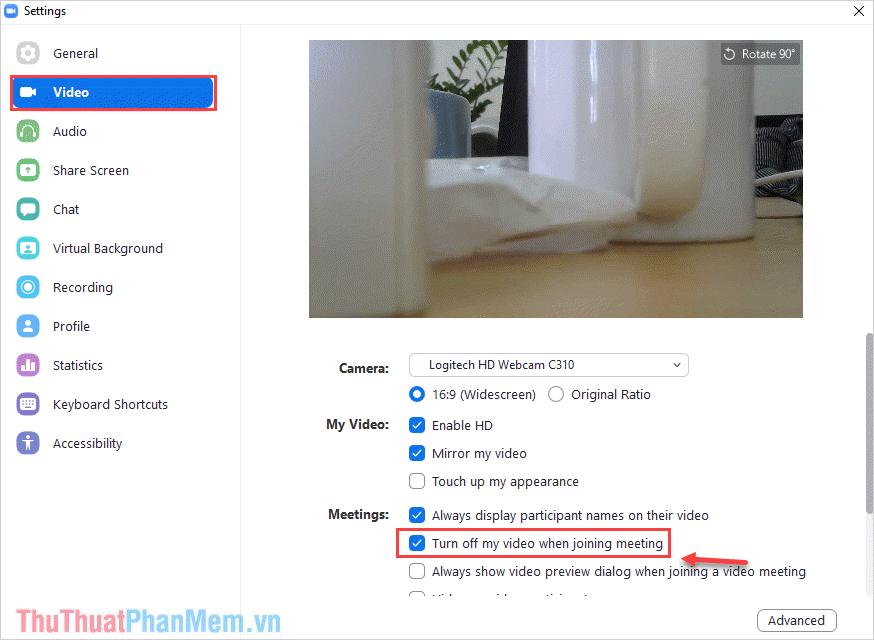
Bước 3: Tiếp theo, chúng ta chọn tab Âm thanh để thiết lập âm thanh.
Tương tự với Camera, ở đây chúng ta có cài đặt Mute my Micro when join a meeting (Tắt micrô mỗi khi vào phòng họp).
Nếu bạn muốn để Micrô mặc định là Tắt sau đó chọn tùy chọn này và bỏ chọn nếu bạn muốn để mặc định Bật.
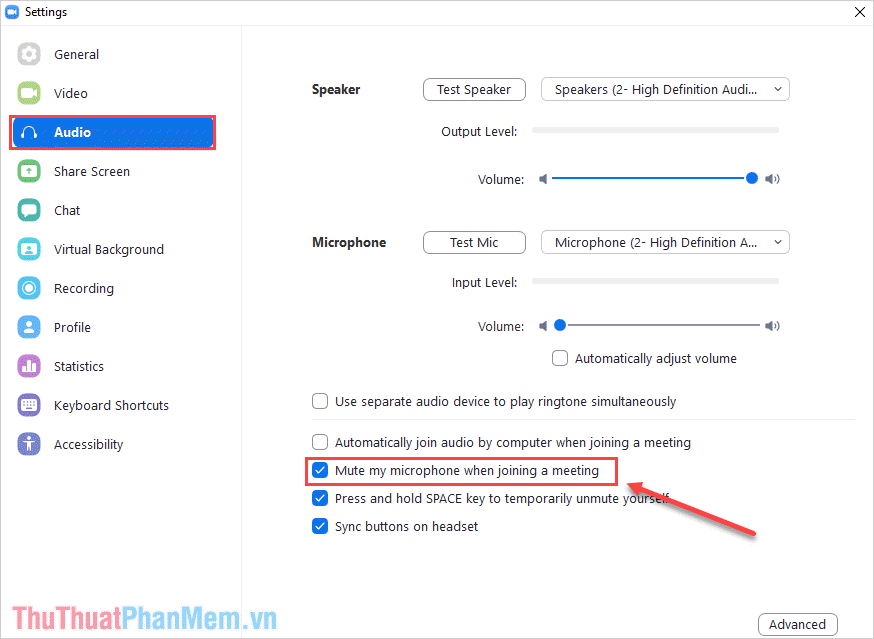
3. Cách bật/tắt Camera, Microphone nhanh khi vào phòng
Khi chúng ta chọn Tham gia để tham gia phòng họp theo địa chỉ ID hoặc tên liên kết, bạn sẽ có bảng cài đặt Tham gia cuộc họp.
Trong bảng Join this meeting setting có 2 tùy chọn liên quan đến Camera và Microphone như sau:
- Không có kết nối âm thanh: Tắt micro khi vào phòng
- Tắt video của tôi: Tắt camera khi vào phòng
Tùy theo nhu cầu mà bạn có thể lựa chọn những món đồ phù hợp.
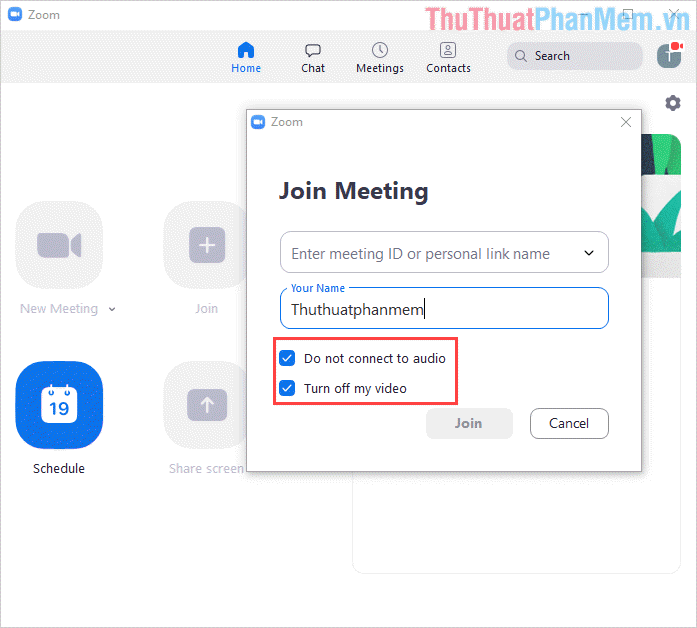
Trong bài viết này Thủ thuật phần mềm đã hướng dẫn các bạn cách bật tắt Camera và Mic trên phần mềm Zoom Meets. Chúc may mắn!
Bạn thấy bài viết Cách bật, tắt Camera, Mic trên phần mềm Zoom Meetings có đáp ướng đươc vấn đề bạn tìm hiểu không?, nếu không hãy comment góp ý thêm về Cách bật, tắt Camera, Mic trên phần mềm Zoom Meetings bên dưới để vietabinhdinh.edu.vn có thể thay đổi & cải thiện nội dung tốt hơn cho các bạn nhé! Cám ơn bạn đã ghé thăm Website: vietabinhdinh.edu.vn
Nhớ để nguồn bài viết này: Cách bật, tắt Camera, Mic trên phần mềm Zoom Meetings của website vietabinhdinh.edu.vn
Chuyên mục: Hình Ảnh Đẹp
Tóp 10 Cách bật, tắt Camera, Mic trên phần mềm Zoom Meetings
#Cách #bật #tắt #Camera #Mic #trên #phần #mềm #Zoom #Meetings
Video Cách bật, tắt Camera, Mic trên phần mềm Zoom Meetings
Hình Ảnh Cách bật, tắt Camera, Mic trên phần mềm Zoom Meetings
#Cách #bật #tắt #Camera #Mic #trên #phần #mềm #Zoom #Meetings
Tin tức Cách bật, tắt Camera, Mic trên phần mềm Zoom Meetings
#Cách #bật #tắt #Camera #Mic #trên #phần #mềm #Zoom #Meetings
Review Cách bật, tắt Camera, Mic trên phần mềm Zoom Meetings
#Cách #bật #tắt #Camera #Mic #trên #phần #mềm #Zoom #Meetings
Tham khảo Cách bật, tắt Camera, Mic trên phần mềm Zoom Meetings
#Cách #bật #tắt #Camera #Mic #trên #phần #mềm #Zoom #Meetings
Mới nhất Cách bật, tắt Camera, Mic trên phần mềm Zoom Meetings
#Cách #bật #tắt #Camera #Mic #trên #phần #mềm #Zoom #Meetings
Hướng dẫn Cách bật, tắt Camera, Mic trên phần mềm Zoom Meetings
#Cách #bật #tắt #Camera #Mic #trên #phần #mềm #Zoom #Meetings