Nếu bạn cần ẩn thanh taskbar để tăng diện tích sử dụng màn hình, hãy tham khảo bài viết cách ẩn, hiện thanh Taskbar trên Windows 10 dưới đây.
Vị trí thanh Taskbar ở cuối màn hình Desktop, nó hiển thị các ứng dụng bạn đang sử dụng và các ứng dụng cài đặt mặc định đều hiển thị trên thanh Taskbar:
Trong Windows 10 cho phép bạn ẩn Thanh tác vụ khi bạn di chuyển ra khỏi vị trí của nó và hiển thị Thanh tác vụ khi bạn di chuyển vào vị trí của nó. Để làm điều đó, hãy làm theo các bước sau:
Bước 1: Click chuột phải vào thanh Taskbar -> Taskbar Settings:
Bước 2: Hộp thoại Settings xuất hiện tại mục Automatically hide the taskbar in desktop mode, gạt công tắc sang ON để kích hoạt tính năng tự động ẩn taskbar:
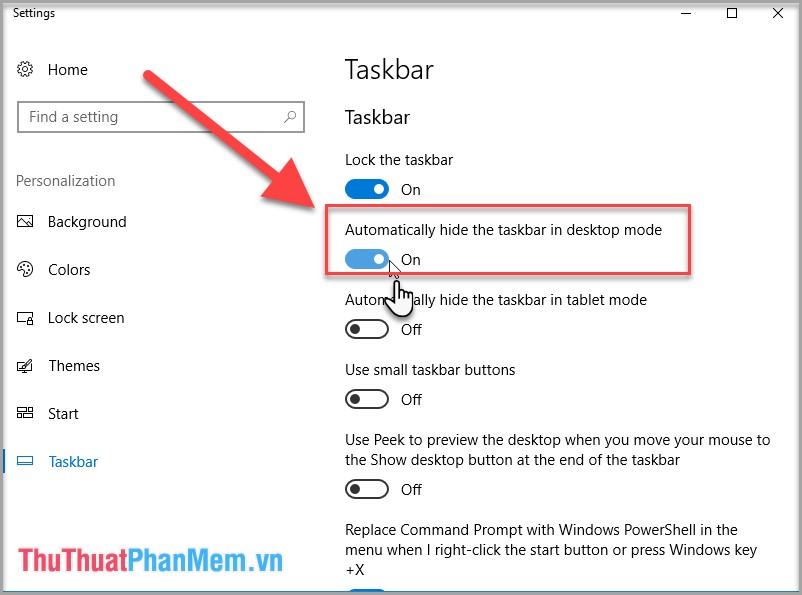
Như vậy sau khi bật tính năng tự động ẩn thanh Taskbar sẽ tự động ẩn và thu gọn xuống dưới cùng:
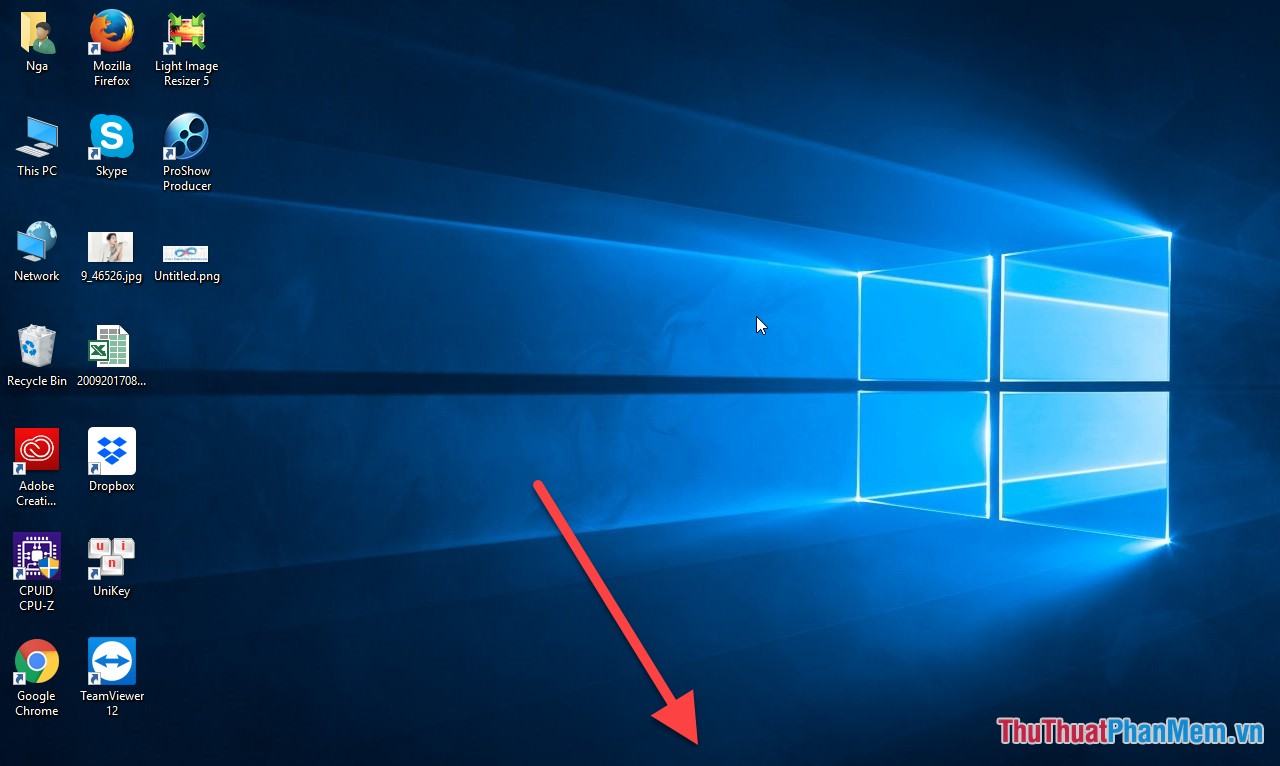
Chỉ khi bạn di chuyển vào vị trí Taskbar thì nó mới hiển thị từ từ:
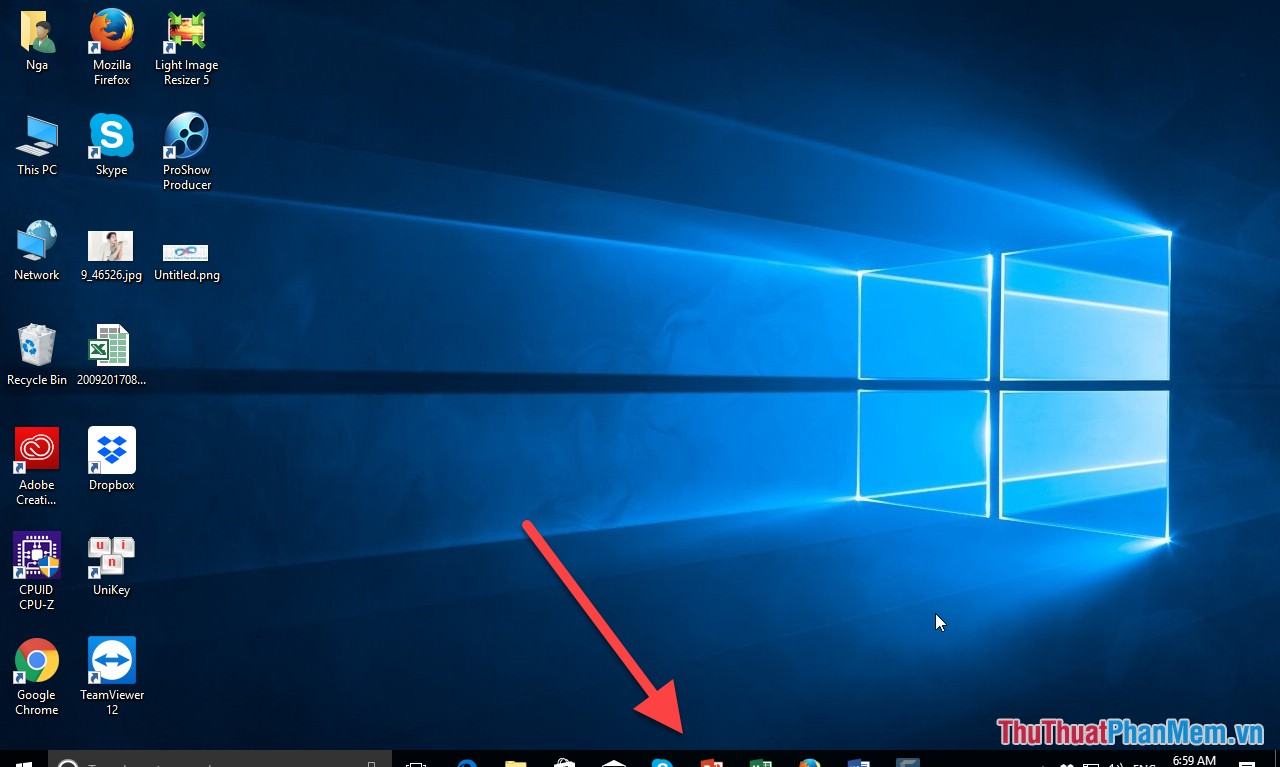
Trong trường hợp nếu bạn không muốn ẩn thanh Taskbar mà muốn cố định trên Desktop -> bật chế độ Off tại Automatically hide the taskbar in desktop mode.
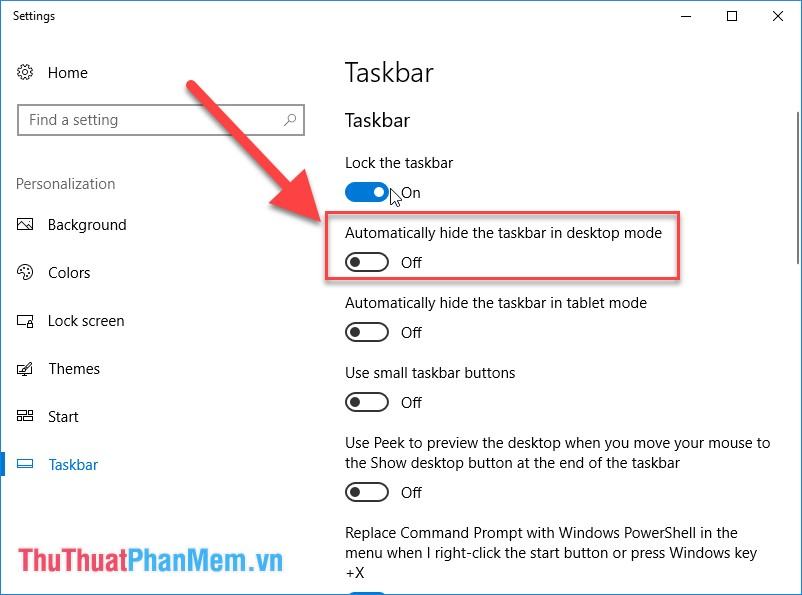
Trên đây là hướng dẫn chi tiết cách ẩn, hiện thanh Taskbar trên Windows 10. Chúc các bạn thành công!
Bạn thấy bài viết Cách ẩn, hiện thanh Taskbar trên Windows 10 có đáp ướng đươc vấn đề bạn tìm hiểu không?, nếu không hãy comment góp ý thêm về Cách ẩn, hiện thanh Taskbar trên Windows 10 bên dưới để vietabinhdinh.edu.vn có thể thay đổi & cải thiện nội dung tốt hơn cho các bạn nhé! Cám ơn bạn đã ghé thăm Website: vietabinhdinh.edu.vn
Nhớ để nguồn bài viết này: Cách ẩn, hiện thanh Taskbar trên Windows 10 của website vietabinhdinh.edu.vn
Chuyên mục: Hình Ảnh Đẹp
Tóp 10 Cách ẩn, hiện thanh Taskbar trên Windows 10
#Cách #ẩn #hiện #thanh #Taskbar #trên #Windows
Video Cách ẩn, hiện thanh Taskbar trên Windows 10
Hình Ảnh Cách ẩn, hiện thanh Taskbar trên Windows 10
#Cách #ẩn #hiện #thanh #Taskbar #trên #Windows
Tin tức Cách ẩn, hiện thanh Taskbar trên Windows 10
#Cách #ẩn #hiện #thanh #Taskbar #trên #Windows
Review Cách ẩn, hiện thanh Taskbar trên Windows 10
#Cách #ẩn #hiện #thanh #Taskbar #trên #Windows
Tham khảo Cách ẩn, hiện thanh Taskbar trên Windows 10
#Cách #ẩn #hiện #thanh #Taskbar #trên #Windows
Mới nhất Cách ẩn, hiện thanh Taskbar trên Windows 10
#Cách #ẩn #hiện #thanh #Taskbar #trên #Windows
Hướng dẫn Cách ẩn, hiện thanh Taskbar trên Windows 10
#Cách #ẩn #hiện #thanh #Taskbar #trên #Windows