Chắc hẳn ai dùng máy tính cũng biết cách copy->paste dữ liệu. Tuy nhiên, riêng phần mềm Office thì họ có nhiều tùy chỉnh hơn cho chức năng này giúp người dùng làm việc tại văn phòng thuận tiện. Trong Excel, công cụ Paste Special còn có thể giúp bạn sao chép định dạng, sao chép thuật toán, trao đổi dữ liệu… rất phong phú! Nó không chỉ là sao chép nội dung đơn thuần.
Bài viết này ThuthuatNhanh.com sẽ hướng dẫn các bạn cách sử dụng Paste Special trong Excel. Một chức năng cơ bản, nhưng rất hữu ích. Cùng tham khảo nhé!
Mẹo sử dụng Paste Special trong Excel
bản tóm tắt:
- Dán văn bản thuần túy hoặc nội dung và định dạng của một đối tượng
- Chỉ định định dạng của đối tượng được sao chép.
- Dán nội dung và chiều rộng của cột trước đó.
- Sao chép thuật toán từ một ô Excel khác.
- Hoán đổi hàng -> cột và ngược lại
- Sao chép và áp dụng kiểu biểu đồ khác cho biểu đồ hiện tại (không ảnh hưởng đến dữ liệu).
Sau đây là sử dụng Paste Special sau khi bạn nhấn lệnh sao chép (Ctrl+C) ở nơi khác:
1. Dán nội dung đơn giản hoặc nội dung và định dạng của đối tượng thu được
Bạn có thể thực hiện thao tác này nhanh chóng với 2 tùy chọn dán sau khi nhấp chuột phải như hình.
+ Định dạng nội dung + sao chép đối tượng: nội dung dán giữ nguyên kiểu chữ, cỡ chữ, định dạng màu sắc, nghiêng, đậm… như đối tượng sao chép.
Như các bạn thấy ở hình trên, mình đã dán ô bên trên như thế này nên vẫn bôi đen dòng chữ “ThuthuatNhanh.com”. Và nội dung trong ô này vẫn giữ nguyên font Times New Roman như font trên web.
+ Paste only plain content: chỉ lấy các ký tự thuần túy, còn định dạng sẽ về giá trị mặc định của Excel. Như thể bạn đã nhập dữ liệu này vào Excel theo cách thủ công. Giống như hộp bên dưới trong hình ảnh demo ở trên.
Ngoài ra bạn cũng có thể thực hiện như sau: Kích chuột phải vào nơi muốn dán nội dung -> Paste Special -> Xuất hiện hộp thoại này, bạn có thể lựa chọn:
- HTML: dán nội dung + định dạng.
- Văn bản Unicode: Dán văn bản thuần túy.
2. Chỉ sao chép định dạng của đối tượng.
Điều này giúp bạn chỉ áp dụng định dạng (màu sắc, kiểu chữ, cỡ chữ…) của đối tượng được sao chép vào nội dung của mình.
bài viết liên quan
Chẳng hạn, chúng ta có ví dụ sau:
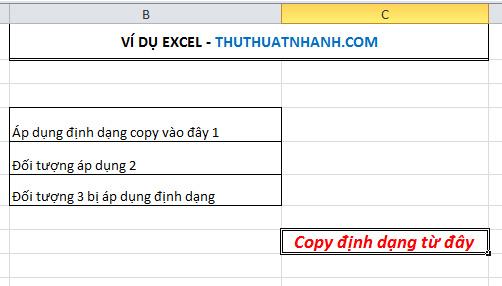
Chúng tôi sẽ nhấn Sao chép trên hộp có màu đỏ “Sao chép định dạng từ đây”. Tiếp theo, trong cột B, tô sáng đối tượng sẽ áp dụng định dạng. Sau đó click chuột phải vào nó chọn Paste Special -> Paste Special như hình bên dưới.
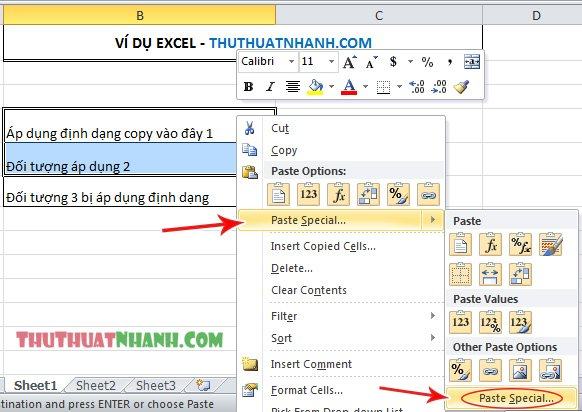
Cách sử dụng dán đặc biệt trong excel.
Hộp thoại Paste Special xuất hiện, chọn định dạng và nhấn OK để áp dụng:
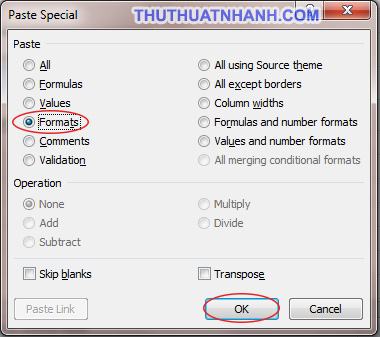
Sau đó ta sẽ được kết quả như ví dụ bên dưới:
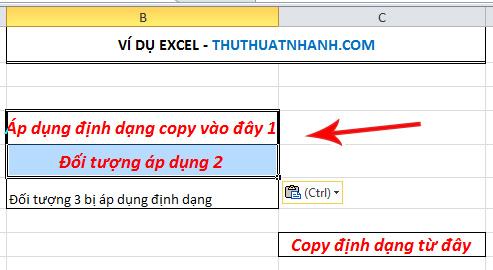
Áp dụng Paste Special để chỉ sao chép và lấy định dạng đối tượng kết quả: dữ liệu trong vùng được đánh dấu trước đó đã được chuyển đổi sang định dạng của phần “Sao chép định dạng từ đây”. Bao gồm: cỡ chữ, màu chữ, căn lề, kiểu chữ đậm, nghiêng.. mà không làm mất đi nội dung dữ liệu vốn có của nó.
3. Sao chép nội dung và chiều rộng của cột trước đó.
+ Bạn muốn lấy cả nội dung và độ rộng của cột?
Cách dán thông thường chúng ta sẽ chỉ lấy đối tượng nội dung/nội dung+định dạng chứ sẽ không tự động mở rộng độ rộng cột. Cùng một hình ảnh:
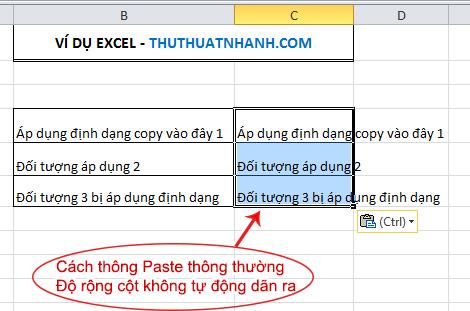
Bây giờ, nếu bạn muốn nội dung được sao chép của mình cũng có cùng chiều rộng cột với đối tượng được sao chép, bạn chỉ cần nhấp chuột phải và chọn biểu tượng cột mở rộng như hình bên dưới:
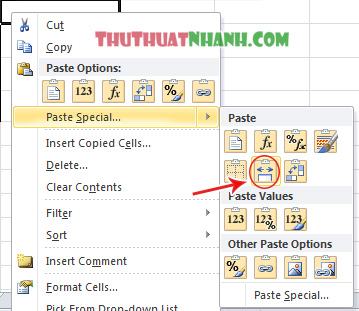
Vì vậy, nội dung mới được dán sẽ có cùng chiều rộng cột với đối tượng chúng tôi đã sao chép.
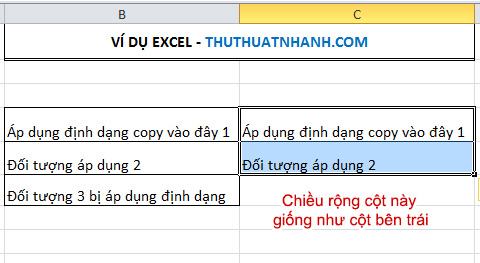
+ Bạn chỉ muốn copy độ rộng của cột mà không lấy được nội dung? Chọn Dán Đặc biệt -> Chiều rộng Cột.
4. Sao chép thuật toán từ một ô Excel khác.
..
5. Hoán đổi hàng -> cột và ngược lại
…
6. Sao chép và áp dụng kiểu biểu đồ khác cho biểu đồ hiện tại (không ảnh hưởng đến dữ liệu).
thẻ soạn thảo excel
Bạn thấy bài viết Các thủ thuật sử dụng Paste Special trong Excel
có đáp ướng đươc vấn đề bạn tìm hiểu không?, nếu không hãy comment góp ý thêm về Các thủ thuật sử dụng Paste Special trong Excel
bên dưới để vietabinhdinh.edu.vn có thể thay đổi & cải thiện nội dung tốt hơn cho các bạn nhé! Cám ơn bạn đã ghé thăm Website: vietabinhdinh.edu.vn
Nhớ để nguồn bài viết này: Các thủ thuật sử dụng Paste Special trong Excel
của website vietabinhdinh.edu.vn
Chuyên mục: Hình Ảnh Đẹp
Tóp 10 Các thủ thuật sử dụng Paste Special trong Excel
#Các #thủ #thuật #sử #dụng #Paste #Special #trong #Excel
Video Các thủ thuật sử dụng Paste Special trong Excel
Hình Ảnh Các thủ thuật sử dụng Paste Special trong Excel
#Các #thủ #thuật #sử #dụng #Paste #Special #trong #Excel
Tin tức Các thủ thuật sử dụng Paste Special trong Excel
#Các #thủ #thuật #sử #dụng #Paste #Special #trong #Excel
Review Các thủ thuật sử dụng Paste Special trong Excel
#Các #thủ #thuật #sử #dụng #Paste #Special #trong #Excel
Tham khảo Các thủ thuật sử dụng Paste Special trong Excel
#Các #thủ #thuật #sử #dụng #Paste #Special #trong #Excel
Mới nhất Các thủ thuật sử dụng Paste Special trong Excel
#Các #thủ #thuật #sử #dụng #Paste #Special #trong #Excel
Hướng dẫn Các thủ thuật sử dụng Paste Special trong Excel
#Các #thủ #thuật #sử #dụng #Paste #Special #trong #Excel
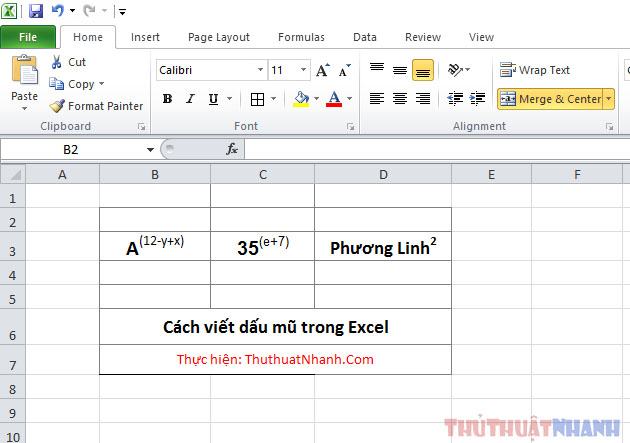 Cách viết dấu mũ lên xuống trong Excel 24/11/2019
Cách viết dấu mũ lên xuống trong Excel 24/11/2019 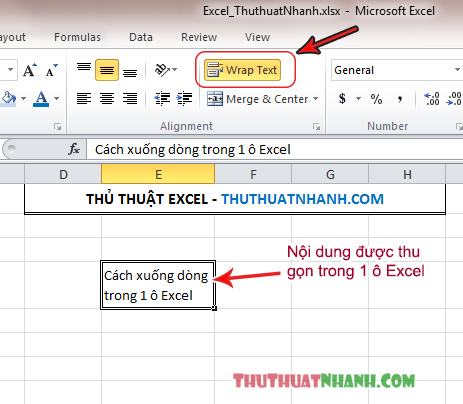 Cách ngắt hàng trong ô Excel, ngắt hàng Excel (Tự động/Tùy chỉnh) 19 Tháng Chín, 2019
Cách ngắt hàng trong ô Excel, ngắt hàng Excel (Tự động/Tùy chỉnh) 19 Tháng Chín, 2019 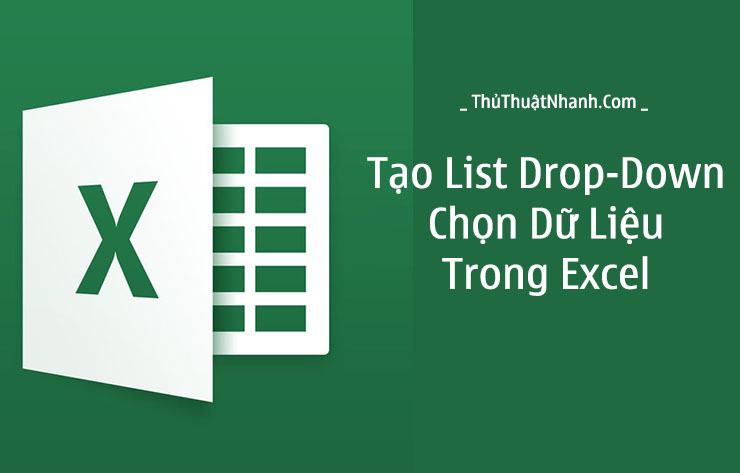 Cách tạo Dropdown List trong Excel để chọn lọc dữ liệu 23 Tháng Mười Hai, 2019
Cách tạo Dropdown List trong Excel để chọn lọc dữ liệu 23 Tháng Mười Hai, 2019