Bài viết dưới đây hướng dẫn chi tiết cách thao tác với bảng biểu trong Excel.
Khi làm việc với bảng cần chú ý các thao tác sau:
1. Chỉnh sửa độ rộng của hàng và cột.
Có nhiều cách để chỉnh sửa độ rộng của hàng và cột.
Cách 1: Với cột di chuyển đến thanh dọc của cột -> khi trỏ chuột xuất hiện mũi tên 4 chiều -> kéo thả chuột để điều chỉnh độ rộng của cột:
– Tương tự nếu muốn chỉnh sửa độ rộng của hàng -> click vào thanh ngang của hàng và rê chuột để chỉnh độ rộng của hàng:
Cách 2: Chọn cột cần thay đổi kích thước -> Home -> Cells -> Format -> Column width…
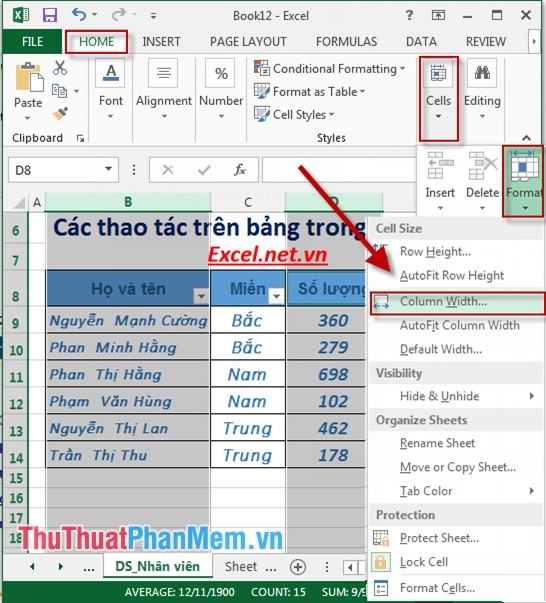
– Hộp thoại Column width xuất hiện -> nhập kích thước cột cần thay đổi -> OK:
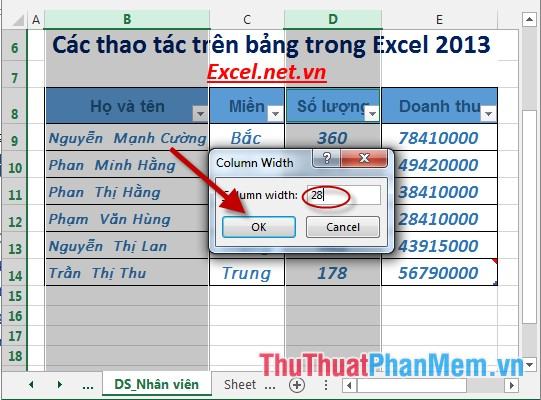
– Sau khi chọn OK độ rộng các cột đã thay đổi:
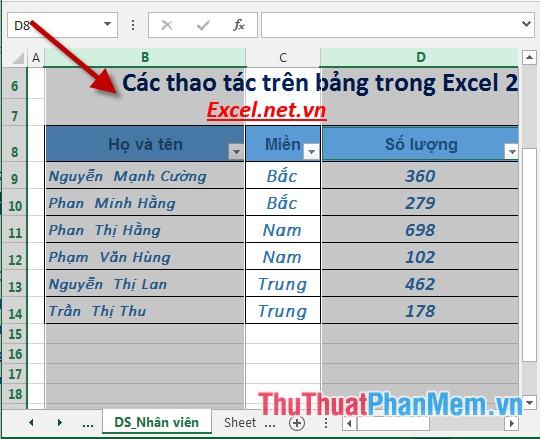
2. Chèn thêm hàng, cột, ô.
– Chèn thêm cột: Chọn vị trí cột cần chèn (chèn cột vào bên trái cột đã chọn) -> Home -> Cells -> Insert -> Insert Sheet Column:
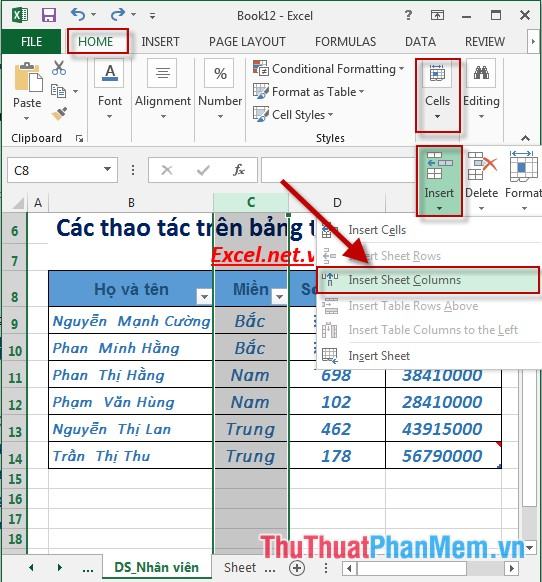
– Tương tự chèn hàng: Chọn vị trí hàng cần chèn -> Home -> Cells -> Insert -> Insert Sheet Row.
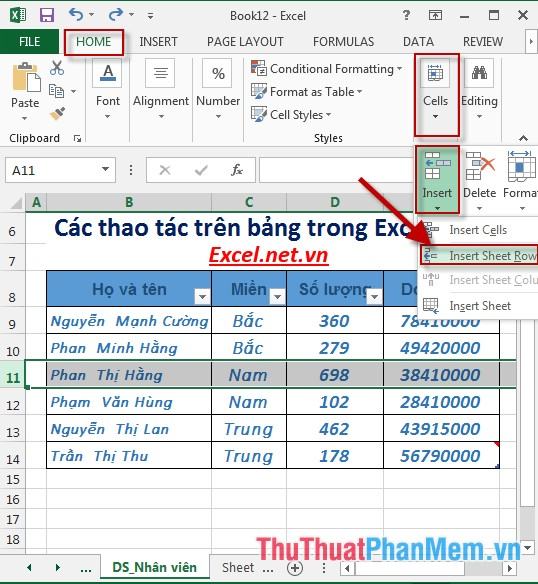
– Chèn thêm 1 ô vào bảng tính, các bạn thực hiện tương tự bằng cách chọn Insert Cells.
3. Xóa hàng, cột hoặc ô.
– Xóa hàng: Chọn hàng cần xóa -> Home -> Cells -> Delete -> Delete Sheet Rows:
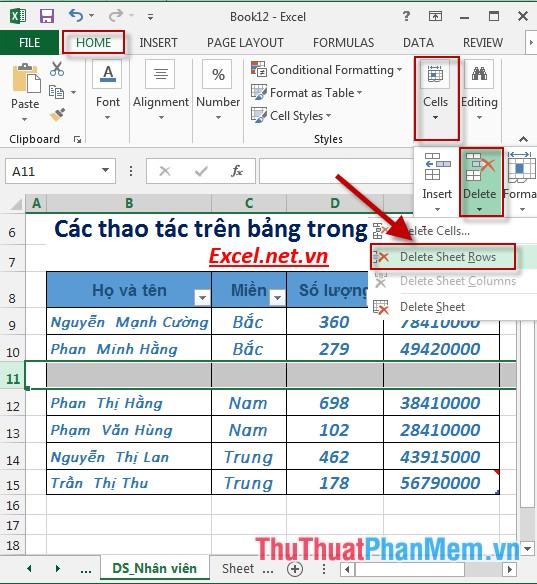
– Sau khi chọn Delete Sheet Row thì dòng trống đã được xóa khỏi Table.
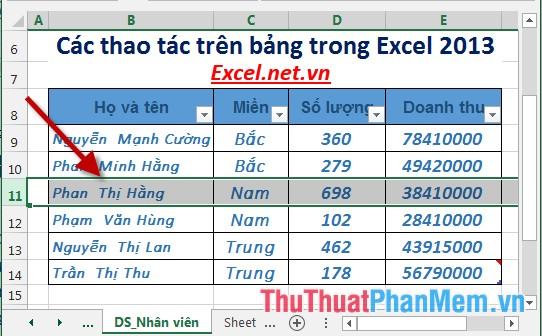
– Để xóa các cột bạn cũng làm tương tự bằng cách nhấn vào Delete Sheet Columns.
4. Cách ẩn/hiện dòng, cột trong Excel.
– Ẩn 1 cột:
+ Click chuột phải vào cột cần ẩn -> Hide:

+ Sau khi chọn Ẩn cột ẩn bằng cách thu nhỏ kích thước tối đa:
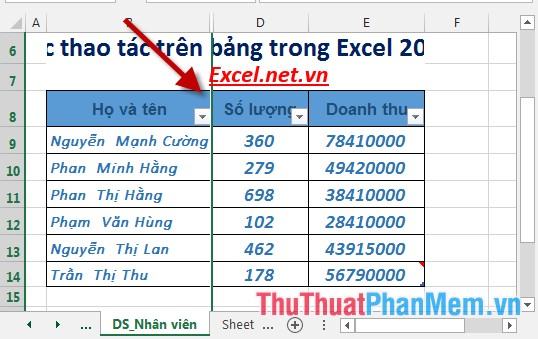
+ Muốn hiện lại cột ta di chuột đến thanh dọc của cột bị ẩn -> click chuột phải chọn Unhide:
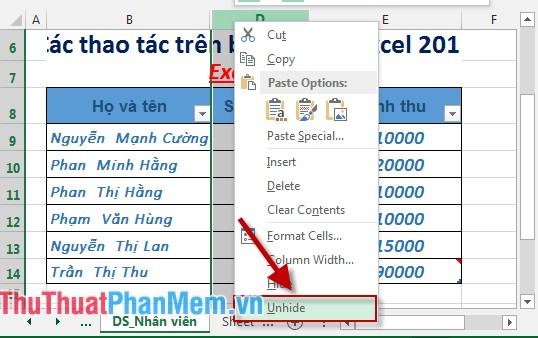
– Với hàng ẩn, hiện bạn cũng làm tương tự.
– Ngoài các thao tác trên, để thao tác nhanh với bảng các bạn sử dụng các tính năng sau: Click chuột phải vào cột hoặc hàng cần thao tác -> các tính năng thường dùng trong bảng như Insert, Delete hiển thị, các bạn chỉ cần click chuột Chọn từ các tính năng đó:
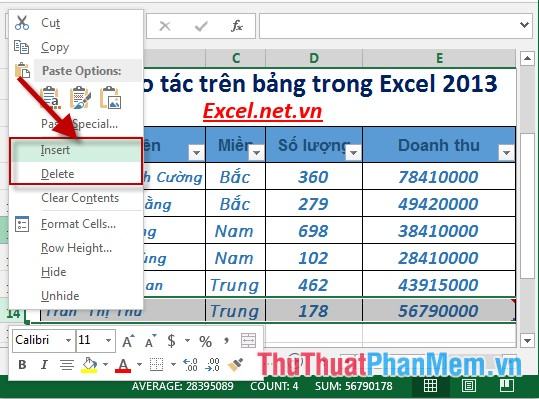
Trên đây là hướng dẫn chi tiết thao tác với bảng trong Excel 2013.
Chúc may mắn!
Bạn thấy bài viết Các thao tác trên bảng trong Excel có đáp ướng đươc vấn đề bạn tìm hiểu không?, nếu không hãy comment góp ý thêm về Các thao tác trên bảng trong Excel bên dưới để vietabinhdinh.edu.vn có thể thay đổi & cải thiện nội dung tốt hơn cho các bạn nhé! Cám ơn bạn đã ghé thăm Website: vietabinhdinh.edu.vn
Nhớ để nguồn bài viết này: Các thao tác trên bảng trong Excel của website vietabinhdinh.edu.vn
Chuyên mục: Hình Ảnh Đẹp
Tóp 10 Các thao tác trên bảng trong Excel
#Các #thao #tác #trên #bảng #trong #Excel
Video Các thao tác trên bảng trong Excel
Hình Ảnh Các thao tác trên bảng trong Excel
#Các #thao #tác #trên #bảng #trong #Excel
Tin tức Các thao tác trên bảng trong Excel
#Các #thao #tác #trên #bảng #trong #Excel
Review Các thao tác trên bảng trong Excel
#Các #thao #tác #trên #bảng #trong #Excel
Tham khảo Các thao tác trên bảng trong Excel
#Các #thao #tác #trên #bảng #trong #Excel
Mới nhất Các thao tác trên bảng trong Excel
#Các #thao #tác #trên #bảng #trong #Excel
Hướng dẫn Các thao tác trên bảng trong Excel
#Các #thao #tác #trên #bảng #trong #Excel