Các bạn thân mến, các hướng dẫn về Photoshop và nhiều tài liệu trực tuyến khác trên trang web này sẽ sử dụng tên của các công cụ xử lý hình ảnh khác nhau trong PTS. Và đôi khi, chỉ mô tả thôi cũng khiến bạn khó hình dung công cụ này nằm ở đâu trên phần mềm PTS và lựa chọn nó như thế nào.
Trong bài viết này, tôi sẽ mô tả ngắn gọn về hình ảnh, cách sử dụng phổ biến và vị trí của các công cụ xử lý hình ảnh phổ biến trong Photoshop. Nhìn thấy:
1. Công cụ thước đo góc trong Photoshop
1. Thước kẻ lề Photoshop
hình ảnh:
Cách sử dụng:
- Nhấn Ctrl + R để chuyển đổi
- Click và di chuột vào thước kẻ lề trên ảnh để có thể kéo thả thước vào ảnh và đo các thành phần trong ảnh.
- Để tắt thước kẻ lề bạn vừa kéo vào ảnh, vào View > Clear Guides
- Thước kẻ lề chỉ được hiển thị trong canvas PTS và không ảnh hưởng đến hình ảnh.
2. Công cụ thước kẻ
Sử dụng công cụ thước kẻ kết hợp với thước đo lề trong Photoshop giúp bạn có thể đo chiều dài, chiều rộng và chiều cao của các đối tượng hình ảnh với nhau.
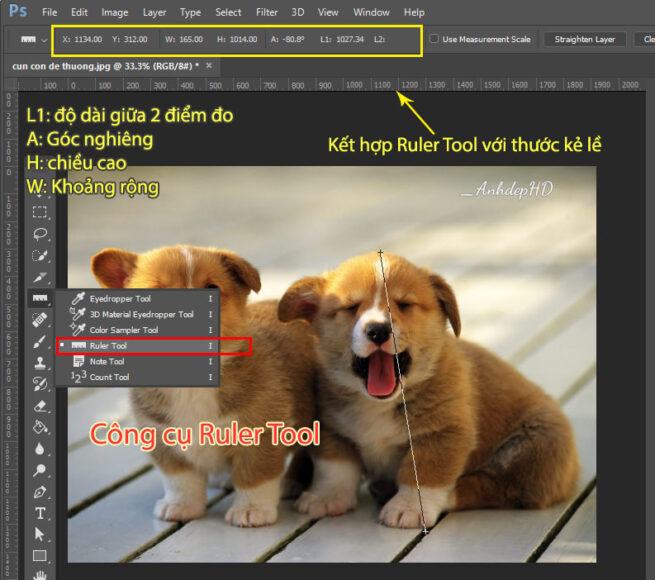
Để sử dụng công cụ thước kẻ:
- Chọn công cụ Thước kẻ trên thanh công cụ PTS.
- Bây giờ hãy nhấp vào phần đầu của đối tượng trong ảnh, sau đó giữ và kéo chuột hết cỡ đến phần cuối của đối tượng bạn muốn đo.
- Xem chỉ báo thông báo trên thanh thuộc tính để biết các chỉ số cần thiết.
3. Đường lưới trong Photoshop
hình ảnh:
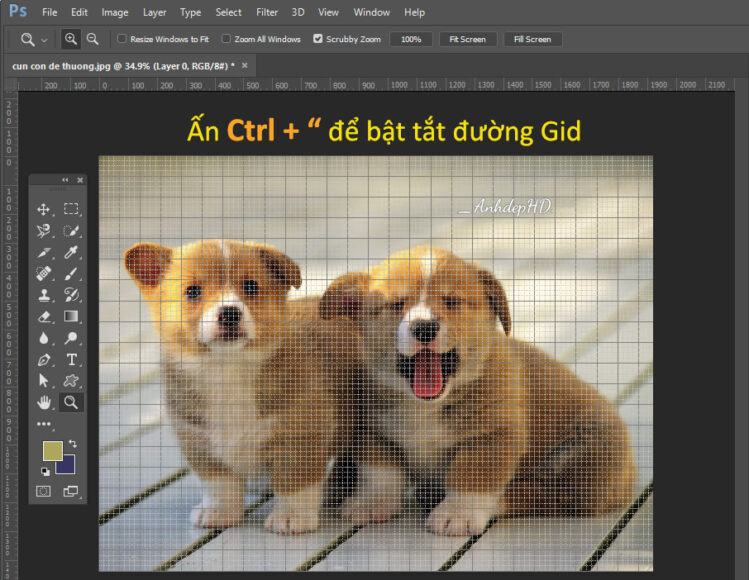
Cách sử dụng:
bài viết liên quan
- Nhấn Ctrl + ” để chuyển đổi hàng Gid trong Photoshop
- Hữu ích cho các phép đo cực kỳ chi tiết của các yếu tố hình ảnh.
hai.Công cụ chọn vùng ảnh
1. Nhóm công cụ Marquee: hình chữ nhật, hình elip, đơn
Nhóm công cụ lựa chọn để xác định vùng ảnh dựa trên các hình cơ bản như hình vuông, hình chữ nhật, hình tròn, elip, đường kẻ ngang/dọc.
hình ảnh minh họa

Bộ công cụ marquee trong Photoshop bao gồm:
- Rectangular Marquee Tool: Chọn vùng ảnh dựa trên hình chữ nhật (kéo và giữ phím Shift để vùng chọn thành hình vuông)
- Elliptical Marquee Tool: Công cụ này dùng để chọn vùng ảnh có hình elip (giữ phím Shift để vùng chọn thành hình tròn).
- Single Line Marquee Tool: Chọn vùng ảnh theo đường kẻ ngang có chiều rộng 1 pixel.
- Single Column Marquee Tool: Chọn vùng ảnh theo cột dọc có chiều rộng 1 pixel.
Cách sử dụng bộ công cụ marquee:
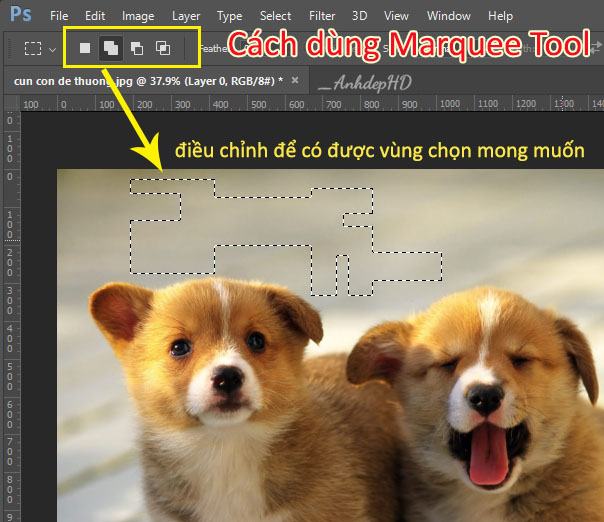
– Sử dụng các tùy chọn trong thanh thuộc tính để kết hợp thêm/xóa/xen kẽ giữa các lựa chọn được thực hiện bởi bộ công cụ này.
Hoặc bạn có thể áp dụng phím tắt bằng cách sử dụng:
- Giữ Shift > kéo chuột để thêm vùng chọn mới
- Giữ phím Alt > kéo chuột để bỏ chọn kéo
- Nhấn đồng thời Shift + Alt > rê chuột chọn vùng đã gộp
2. Công cụ chọn nhanh Công cụ chọn nhanh
Đây là công cụ giúp bạn chọn vùng cho các đối tượng ảnh phức tạp, thường là các đối tượng ảnh có viền với nền. Ví dụ, xem hình bên dưới.
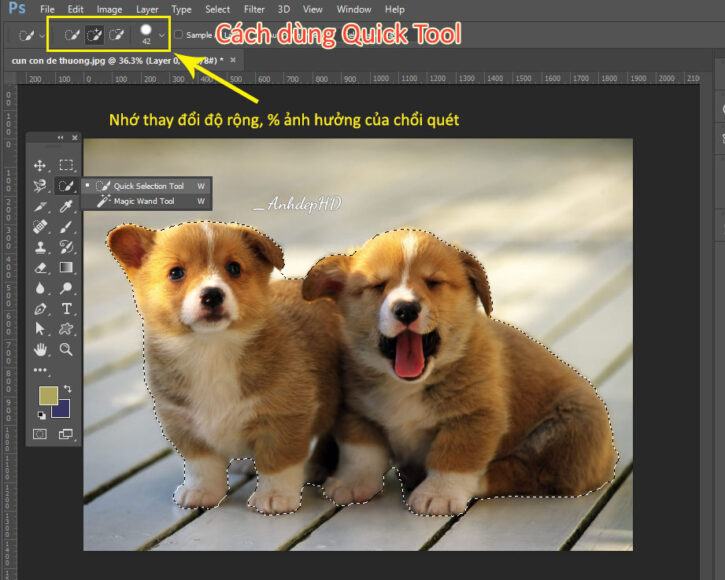
Sử dụng công cụ chọn nhanh:
- Chọn vùng hình ảnh mong muốn. Bạn sẽ cần điều chỉnh kích thước cọ vẽ và tỷ lệ phần trăm (%) hiệu ứng của cọ vẽ trên khu vực xung quanh nó.
- Click và di dần brush từ tâm đối tượng ra bên ngoài chúng, bạn sẽ chọn được vùng ảnh mong muốn (như ví dụ hình trên, mình dùng quick select tool chọn 2 hình con chó rất nhanh) .
- Bất cứ khi nào bạn muốn xóa một phần của vùng chọn sai, hãy giữ phím Alt và di chuột qua khu vực đó.
3. Sử dụng công cụ cây đũa thần để chọn vùng ảnh một cách thông minh
Hữu ích để chọn các khu vực hình ảnh có màu sắc và ánh sáng tương tự.
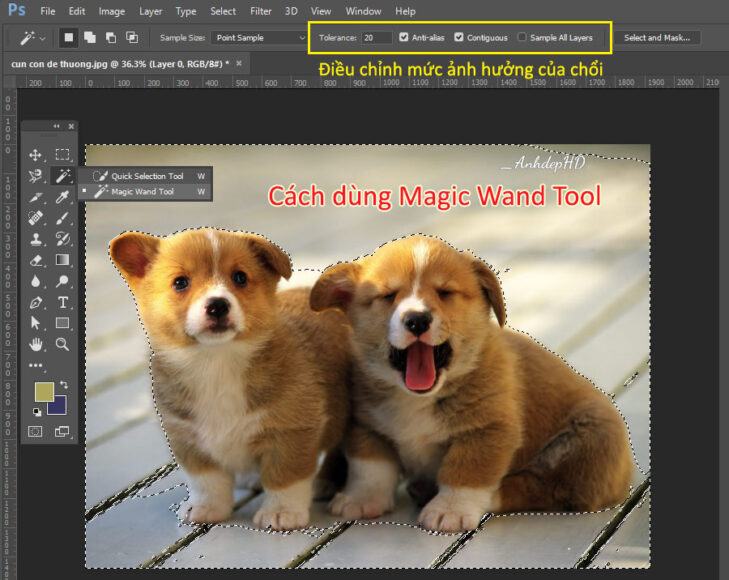
Cách sử dụng công cụ cây đũa thần:
- điều chỉnh
- Công cụ Magic Wand có thể được sử dụng để nhanh chóng thay đổi màu của vô số vùng ảnh có gam màu tương tự.
- Thường dùng để chọn vùng nền không cần thiết, sau đó dùng Ctrl + I đảo vùng chọn để được đối tượng được chọn.
- Xem thêm thông tin về cách sử dụng công cụ đũa thần tại đây
4. Sử dụng công cụ thòng lọng để chọn một vùng của hình ảnh và vẽ một đường
Đây là một công cụ cho phép bạn thực hiện lựa chọn hình ảnh bằng cách sử dụng bất kỳ đường vẽ nào. Miễn là nó là một đường được vẽ, nó phải là một đường khép kín.
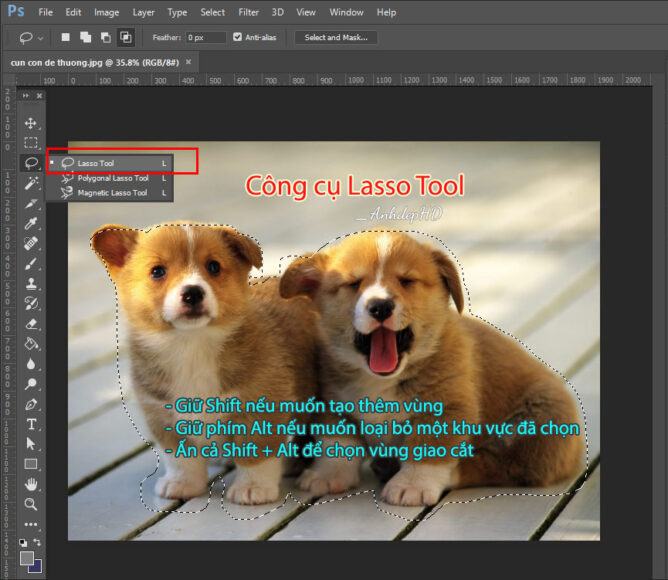
Cách sử dụng công cụ lasso tiêu chuẩn:
- Nhấp vào biểu tượng cho công cụ Lasso, và bạn sẽ thấy biểu tượng của công cụ xuất hiện trên con trỏ chuột.
- Đặt con trỏ chuột lên vùng hình ảnh. Nhấn giữ chuột trái và kéo để vẽ vùng ảnh mong muốn.
- Giữ phím Shift để vẽ các vùng rõ ràng hơn.
- Giữ Alt để xóa các vùng không mong muốn
- Nếu bạn muốn chọn giao điểm của các vùng, hãy nhấn giữ Shift + Alt khi di chuột.
5. Công cụ thòng lọng đa giác
Không giống như công cụ thòng lọng tiêu chuẩn, công cụ thòng lọng đa giác cho phép bạn kết nối các điểm bấm liên tiếp bằng một đường để tạo vùng chọn hình ảnh.
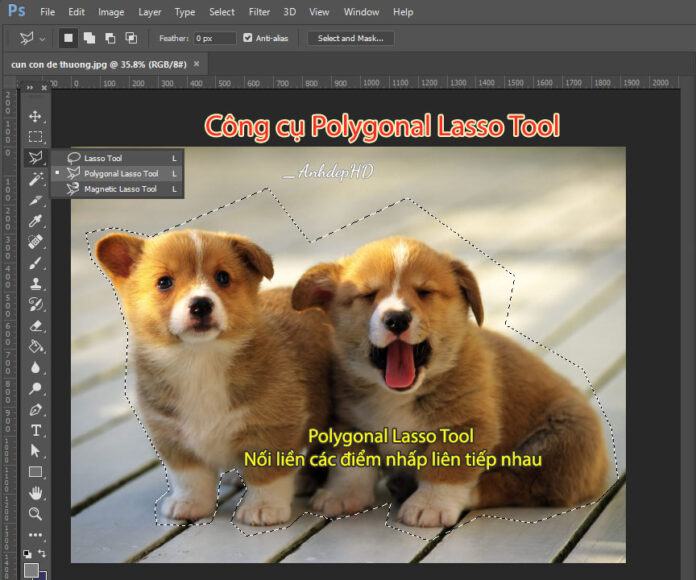
Để sử dụng công cụ thòng lọng đa giác:
- Chọn công cụ này trong khu vực công cụ Lasso. Sau khi biểu tượng công cụ thòng lọng đa giác xuất hiện. Tất cả những gì bạn cần làm là nhấp liên tục vào các điểm khác nhau trên hình ảnh để tạo vùng chọn theo ý mình. Rất dễ vận hành.
- Ưu điểm của công cụ thòng lọng đa giác là bạn không phải giữ chuột để vẽ như với công cụ thòng lọng tiêu chuẩn.
6. Công cụ Lasso từ tính
Công cụ này giúp bạn vẽ các đường bao chọn ảnh rất thông minh và linh hoạt.

Sử dụng Công cụ Lasso Từ tính:
- Sau khi chọn biểu tượng công cụ Magnetic Lasso trên thanh công cụ. Bạn bấm vào một điểm viền của vùng chọn ảnh. Tiếp theo, bạn chỉ cần di chuyển chuột (không giữ chuột) dọc theo đường viền của vùng chọn ảnh (mà bạn muốn). Công cụ thòng lọng nam châm này sẽ tự động phác thảo các vùng hình ảnh cho bạn.
- Nhấp vào hình ảnh sẽ tạo ra một điểm ranh giới ở đó.
- Di chuyển chuột cho đến khi bạn tạo thành công đường viền khép kín cho vùng chọn.
3. Công cụ làm mờ, làm sắc nét và bóp méo hình ảnh
1. Làm mờ ảnh bằng tính năng làm mờ. dụng cụ
Blur Tool được coi là công cụ làm mờ ảnh thực sự trong photoshop. Chúng giúp bạn ẩn các đối tượng không mong muốn trong một hình ảnh mà không làm cho hình ảnh trông xấu đi.
Mọi người cũng thường áp dụng các công cụ này để giúp làm mờ hậu cảnh của ảnh để chủ thể chính của ảnh nổi bật. Nó trông đẹp hơn và chuyên nghiệp hơn.
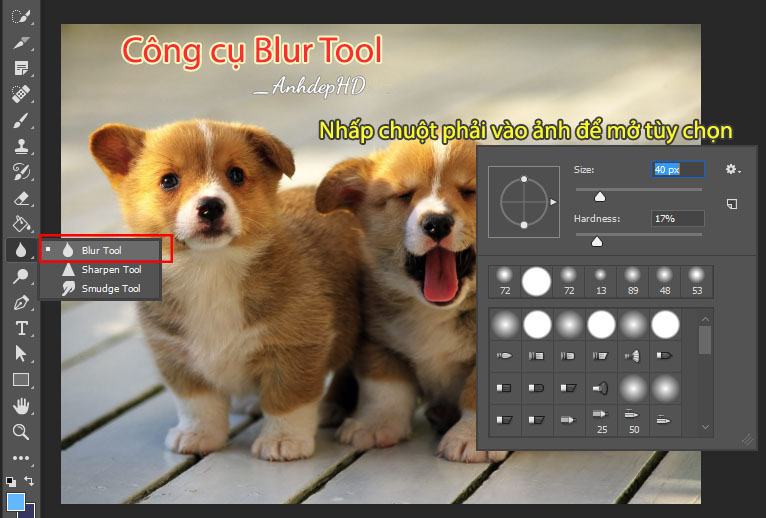
Cách sử dụng công cụ làm mờ trong Photoshop:
- Chọn công cụ làm mờ trên thanh công cụ PTS
- Nhấp chuột trái vào ảnh và di chuột để làm mờ vùng ảnh đó.
- Nhấp chuột phải vào ảnh sẽ mở hộp tùy chọn nơi bạn có thể thay đổi: Chiều rộng bàn chải, mức độ mờ, .. (bên trên)
2. Sử dụng công cụ làm sắc nét để làm sắc nét các vùng của hình ảnh
Công cụ này cho phép bạn khôi phục và làm sắc nét các vùng bị mờ của hình ảnh. Hoàn toàn trái ngược với người anh em của nó, Blur Tool!
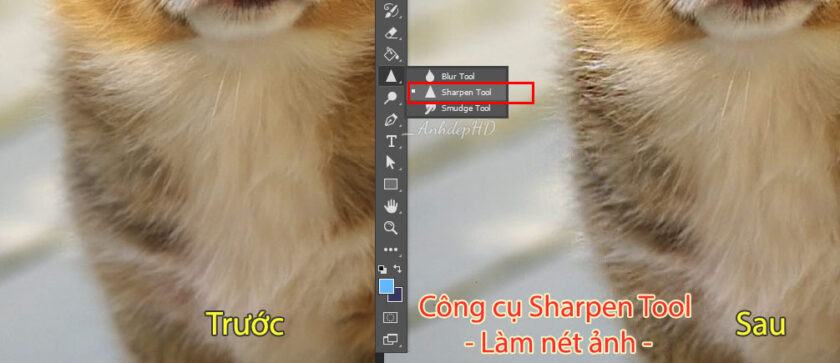
Cách sử dụng công cụ làm sắc nét trong Photoshop:
- Chọn công cụ Sharpen trong thanh công cụ nhóm công cụ Blur.
- Khi biểu tượng công cụ làm sắc nét xuất hiện, nhấp và giữ chuột trên một khu vực của hình ảnh bị mờ và hình ảnh trong khu vực đó sẽ được làm sắc nét trở lại. Di chuyển qua lại nhiều lần ở một vị trí sẽ dẫn đến một bức tranh ngày càng rõ ràng hơn về khu vực đó. Nhưng nếu có quá nhiều lần, vị trí hình ảnh sẽ bị “bóp méo” và trở nên không thật.
3. Làm méo hình ảnh bằng công cụ smudge
Công cụ này làm biến dạng nơi hình ảnh xuất hiện. Công cụ Smudge thường được sử dụng để Eo thon, mặt, tóc,..
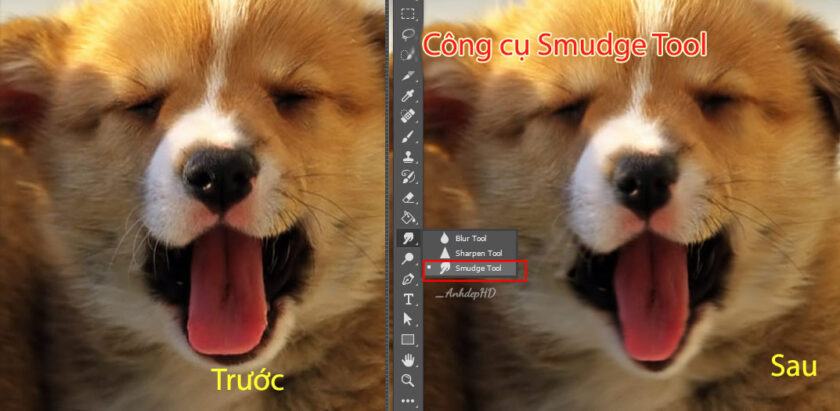
Cách sử dụng công cụ smudge trong Photoshop:
- Nhấp vào biểu tượng công cụ Smudge trên thanh công cụ Photoshop.
- Nhấp và di chuột vào khu vực của hình ảnh mà bạn muốn bóp méo và làm thẳng hình ảnh.
- Nhấp chuột phải để điều chỉnh độ rộng của cọ vẽ và mức độ hiệu ứng (độ cứng).
4. Công cụ vẽ, bút vẽ Brush Tool
Bộ công cụ này cho phép bạn vẽ các nét trong hình ảnh của mình. Bạn có thể thay đổi độ rộng, dày của nét vẽ để có thể áp dụng trong nhiều trường hợp, ví dụ: Tô vẽ thêm lên bức ảnh, phủ một lớp sơn để che đi những thông tin quan trọng trong bức ảnh như thông tin cá nhân, vùng nhạy cảm trên cơ thể, yếu tố rùng rợn…
1. Vẽ bằng công cụ cọ vẽ
Công cụ này cho phép bạn phủ một lớp sơn bán trong suốt lên các vùng hình ảnh được quét.
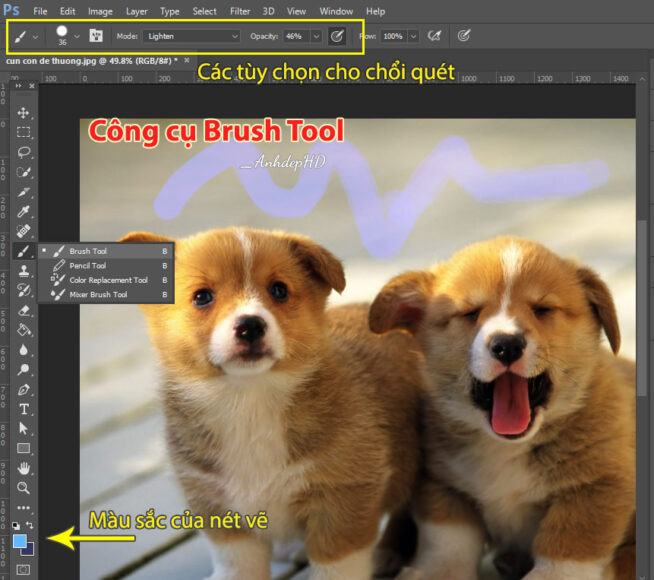
Cách sử dụng công cụ cọ vẽ trong Photoshop:
- Chọn biểu tượng cọ vẽ cho công cụ cọ vẽ trên thanh công cụ
- Điều chỉnh màu nét, chiều rộng và trọng lượng trong thanh thuộc tính của Photoshop.
- Nhấp và di chuột vào hình ảnh để thực hiện phân lớp màu. quá dễ.
2. Vẽ hình bằng công cụ bút chì
Công cụ bút chì cho phép người dùng vẽ các đường trong hình ảnh. Không giống như công cụ cọ vẽ, các nét vẽ của công cụ bút chì được tô màu gốc theo màu bạn chọn, giống như khi bạn tô màu một hình ảnh.
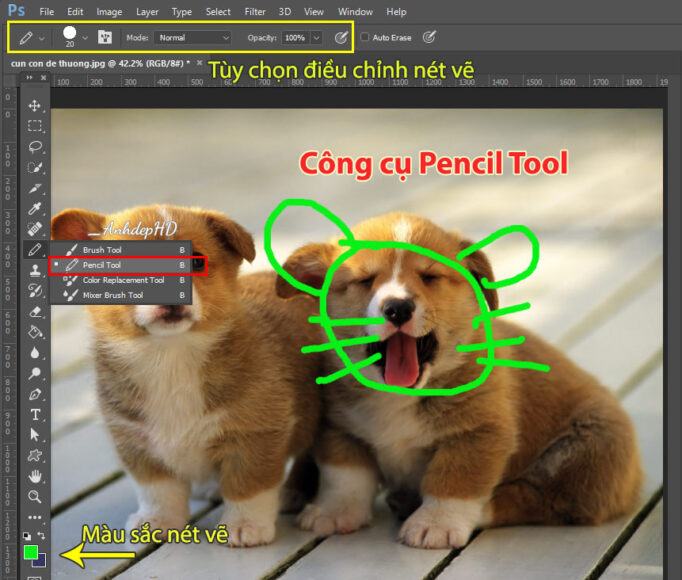
Cách sử dụng công cụ bút chì:
- Chọn biểu tượng Pencil Tool trong PTS Quick Toolbar.
- Chọn màu nét, chiều rộng và độ mờ trong thanh thuộc tính (trên cùng)
- Nhấp và di chuột qua hình để vẽ nét. (Ví dụ ở hình trên mình đã đánh dấu rõ ràng)
Kết thúc
Trên đây biên tập viên đã tổng hợp và giới thiệu một số công cụ chỉnh sửa và xử lý ảnh thường dùng trong Photoshop. Hi vọng qua phần giới thiệu ngắn gọn và minh họa trực quan, các bạn sẽ tìm thấy và biết cách sử dụng các loại công cụ này trong phần mềm PTS.
Tôi sẽ cố gắng biên tập một bài viết khác đề cập đến các phím tắt và thủ thuật Photoshop phổ biến. Bạn nhớ đón tiếp nhé!
Bạn thấy bài viết Các loại công cụ xử lý ảnh thường dùng trong Photoshop
có đáp ướng đươc vấn đề bạn tìm hiểu không?, nếu không hãy comment góp ý thêm về Các loại công cụ xử lý ảnh thường dùng trong Photoshop
bên dưới để vietabinhdinh.edu.vn có thể thay đổi & cải thiện nội dung tốt hơn cho các bạn nhé! Cám ơn bạn đã ghé thăm Website: vietabinhdinh.edu.vn
Nhớ để nguồn bài viết này: Các loại công cụ xử lý ảnh thường dùng trong Photoshop
của website vietabinhdinh.edu.vn
Chuyên mục: Hình Ảnh Đẹp
Tóp 10 Các loại công cụ xử lý ảnh thường dùng trong Photoshop
#Các #loại #công #cụ #xử #lý #ảnh #thường #dùng #trong #Photoshop
Video Các loại công cụ xử lý ảnh thường dùng trong Photoshop
Hình Ảnh Các loại công cụ xử lý ảnh thường dùng trong Photoshop
#Các #loại #công #cụ #xử #lý #ảnh #thường #dùng #trong #Photoshop
Tin tức Các loại công cụ xử lý ảnh thường dùng trong Photoshop
#Các #loại #công #cụ #xử #lý #ảnh #thường #dùng #trong #Photoshop
Review Các loại công cụ xử lý ảnh thường dùng trong Photoshop
#Các #loại #công #cụ #xử #lý #ảnh #thường #dùng #trong #Photoshop
Tham khảo Các loại công cụ xử lý ảnh thường dùng trong Photoshop
#Các #loại #công #cụ #xử #lý #ảnh #thường #dùng #trong #Photoshop
Mới nhất Các loại công cụ xử lý ảnh thường dùng trong Photoshop
#Các #loại #công #cụ #xử #lý #ảnh #thường #dùng #trong #Photoshop
Hướng dẫn Các loại công cụ xử lý ảnh thường dùng trong Photoshop
#Các #loại #công #cụ #xử #lý #ảnh #thường #dùng #trong #Photoshop
 Hình ảnh và ý nghĩa hoa đỗ quyên đẹp nhất ngày xuân 25/09/2020
Hình ảnh và ý nghĩa hoa đỗ quyên đẹp nhất ngày xuân 25/09/2020  Wallpaper Cương Tiểu Ngư – The cuest Tieu Cuong Thi 16/09/2020
Wallpaper Cương Tiểu Ngư – The cuest Tieu Cuong Thi 16/09/2020  Hình Nền Cặp Đôi Đẹp, Dễ Thương, Đáng Yêu, Tình Yêu Lãng Mạn, BFF 24/08/2021
Hình Nền Cặp Đôi Đẹp, Dễ Thương, Đáng Yêu, Tình Yêu Lãng Mạn, BFF 24/08/2021  Tranh tô màu heo con vui nhộn, dễ thương và đẹp nhất 1 Tháng Mười Hai, 2020
Tranh tô màu heo con vui nhộn, dễ thương và đẹp nhất 1 Tháng Mười Hai, 2020