Bài viết dưới đây hướng dẫn chi tiết các bạn các bước tạo biểu đồ (chart) trong Excel 2013.
Bước 1: Chọn dữ liệu cần tạo biểu đồ (ví dụ ở đây muốn tạo biểu đồ doanh thu nhân viên -> click vào cột tên nhân viên và doanh thu) -> Insert -> chọn loại biểu đồ tại mục Charts :
Bước 2: Ví dụ ở đây chọn loại biểu đồ 3D: Di chuyển đến mục 3D -> kích chọn loại biểu đồ muốn tạo:
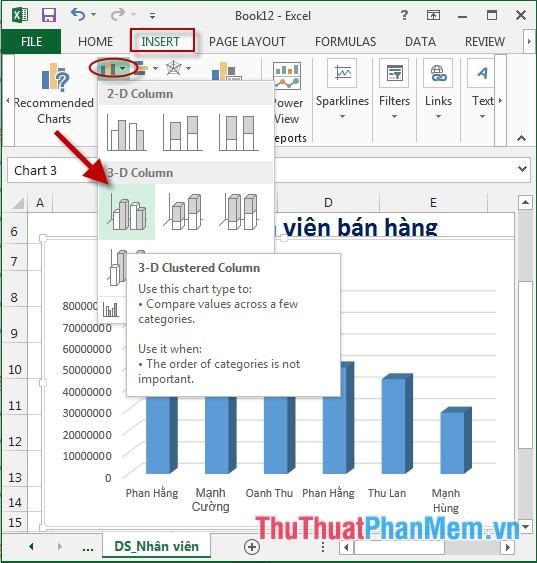
Bước 3: Sau khi click vào loại biểu đồ -> biểu đồ đã được tạo -> click vào tên biểu đồ -> hộp thoại điều chỉnh font chữ nhanh hiển thị, các bạn tùy chỉnh theo ý muốn:
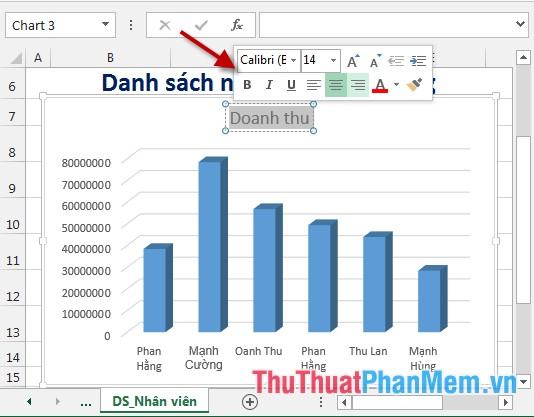
Bước 4: Click vào tên nhân viên trên biểu đồ để mở hộp thoại Format Axis -> thay đổi các tùy chọn trong hộp thoại cho biểu đồ:
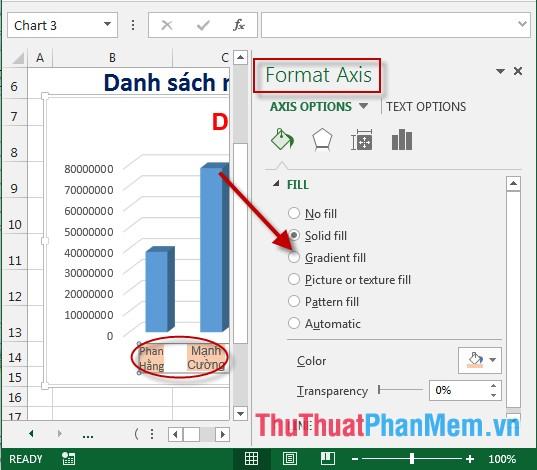
– Kết quả sau khi chỉnh sửa biểu đồ:

Trên đây là hướng dẫn chi tiết cách tạo biểu đồ trong Excel 2013.
Chúc may mắn!
Bạn thấy bài viết Các bước tạo đồ thị (biểu đồ) trong Excel có đáp ướng đươc vấn đề bạn tìm hiểu không?, nếu không hãy comment góp ý thêm về Các bước tạo đồ thị (biểu đồ) trong Excel bên dưới để vietabinhdinh.edu.vn có thể thay đổi & cải thiện nội dung tốt hơn cho các bạn nhé! Cám ơn bạn đã ghé thăm Website: vietabinhdinh.edu.vn
Nhớ để nguồn bài viết này: Các bước tạo đồ thị (biểu đồ) trong Excel của website vietabinhdinh.edu.vn
Chuyên mục: Hình Ảnh Đẹp
Tóp 10 Các bước tạo đồ thị (biểu đồ) trong Excel
#Các #bước #tạo #đồ #thị #biểu #đồ #trong #Excel
Video Các bước tạo đồ thị (biểu đồ) trong Excel
Hình Ảnh Các bước tạo đồ thị (biểu đồ) trong Excel
#Các #bước #tạo #đồ #thị #biểu #đồ #trong #Excel
Tin tức Các bước tạo đồ thị (biểu đồ) trong Excel
#Các #bước #tạo #đồ #thị #biểu #đồ #trong #Excel
Review Các bước tạo đồ thị (biểu đồ) trong Excel
#Các #bước #tạo #đồ #thị #biểu #đồ #trong #Excel
Tham khảo Các bước tạo đồ thị (biểu đồ) trong Excel
#Các #bước #tạo #đồ #thị #biểu #đồ #trong #Excel
Mới nhất Các bước tạo đồ thị (biểu đồ) trong Excel
#Các #bước #tạo #đồ #thị #biểu #đồ #trong #Excel
Hướng dẫn Các bước tạo đồ thị (biểu đồ) trong Excel
#Các #bước #tạo #đồ #thị #biểu #đồ #trong #Excel