Dấu đầu dòng và Danh sách số được sử dụng trong tài liệu để sắp xếp, liệt kê và nhấn mạnh văn bản. Trong bài viết này, Thủ thuật phần mềm sẽ tìm hiểu cách sử dụng các ký hiệu dấu đầu dòng hiện có, chèn các dấu đầu dòng và số mới, chọn ký hiệu dấu đầu dòng và định dạng danh sách đa cấp.
Tạo danh sách ký hiệu Bullets
Bước 1: Bôi đen đoạn văn bản muốn định dạng kiểu danh sách.
Bước 2: Trên tab Trang chủ (1), nhấp vào mũi tên thả xuống bên cạnh biểu tượng Dấu đầu dòng (2).
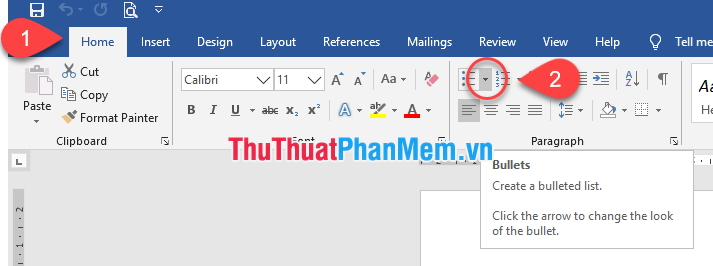
Bước 3: Di chuyển con trỏ chuột qua các kiểu Bullet khác nhau (1). Bản nháp của kiểu Dấu đầu dòng đó sẽ hiển thị trong văn bản (2). Sau đó chọn kiểu Dấu đầu dòng bạn muốn sử dụng.
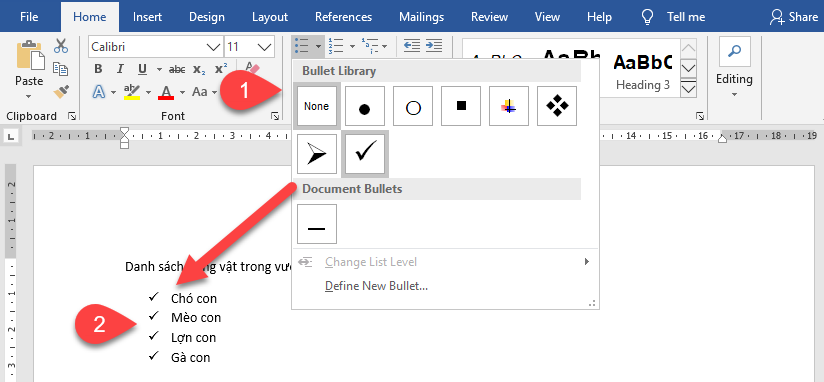
Kết quả: Văn bản sẽ được định dạng dưới dạng danh sách có dấu đầu dòng.
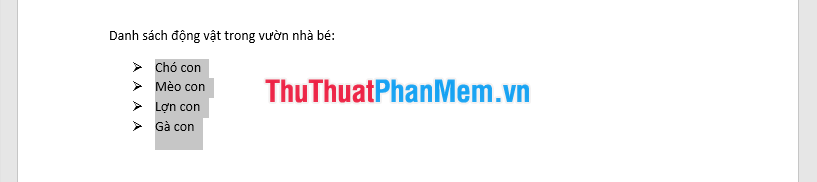
Tạo một danh sách đánh số
Với công cụ Đánh số, bạn có thể tạo danh sách của mình theo thứ tự, chữ số La Mã hoặc chữ cái.
Bước 1: Bôi đen đoạn văn bản muốn định dạng kiểu danh sách.
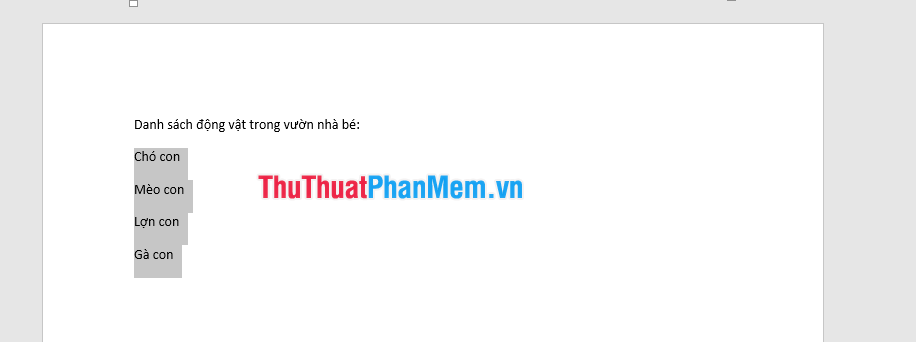
Bước 2: Trên tab Trang chủ (1), nhấp vào mũi tên thả xuống bên cạnh biểu tượng Đánh số (2).
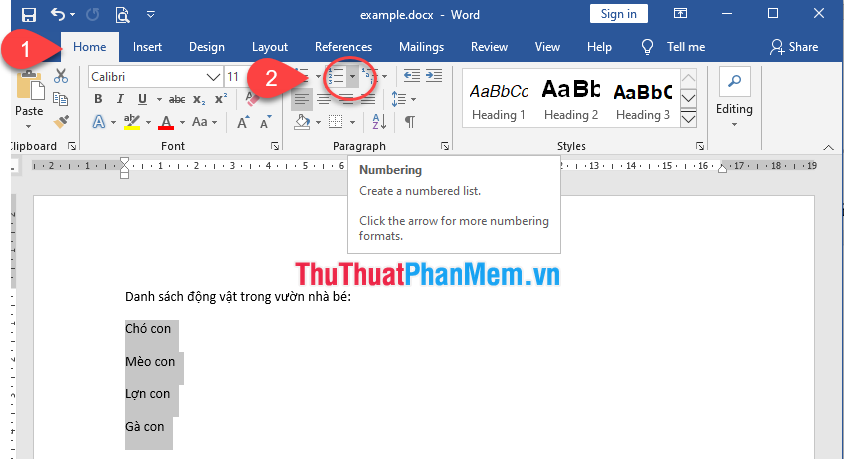
Bước 3: Di chuyển con trỏ chuột qua các kiểu Đánh số khác nhau (1). Bản nháp của kiểu Đánh số đó sẽ hiển thị trong văn bản (2). Sau đó chọn kiểu đánh số mà bạn muốn sử dụng.
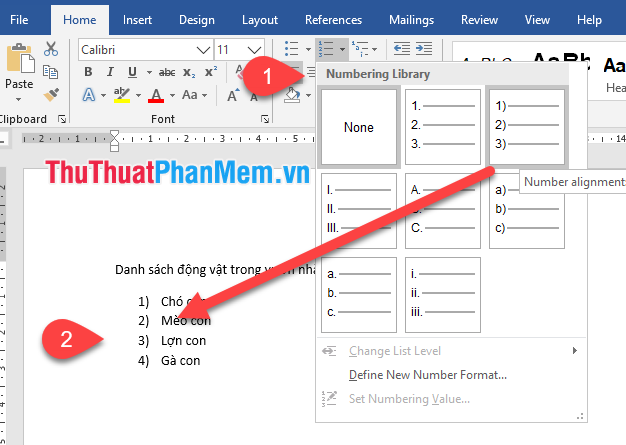
Kết quả: Văn bản sẽ được định dạng dưới dạng danh sách có thứ tự ở đầu đoạn văn.
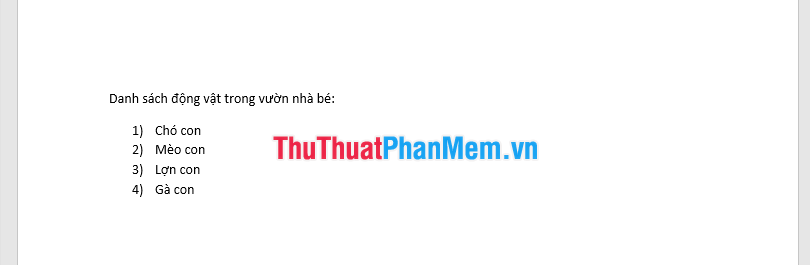
Khởi động lại danh sách đánh số
Nếu bạn muốn tách một danh sách và đánh số lại, Word có tùy chọn Khởi động lại từ 1. Tại đây, bạn có thể áp dụng danh sách các số hoặc chữ cái.
Đầu tiên, bạn trỏ chuột vào vị trí cần đánh số lại (ví dụ bắt đầu từ mục 3) Piglet), nhấn chuột phải chọn Restart at 1.
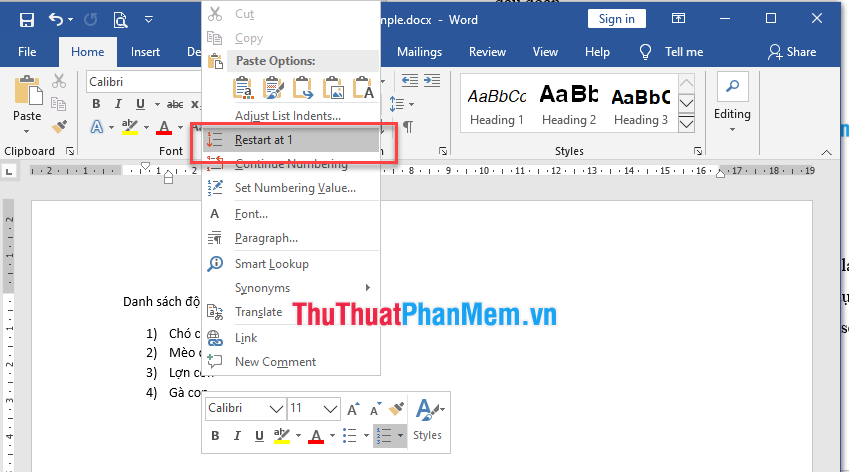
Theo đó, từ nội dung Piglet trở đi sẽ được phát lại từ số 1.
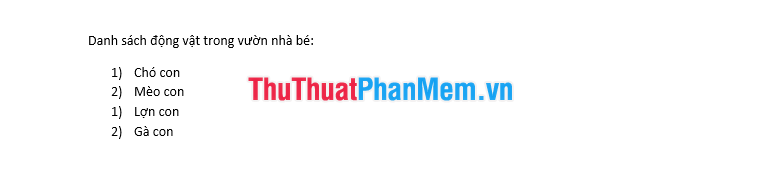
Tạo DANH SÁCH NHIỀU CẤP
Danh sách đa cấp cho phép bạn tạo danh sách với các cấp khác nhau.
Đặt điểm chèn ở đầu dòng bạn muốn di chuyển.
Bước 1: Đặt điểm chèn ở đầu dòng bạn muốn di chuyển.
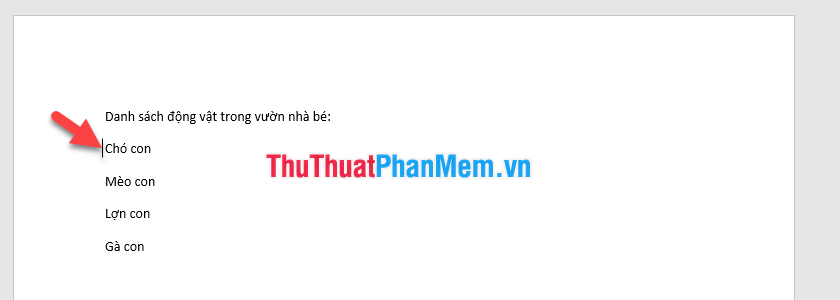
Bước 2: Nhấn phím Tab để tăng mức thụt lề của dòng. Dòng sẽ di chuyển sang phải. Nếu bạn muốn cấp độ thứ 3, hãy nhấn Tab hai lần.
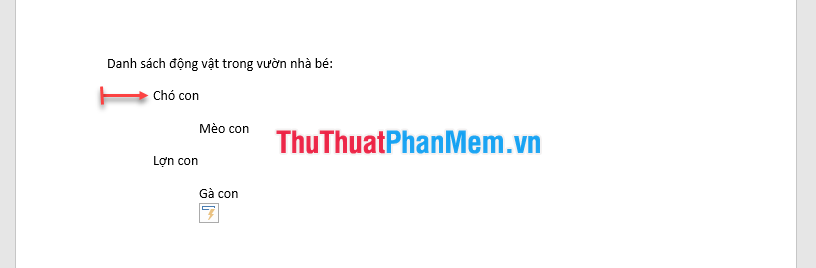
Bước 3: Bôi đen khu vực cần thiết lập danh sách đa cấp.
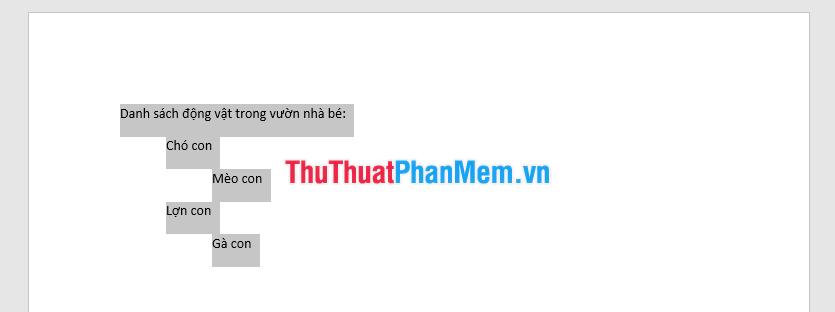
Bước 4: Trên tab Trang chủ (1), nhấp vào mũi tên thả xuống bên cạnh biểu tượng Danh sách đa cấp (2).
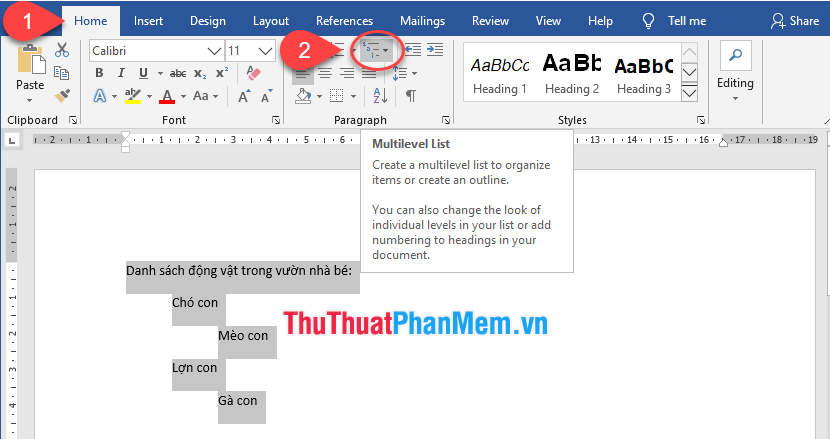
Bước 5: Di chuyển con trỏ chuột vào các loại Danh sách đa cấp. Chọn loại Danh sách đa cấp bạn muốn sử dụng.
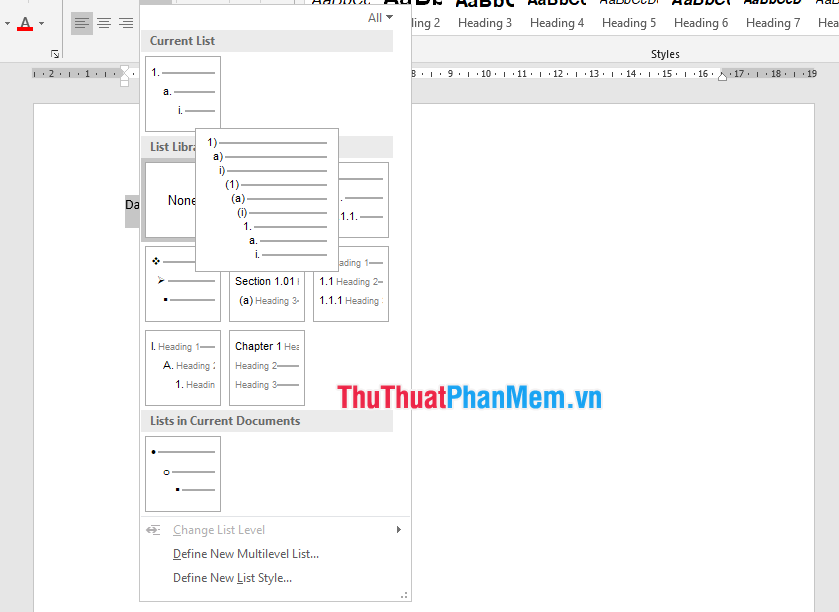
Và đây là kết quả:

Ghi chú
- Để xóa một số hoặc ký hiệu dấu đầu dòng khỏi danh sách, hãy chọn danh sách và nhấp vào lệnh Danh sách dấu đầu dòng hoặc Danh sách được đánh số.
- Khi chỉnh sửa danh sách, bạn có thể nhấn Enter để bắt đầu một dòng mới và dòng mới sẽ tự động được đánh dấu đầu dòng hoặc đánh số. Khi kết thúc danh sách, nhấn Enter hai lần để trở về định dạng bình thường.
- Kéo dấu thụt lề trên thước, bạn có thể tùy chỉnh thụt lề của danh sách và khoảng cách giữa văn bản và dấu đầu dòng hoặc Đánh số.
Trên đây Thủ thuật phần mềm đã hướng dẫn các bạn cách tạo danh sách ký hiệu (Bullets) và danh sách số (Numbering). Thật hữu ích phải không nào? Chúc may mắn.
Bạn thấy bài viết Bullets, Numbering trong Word có đáp ướng đươc vấn đề bạn tìm hiểu không?, nếu không hãy comment góp ý thêm về Bullets, Numbering trong Word bên dưới để vietabinhdinh.edu.vn có thể thay đổi & cải thiện nội dung tốt hơn cho các bạn nhé! Cám ơn bạn đã ghé thăm Website: vietabinhdinh.edu.vn
Nhớ để nguồn bài viết này: Bullets, Numbering trong Word của website vietabinhdinh.edu.vn
Chuyên mục: Hình Ảnh Đẹp
Tóp 10 Bullets, Numbering trong Word
#Bullets #Numbering #trong #Word
Video Bullets, Numbering trong Word
Hình Ảnh Bullets, Numbering trong Word
#Bullets #Numbering #trong #Word
Tin tức Bullets, Numbering trong Word
#Bullets #Numbering #trong #Word
Review Bullets, Numbering trong Word
#Bullets #Numbering #trong #Word
Tham khảo Bullets, Numbering trong Word
#Bullets #Numbering #trong #Word
Mới nhất Bullets, Numbering trong Word
#Bullets #Numbering #trong #Word
Hướng dẫn Bullets, Numbering trong Word
#Bullets #Numbering #trong #Word