Lệnh khu vực trong CAD hoạt động như thế nào? Đây là câu hỏi nhận được rất nhiều sự quan tâm của người dùng AutoCAD. Có nhiều cách để tính diện tích trong CAD. Tuy nhiên, trong bài viết này, tôi sẽ chia sẻ kiến thức của mình về các lệnh vùng trong CAD một cách nhanh nhất và hiệu quả nhất.
1. Sử dụng lệnh AA (AREA) để tính diện tích trong CAD
Thực tế, lệnh area trong 3D CAD khá đơn giản mà ai cũng có thể thực hiện được. Bạn chỉ cần thực hiện thao tác chính cho lệnh Area cụ thể như sau:
1.1. Bước 1: Gọi lệnh Area
Để thực hiện lệnh tính diện tích trong CAD, đầu tiên bạn gõ phím tắt AA (AREA) rồi nhấn Enter trên thanh công cụ Command.
Lệnh khu vực cuộc gọi
1.2. Bước 2: Chọn công cụ đo diện tích
Click vào Objects hoặc nhập phím tắt lệnh O rồi chọn đối tượng cần tính phí.
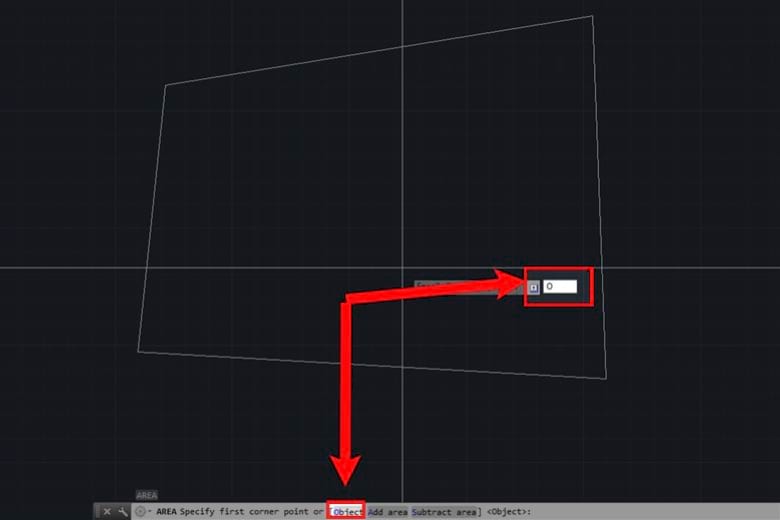 Chọn công cụ đo diện tích
Chọn công cụ đo diện tích
Lưu ý rằng, khi áp dụng lệnh tính diện tích trong CAD này, đối với những hình đơn giản bạn chỉ cần chọn Object rồi click vào hình muốn tính diện tích. Nhưng đối với những hình vẽ phức tạp hơn, bạn nên chọn Add Area trước khi thực hiện các bước tiếp theo.
1.3. Bước 3: Quan sát kết quả tính toán
Lúc này, kết quả tính toán sẽ hiển thị trên màn hình chính của giao diện. Trong ví dụ minh họa này, diện tích hình ban đầu được CAD tính toán là 64).
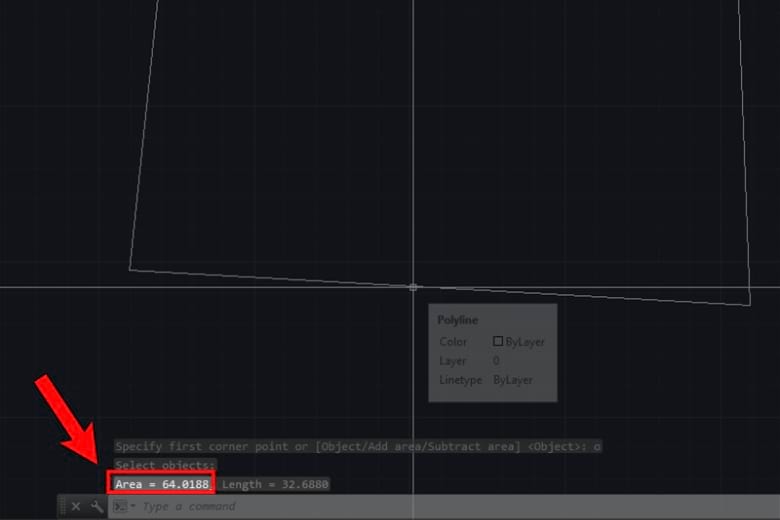 Quan sát kết quả tính toán
Quan sát kết quả tính toán
Có thể thấy việc sử dụng lệnh area trong CAD này khá đơn giản. Phương pháp này thường dùng để tính diện tích cho hình vuông và hình chữ nhật trong thiết kế bản vẽ CAD.
2. Lệnh LI (LIST) tính diện tích trong AutoCAD
Nơi hình chữ nhật cần tính của bạn được chia thành nhiều ô nhỏ khác nhau. Trong khi bạn cần tính tổng diện tích của cả hình thì LI (LIST) là lệnh tính diện tích tối ưu nhất trong CAD. Các bước thực hiện sẽ tương tự như những chia sẻ dưới đây.
2.1. Bước 1: Gọi lệnh LIST
Để thực hiện, trên giao diện tính diện tích, bạn gõ phím tắt LI (LIST) rồi nhấn Enter.
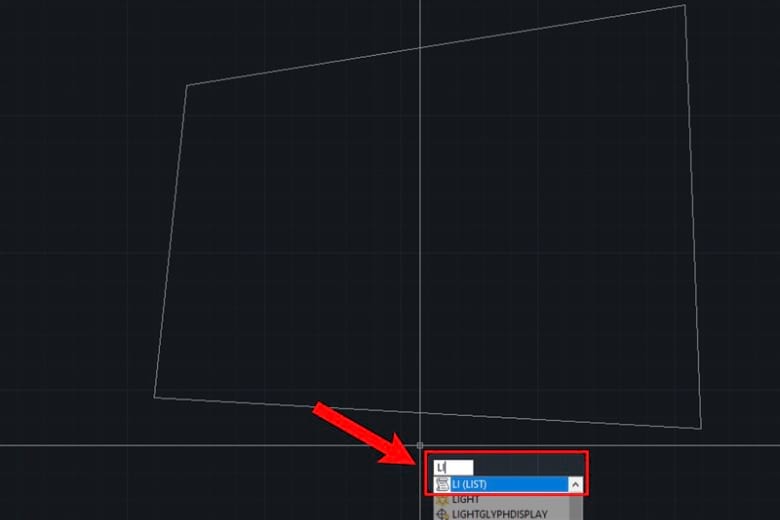 Danh sách cuộc gọi. lời yêu cầu
Danh sách cuộc gọi. lời yêu cầu
2.2. Bước 2: Chọn đối tượng cần đo diện tích
Sau đó chọn đối tượng cần tính phí và chờ hệ thống thông báo kết quả. Lưu ý, lệnh vùng 3D CAD này chỉ được sử dụng khi đối tượng là một vùng khép kín liền mạch.
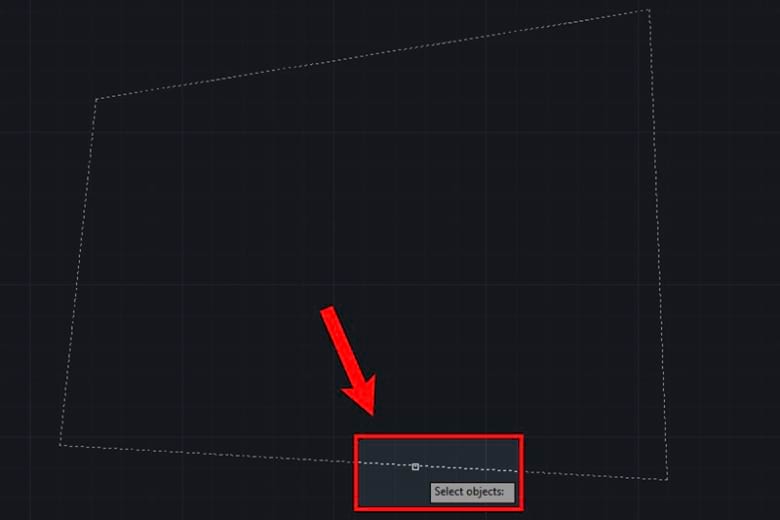 Chọn đối tượng cần đo diện tích
Chọn đối tượng cần đo diện tích
2.3. Bước 3: Quan sát kết quả tính toán
Lúc này, kết quả tính toán sẽ hiển thị trên màn hình chính của giao diện. Trong ví dụ minh họa này, diện tích hình ban đầu được CAD tính toán là 64).
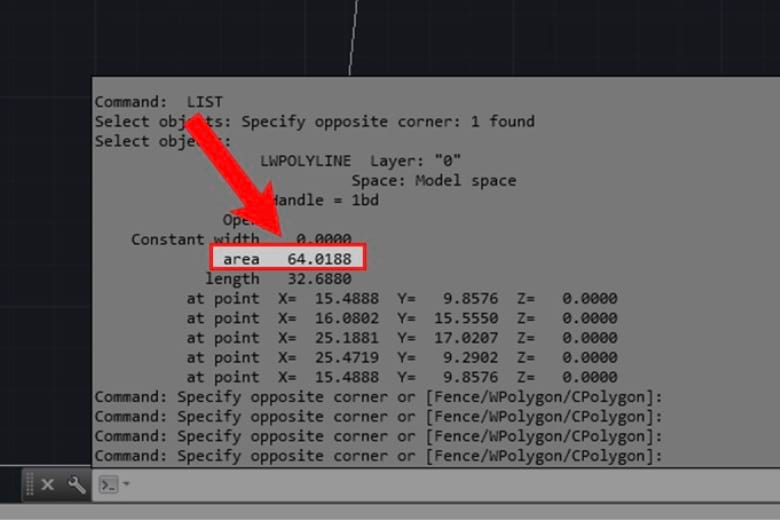 Quan sát kết quả tính toán
Quan sát kết quả tính toán
3. Tính diện tích trong AutoCAD bằng lệnh SS (LISP)
Để sử dụng lệnh diện tích trong CAD, bạn cần tải Lisp đo diện tích trong CAD. Sau khi tải xuống, hãy thêm tệp Lisp đã tải xuống vào AutoCAD và sau đó thực hiện các bước sau:
3.1. Bước 1: Thêm LISP . tài liệu
Trên giao diện tính diện tích gõ phím tắt SS (LISP) rồi nhấn Enter.
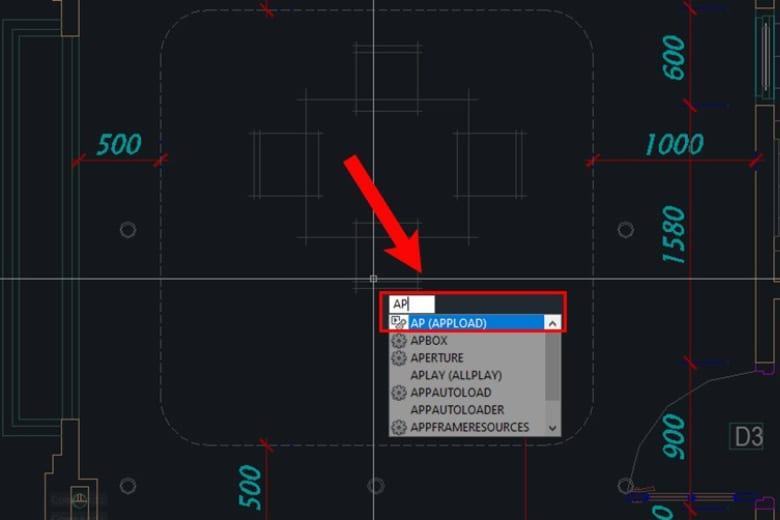 Bạn gõ lệnh tắt SS (LISP)
Bạn gõ lệnh tắt SS (LISP)
Sau đó, tìm và chọn file Lisp vừa tải về, nhấn Load.
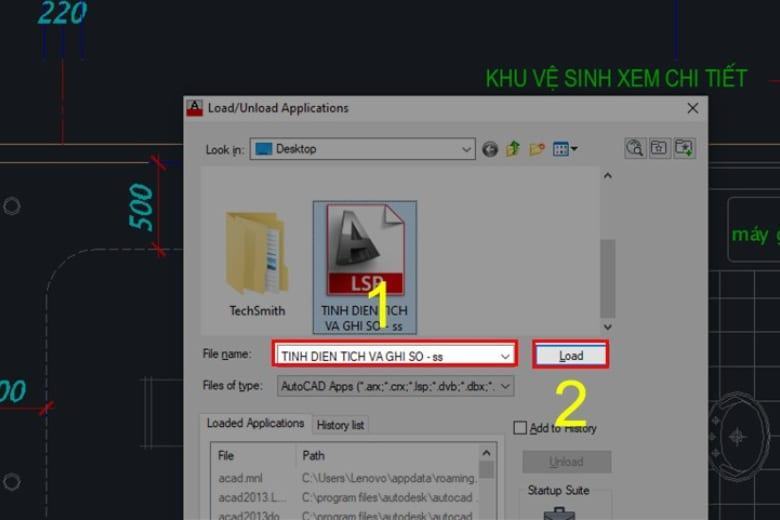 Nhấp vào Tải xuống
Nhấp vào Tải xuống
3.2. Bước 2: Gọi LISP . lời yêu cầu
Sau khi hệ thống load LISP, bạn vào giao diện CAD để tính diện tích, nhập lệnh SS rồi nhấn Enter.
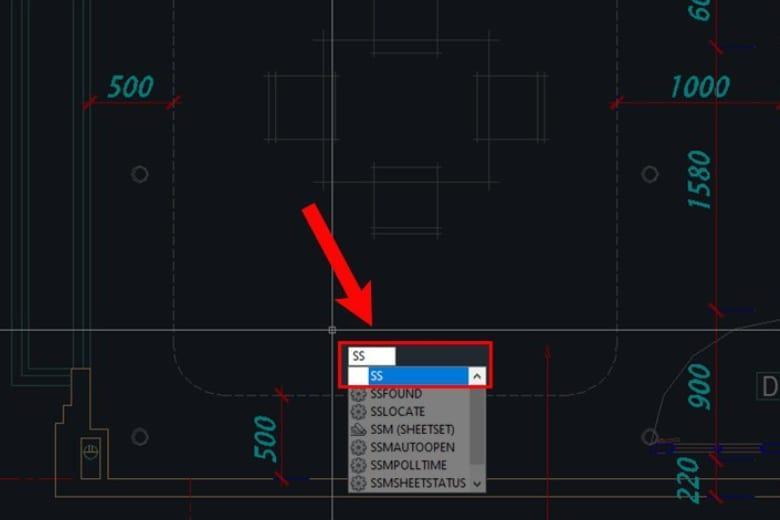 Đang gọi LISP. lời yêu cầu
Đang gọi LISP. lời yêu cầu
Lưu ý, với mỗi giao diện CAD tính diện tích, bạn cần tải lại file LISP để có thể sử dụng lệnh này.
3.3. Bước 3: Nhập tỷ lệ yêu cầu
Bạn đọc thông tin và làm theo yêu cầu của hệ thống. Ở bước này, bạn cần nhập tỷ lệ (mặc định là 1000). Trong trường hợp không muốn thay đổi thang đo, bạn có thể nhập K như hình bên dưới.
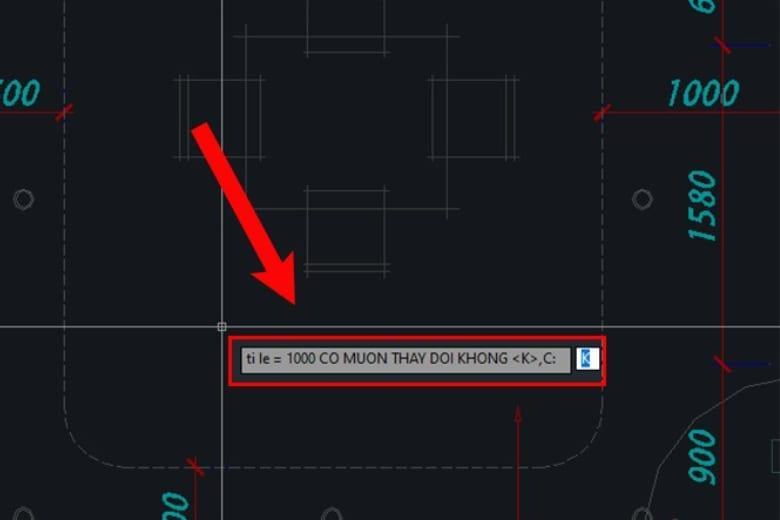 Nhập tỷ lệ yêu cầu
Nhập tỷ lệ yêu cầu
3.4. Bước 4: Nhập số lẻ muốn hiển thị
Trong trường hợp không muốn thay đổi thang đo, bạn có thể nhập K như hình bên dưới.
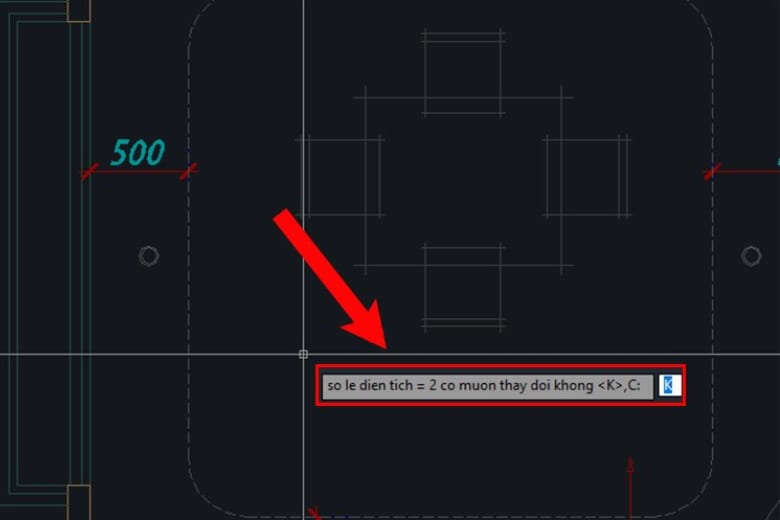 Nhập số lẻ bạn muốn hiển thị
Nhập số lẻ bạn muốn hiển thị
3.5. Bước 5: Chọn đối tượng cần tính diện tích
Rê chuột chọn đối tượng cần tính bằng lệnh area trong CAD 3D này. Sau khi bạn chọn LISP, hệ thống sẽ tự động thêm một HATCH, biến các lựa chọn của bạn thành một vùng kín.
 Chọn đối tượng cần tính diện tích
Chọn đối tượng cần tính diện tích
3.6. Bước 6: Quan sát kết quả tính toán
Lúc này, nhấn Enter rồi chọn TEXT bất kỳ để quan sát kết quả hiển thị trên màn hình. Như vậy là bạn đã hoàn thành thao tác sử dụng lệnh tính diện tích Hatch trong CAD.
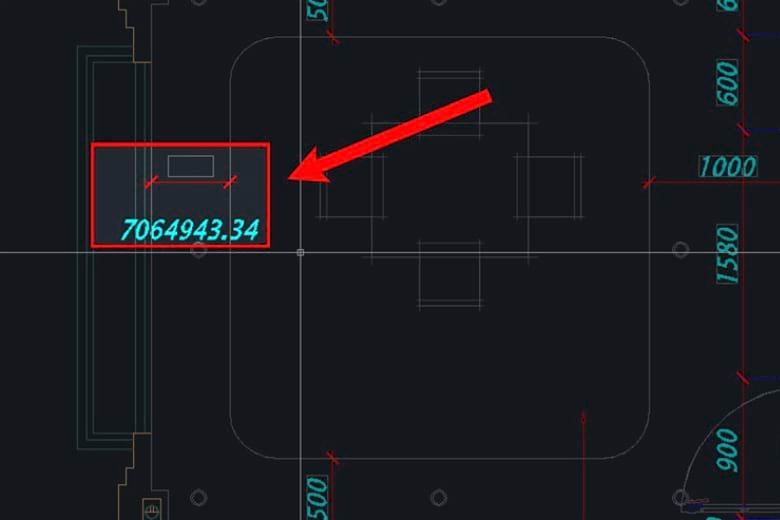 Quan sát kết quả tính toán
Quan sát kết quả tính toán
4. Kết luận
Bài viết là tổng hợp các lệnh về vùng CAD chính xác, được nhiều người dễ dàng áp dụng. Hy vọng những chia sẻ trên sẽ giúp ích cho các bạn trong quá trình học tập và làm việc.
Tiếp tục theo dõi vietabinhdinh.edu.vn của Trung Tâm Đào Tạo Việt Á để được cập nhật liên tục những thông tin công nghệ mới nhất nhé. Cảm ơn bạn đã xem cho đến cuối bài viết này. Đừng quên “vào website vietabinhdinh.edu.vn” để sở hữu sản phẩm với giá cực rẻ.
Xem thêm:
Trung Tâm Đào Tạo Việt Á
Bạn thấy bài viết 3 lệnh tính diện tích trong AutoCAD nhất định phải biết có đáp ướng đươc vấn đề bạn tìm hiểu không?, nếu không hãy comment góp ý thêm về 3 lệnh tính diện tích trong AutoCAD nhất định phải biết bên dưới để vietabinhdinh.edu.vn có thể thay đổi & cải thiện nội dung tốt hơn cho các bạn nhé! Cám ơn bạn đã ghé thăm Website: vietabinhdinh.edu.vn
Nhớ để nguồn bài viết này: 3 lệnh tính diện tích trong AutoCAD nhất định phải biết của website vietabinhdinh.edu.vn
Chuyên mục: Kiến thức chung
Tóp 10 3 lệnh tính diện tích trong AutoCAD nhất định phải biết
#lệnh #tính #diện #tích #trong #AutoCAD #nhất #định #phải #biết
Video 3 lệnh tính diện tích trong AutoCAD nhất định phải biết
Hình Ảnh 3 lệnh tính diện tích trong AutoCAD nhất định phải biết
#lệnh #tính #diện #tích #trong #AutoCAD #nhất #định #phải #biết
Tin tức 3 lệnh tính diện tích trong AutoCAD nhất định phải biết
#lệnh #tính #diện #tích #trong #AutoCAD #nhất #định #phải #biết
Review 3 lệnh tính diện tích trong AutoCAD nhất định phải biết
#lệnh #tính #diện #tích #trong #AutoCAD #nhất #định #phải #biết
Tham khảo 3 lệnh tính diện tích trong AutoCAD nhất định phải biết
#lệnh #tính #diện #tích #trong #AutoCAD #nhất #định #phải #biết
Mới nhất 3 lệnh tính diện tích trong AutoCAD nhất định phải biết
#lệnh #tính #diện #tích #trong #AutoCAD #nhất #định #phải #biết
Hướng dẫn 3 lệnh tính diện tích trong AutoCAD nhất định phải biết
#lệnh #tính #diện #tích #trong #AutoCAD #nhất #định #phải #biết