Ứng dụng giáo án điện tử trong dạy học ở nhà trường là một bước tiến so với dạy học truyền thống. Ngoài bài giảng điện tử, máy tính, máy chiếu chúng ta còn phải tìm cách kết nối máy chiếu với máy tính, laptop để việc giảng dạy trở nên trọn vẹn.
Nếu bạn lần đầu sử dụng máy chiếu để kết nối với máy tính, laptop và băn khoăn không biết làm thế nào để kết nối 2 thiết bị này với nhau thì hãy theo dõi bài viết sau đây nhé!
1. Kết nối máy tính, laptop với máy chiếu
Bước 1: Để kết nối máy tính, bạn cần chuẩn bị các loại cáp kết nối phù hợp với máy chiếu như cáp VGA, HDMI hay DVI. Sau khi xác định được cổng kết nối và loại cáp trên máy tính – máy chiếu, bạn tiến hành cắm cáp kết nối giữa 2 thiết bị.

Bước 2: Bạn khởi động máy tính, máy chiếu lên. Để khởi động máy chiếu, nhấn nút nguồn và đợi đèn xanh xuất hiện.

Bước 3: Sau khi cả 2 thiết bị khởi động xong, bạn đợi trong giây lát để 2 thiết bị nhận tín hiệu. Nếu vẫn không có tín hiệu, hãy nhấn nút trên máy chiếu có tên là Tự động thiết lập / Tìm kiếm nguồn (tùy thuộc vào kiểu máy) để tự động nhận dạng thiết bị hoặc đặt lại máy tính.
Bước 4: Nếu laptop của bạn vẫn không nhận thiết bị, hãy thử nhấn tổ hợp phím Windows + P và chọn chế độ Duplicate.
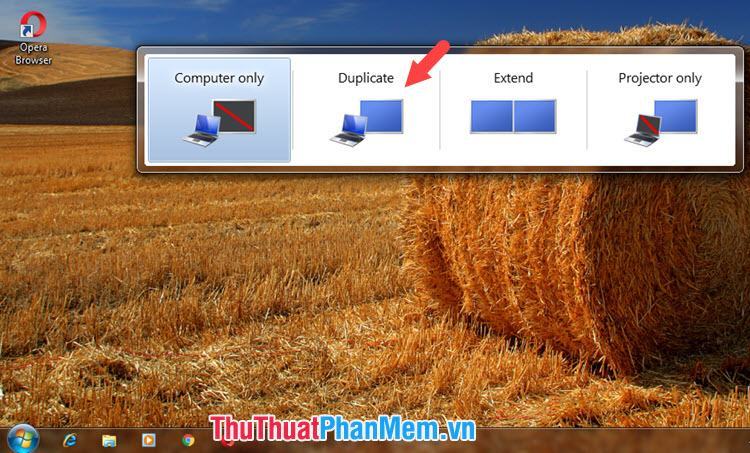
Chế độ trùng lặp trên Windows 7
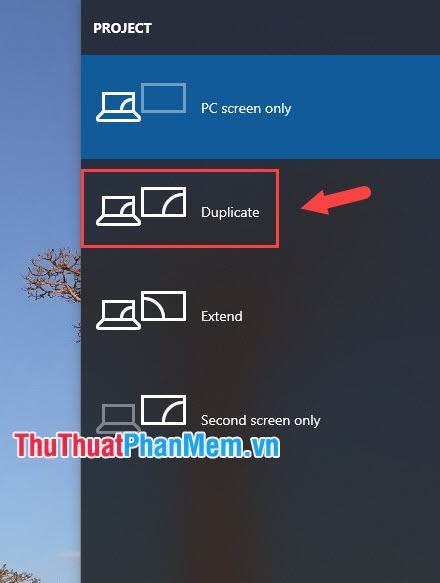
Chế độ trùng lặp trên Windows 10
2. Setup, sửa máy chiếu không kết nối được với máy tính
2.1. Kết nối máy chiếu bằng phím tắt trên Laptop

Để kết nối nhanh laptop với máy chiếu, bạn có thể sử dụng tổ hợp phím Fn và phím chia đôi màn hình. Đối với một số dòng laptop phổ thông thì tổ hợp phím như sau:
- Trên laptop ACER, TOSHIBA, SHARP: Fn + F5
- Trên máy tính xách tay ASUS, DELL, EPSON: Fn + F8
- Trên máy tính xách tay FUJITSU: Fn + F10
- Trên máy tính xách tay SONY, IBM, LENOVO: Fn + F7
- Trên máy tính xách tay PANASONIC, NEC: Fn + F3
- Trên máy tính xách tay HP, COMPAQ: Fn + F4
- Trên các máy tính xách tay khác: Fn + Phím có biểu tượng chia đôi màn hình (tùy hãng).
2.2. Kết nối máy chiếu với máy tính bằng card Intel onboard
Bước 1: Click chuột phải từ màn hình nền => chọn Intel Graphics Settings.
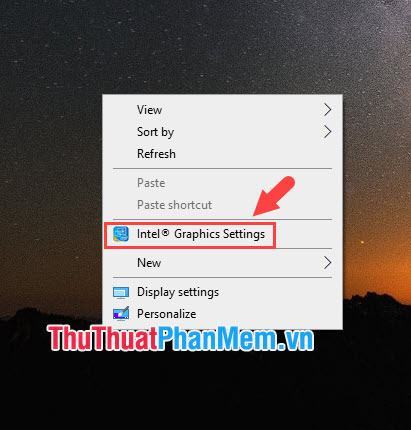
Bước 2: Các bạn tiếp tục chọn mục Display/Multiple Display => chọn Intel Dual Display Clone và nhấn OK.
2.3. Với máy tính sử dụng card đồ họa rời Nvidia
Bước 1: Với máy tính sử dụng card đồ họa Nvidia, click chuột phải vào màn hình desktop chọn NVIDIA Control Panel.
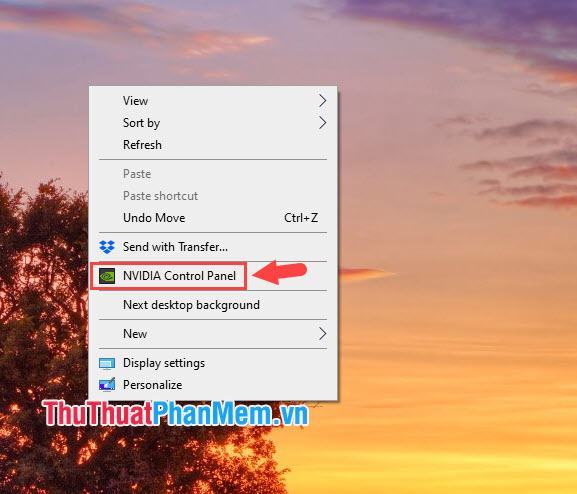
Bước 2: Các bạn tiếp tục chọn mục Thiết lập nhiều màn hình trong tab Hiển thị. Tiếp theo, nhấp chuột phải vào màn hình phụ thứ hai và chọn Nhân bản.
2.4. Đối với máy tính sử dụng card rời ATI, AMD
Bước 1: Click chuột phải vào Desktop chọn AMD Radeon Settings.
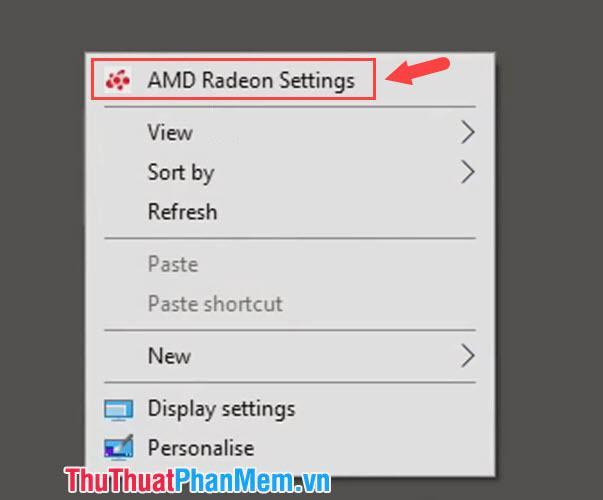
Bước 2: Các bạn chọn tab Display Manager => Display properties => click chuột phải vào màn hình phụ và click chọn Clone main with monitor.
Ngoài ra, bạn nên kiểm tra dây kết nối giữa máy tính và máy chiếu xem đã chặt hay lỏng và dây kết nối có bị hư hỏng gì không.
Với hướng dẫn kết nối máy chiếu với máy tính, laptop trong bài viết, bạn đọc có thể yên tâm sử dụng máy chiếu làm màn chiếu mà không gặp bất kỳ trở ngại nào nữa! Nếu bạn đọc có thắc mắc cần được giải đáp, hãy hỏi Trung Tâm Đào Tạo Việt Á ở phần bình luận cuối bài viết!
Bạn thấy bài viết Hướng dẫn kết nối máy chiếu với máy tính, laptop có đáp ướng đươc vấn đề bạn tìm hiểu không?, nếu không hãy comment góp ý thêm về Hướng dẫn kết nối máy chiếu với máy tính, laptop bên dưới để vietabinhdinh.edu.vn có thể thay đổi & cải thiện nội dung tốt hơn cho các bạn nhé! Cám ơn bạn đã ghé thăm Website: vietabinhdinh.edu.vn
Nhớ để nguồn bài viết này: Hướng dẫn kết nối máy chiếu với máy tính, laptop của website vietabinhdinh.edu.vn
Chuyên mục: Kiến thức chung
Tóp 10 Hướng dẫn kết nối máy chiếu với máy tính, laptop
#Hướng #dẫn #kết #nối #máy #chiếu #với #máy #tính #laptop
Video Hướng dẫn kết nối máy chiếu với máy tính, laptop
Hình Ảnh Hướng dẫn kết nối máy chiếu với máy tính, laptop
#Hướng #dẫn #kết #nối #máy #chiếu #với #máy #tính #laptop
Tin tức Hướng dẫn kết nối máy chiếu với máy tính, laptop
#Hướng #dẫn #kết #nối #máy #chiếu #với #máy #tính #laptop
Review Hướng dẫn kết nối máy chiếu với máy tính, laptop
#Hướng #dẫn #kết #nối #máy #chiếu #với #máy #tính #laptop
Tham khảo Hướng dẫn kết nối máy chiếu với máy tính, laptop
#Hướng #dẫn #kết #nối #máy #chiếu #với #máy #tính #laptop
Mới nhất Hướng dẫn kết nối máy chiếu với máy tính, laptop
#Hướng #dẫn #kết #nối #máy #chiếu #với #máy #tính #laptop
Hướng dẫn Hướng dẫn kết nối máy chiếu với máy tính, laptop
#Hướng #dẫn #kết #nối #máy #chiếu #với #máy #tính #laptop
