Sheet Excel vốn dĩ là một giao diện với dữ liệu trải dài theo cả chiều ngang và chiều dọc nên khi in bạn sẽ gặp một vài vấn đề đáng nói. Ví dụ: chia nhỏ nội dung trang in để vừa hoặc giới hạn vùng in. Hôm nay chúng ta sẽ cùng ThuThuatPhanMem tìm hiểu về một trong những vấn đề đó, đó là cách chọn vùng in trong Excel.
Trước khi bắt tay vào hướng dẫn, chúng ta hãy tìm hiểu một chút về cách chọn vùng in trong Excel và tại sao phải chọn vùng in trong Excel.
Khi thực hiện thao tác in trên file Excel, bạn không muốn in toàn bộ dữ liệu có trong file này mà chỉ muốn in một lượng nhỏ toàn bộ dữ liệu trên sheet đó.
Đó là lúc chúng ta cần chọn vùng in trong Excel khi chỉ muốn giới hạn một nội dung in nhất định chứ không in toàn bộ dữ liệu của Sheet Excel đó.
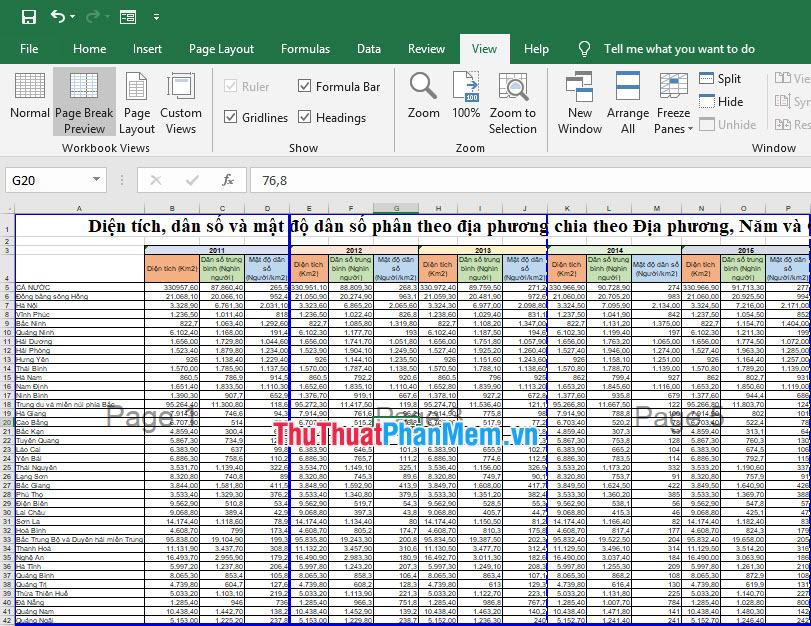
Để làm điều này, bạn phải đánh dấu khu vực bạn muốn giới hạn để in. Nhấp và giữ chuột và kéo để tạo vùng chọn hoặc nhấp vào góc trên bên trái (hoặc dưới cùng bên phải) rồi giữ Ctrl + Shift và nhấp vào góc dưới bên phải (hoặc trên cùng bên trái).
Sau đó, mở ribbon Page Layout trên thanh công cụ và tìm mục Page Setup. Tại mục này sẽ có biểu tượng Print Area, click vào đó và chọn Set Print Area để chọn vùng đánh dấu là vùng in trong Excel.
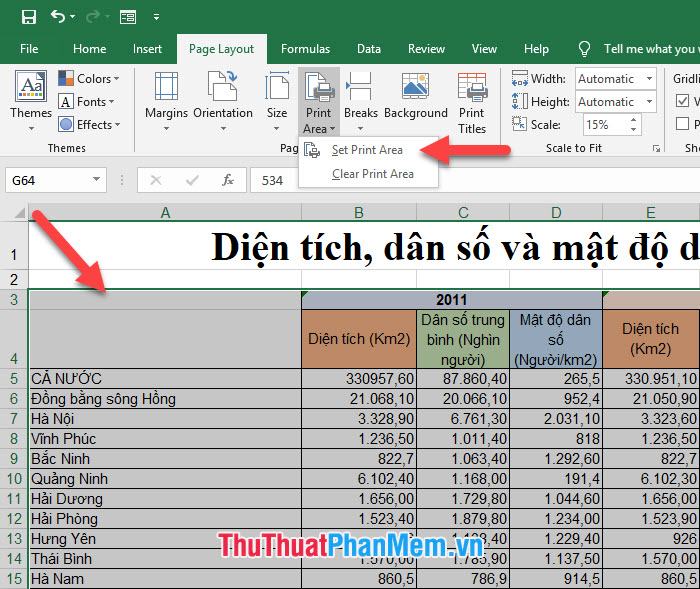
Bây giờ hãy thử mở chế độ in bằng cách vào ribbon Tệp trên thanh công cụ.
Sau đó nhấp vào In. Như bạn thấy bên phải là khu vực Print Preview, trang A4 chỉ có nội dung của khu vực in mà bạn đã giới hạn. Bây giờ bạn có thể thoải mái tiến hành in mà không lo nội dung in bị đổ sang phần khác.

Cuối cùng, để xóa vùng in đã chọn, bạn chỉ cần quay lại ribbon Page Layout rồi nhấn vào biểu tượng Print Area trong phần Page Setup và chọn dòng Clear Print Area.

Cảm ơn các bạn đã đọc bài viết hướng dẫn chọn vùng in trong Excel của ThuThuatPhanMem.Vn. Hi vọng các bạn có thể thực hiện thành công thủ thuật này để có thể tận dụng những lợi ích của Excel trong việc in ấn dữ liệu.
Bạn thấy bài viết Hướng dẫn cách chọn vùng in trong Excel có đáp ướng đươc vấn đề bạn tìm hiểu không?, nếu không hãy comment góp ý thêm về Hướng dẫn cách chọn vùng in trong Excel bên dưới để vietabinhdinh.edu.vn có thể thay đổi & cải thiện nội dung tốt hơn cho các bạn nhé! Cám ơn bạn đã ghé thăm Website: vietabinhdinh.edu.vn
Nhớ để nguồn bài viết này: Hướng dẫn cách chọn vùng in trong Excel của website vietabinhdinh.edu.vn
Chuyên mục: Hình Ảnh Đẹp
Tóp 10 Hướng dẫn cách chọn vùng in trong Excel
#Hướng #dẫn #cách #chọn #vùng #trong #Excel
Video Hướng dẫn cách chọn vùng in trong Excel
Hình Ảnh Hướng dẫn cách chọn vùng in trong Excel
#Hướng #dẫn #cách #chọn #vùng #trong #Excel
Tin tức Hướng dẫn cách chọn vùng in trong Excel
#Hướng #dẫn #cách #chọn #vùng #trong #Excel
Review Hướng dẫn cách chọn vùng in trong Excel
#Hướng #dẫn #cách #chọn #vùng #trong #Excel
Tham khảo Hướng dẫn cách chọn vùng in trong Excel
#Hướng #dẫn #cách #chọn #vùng #trong #Excel
Mới nhất Hướng dẫn cách chọn vùng in trong Excel
#Hướng #dẫn #cách #chọn #vùng #trong #Excel
Hướng dẫn Hướng dẫn cách chọn vùng in trong Excel
#Hướng #dẫn #cách #chọn #vùng #trong #Excel
