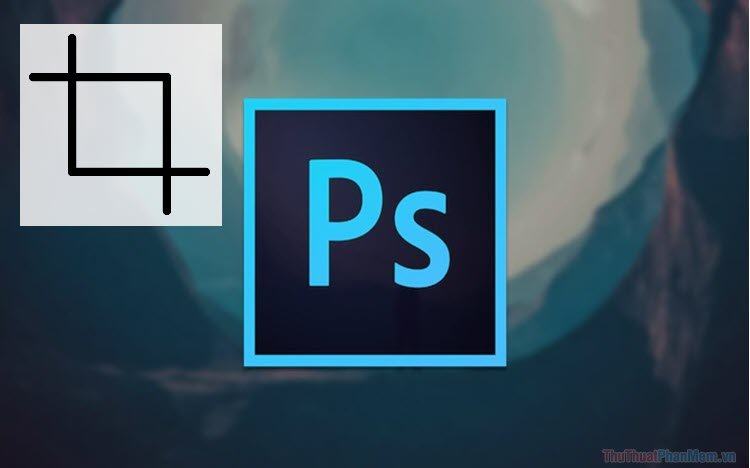Một trong những tính năng chúng ta thường sử dụng trong Photoshop là Crop. Trong bài viết này Thủ thuật phần mềm sẽ hướng dẫn các bạn cách Crop trong Photoshop một cách chi tiết và đầy đủ nhất.
1. Cắt ảnh theo tỷ lệ khung hình miễn phí
Với cách Crop này, bạn có thể thoải mái Crop ảnh dài ngang dọc một cách thoải mái mà không cần phải tuân theo bất kỳ khuôn khổ nào.
Bước 1: Các bạn tiến hành mở ảnh trong Photoshop và chọn công cụ Crop -> Crop Tool.
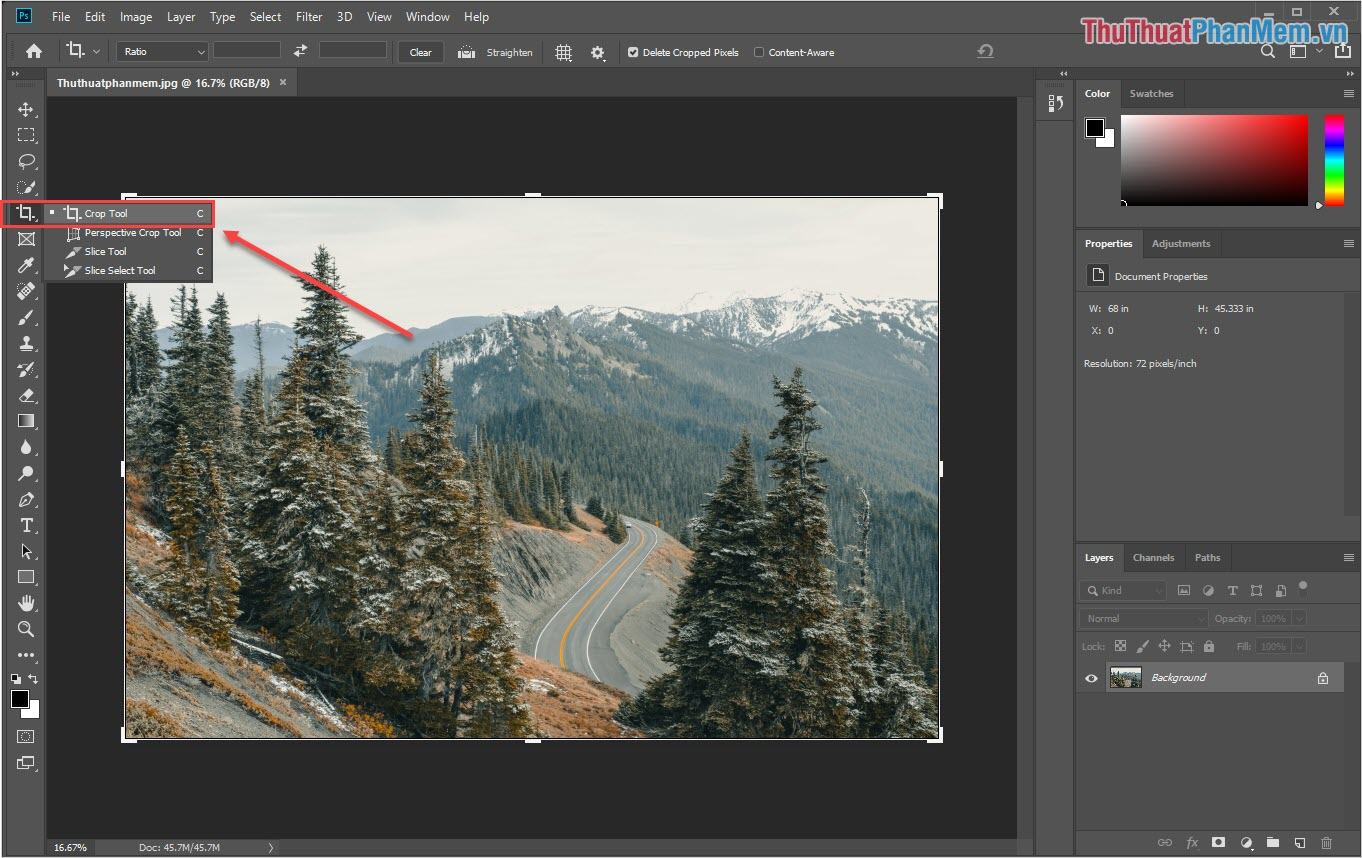
Bước 2: Sau đó, dùng chuột click vào các điểm góc của khung Crop để cắt ảnh.
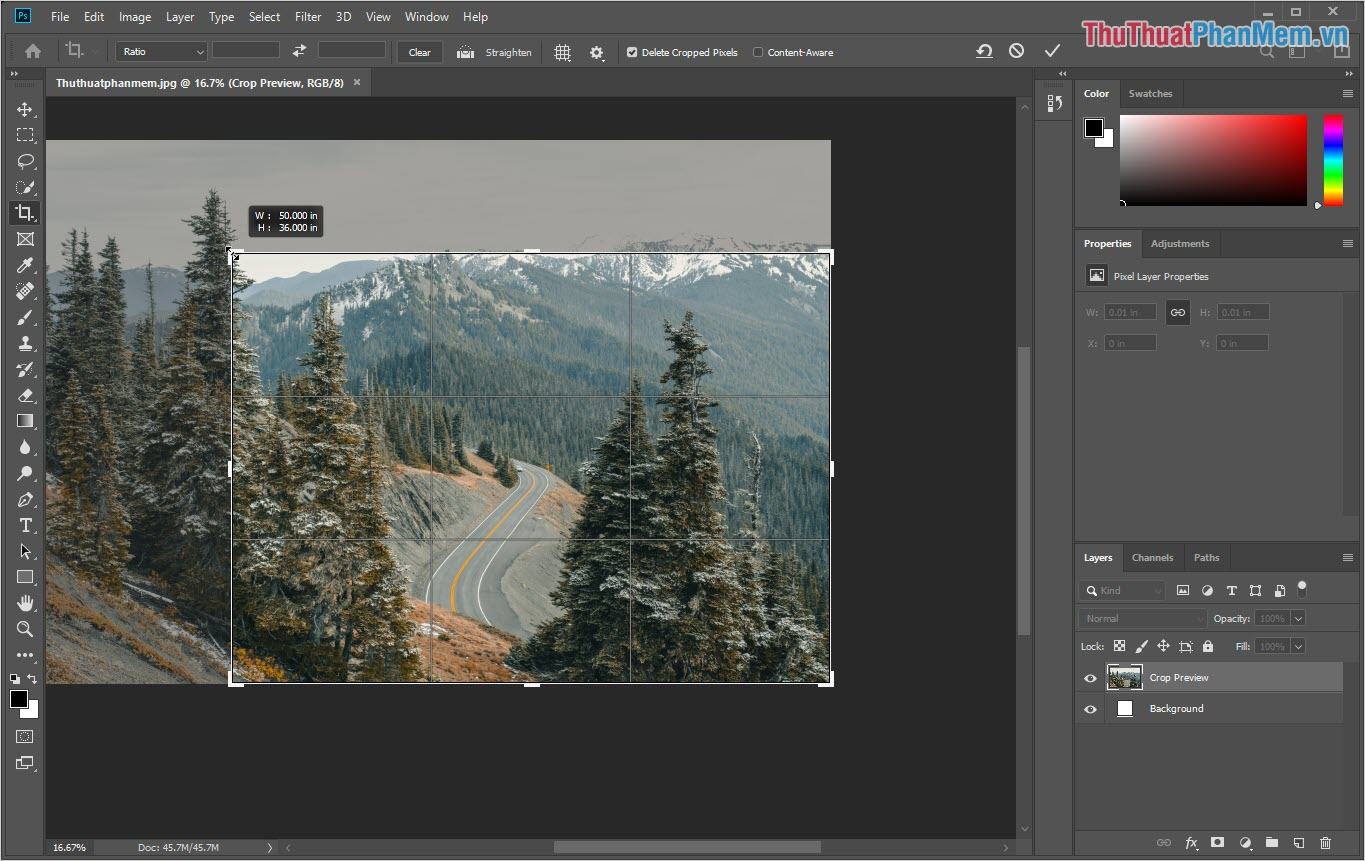
Bước 3: Khi chọn vùng Crop thành công, bạn nhấn Enter để hệ thống tự động cắt ảnh cho bạn.
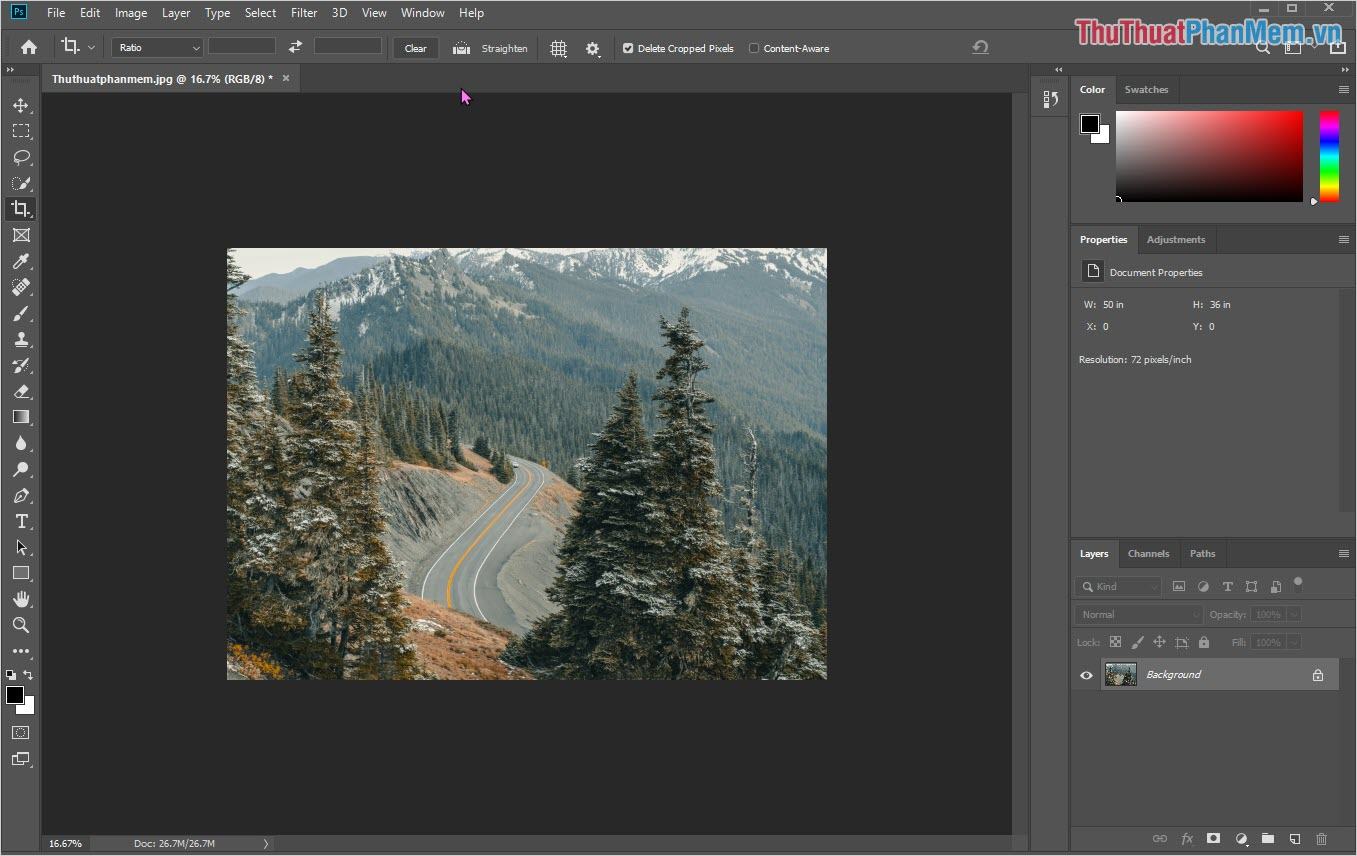
2. Cắt ảnh với tỷ lệ khung hình cố định
Nếu bạn cần crop ảnh với tỉ lệ cố định để tạo ảnh chuẩn với các tỉ lệ như: 16:9, 1:1 (ảnh vuông), 18:9 (ảnh rạp),.. thì bạn cứ thực hiện. làm như sau:
Bước 1: Các bạn tiến hành mở ảnh trong Photoshop và chọn công cụ Crop -> Crop Tool.
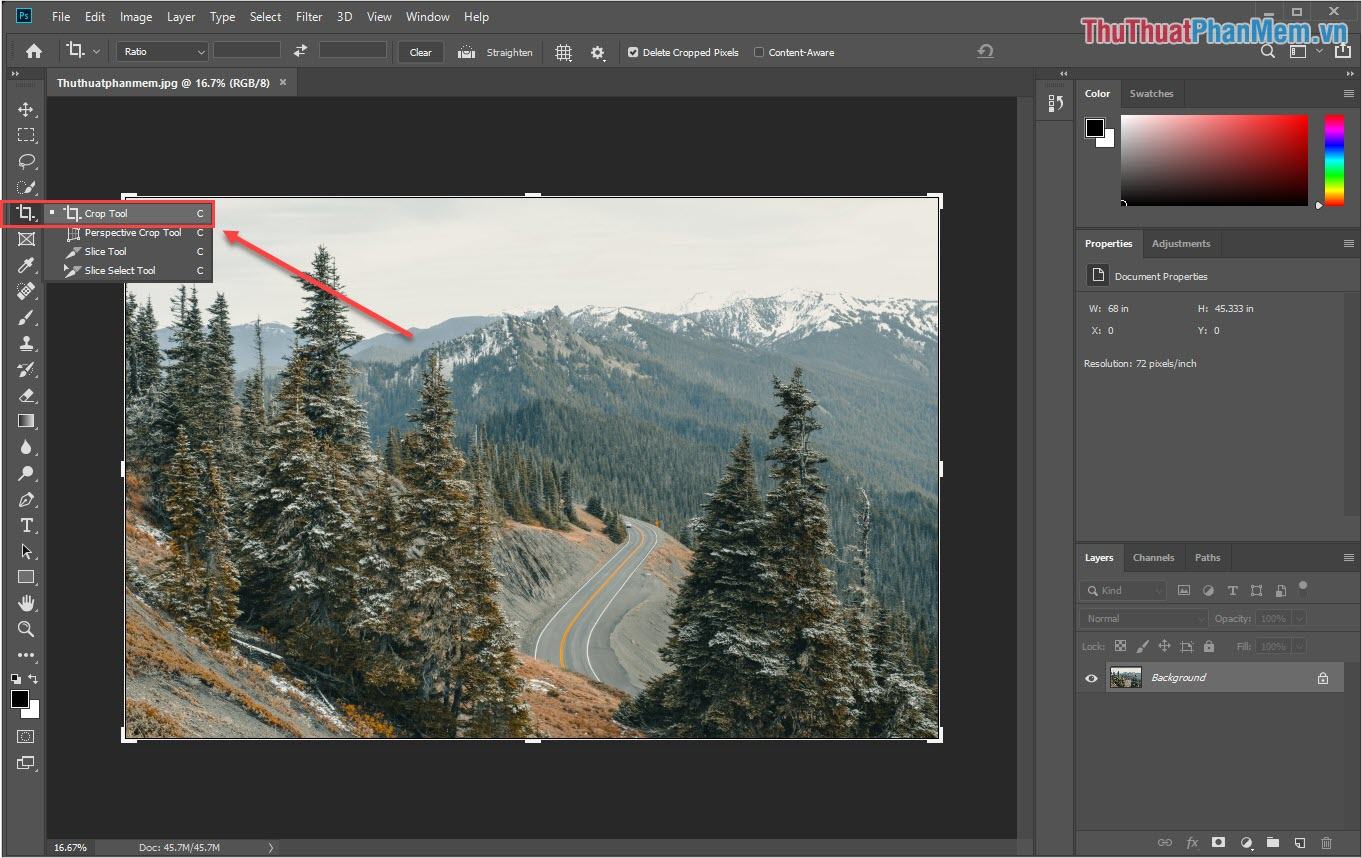
Bước 2: Tiếp theo, bạn chọn chế độ (1) là Scale và tiến hành thiết lập tỷ lệ ngang (2), tỷ lệ dọc (3).
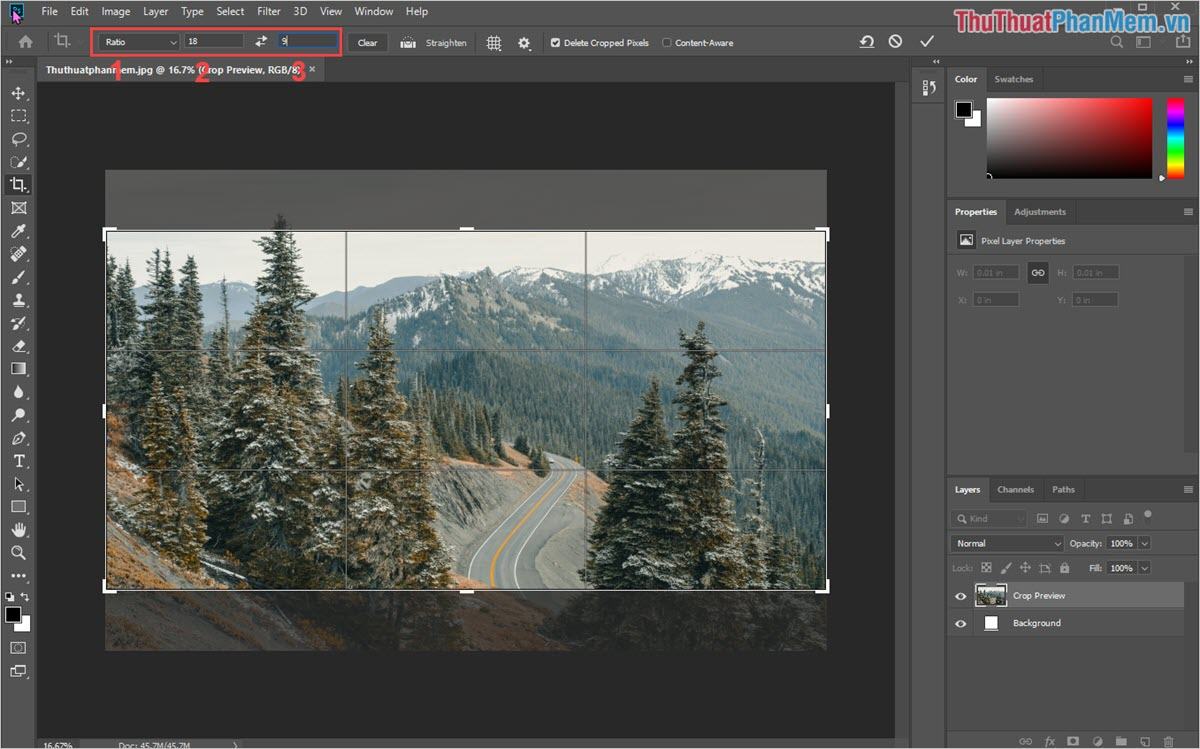
Bước 3: Sau đó bạn sẽ có một khung ảnh cố định với tỷ lệ mà bạn đã thiết lập trước đó. Lúc này bạn có thể di chuyển khung ảnh này hoặc kéo các góc cần thu nhỏ về khu vực cần Crop ảnh.
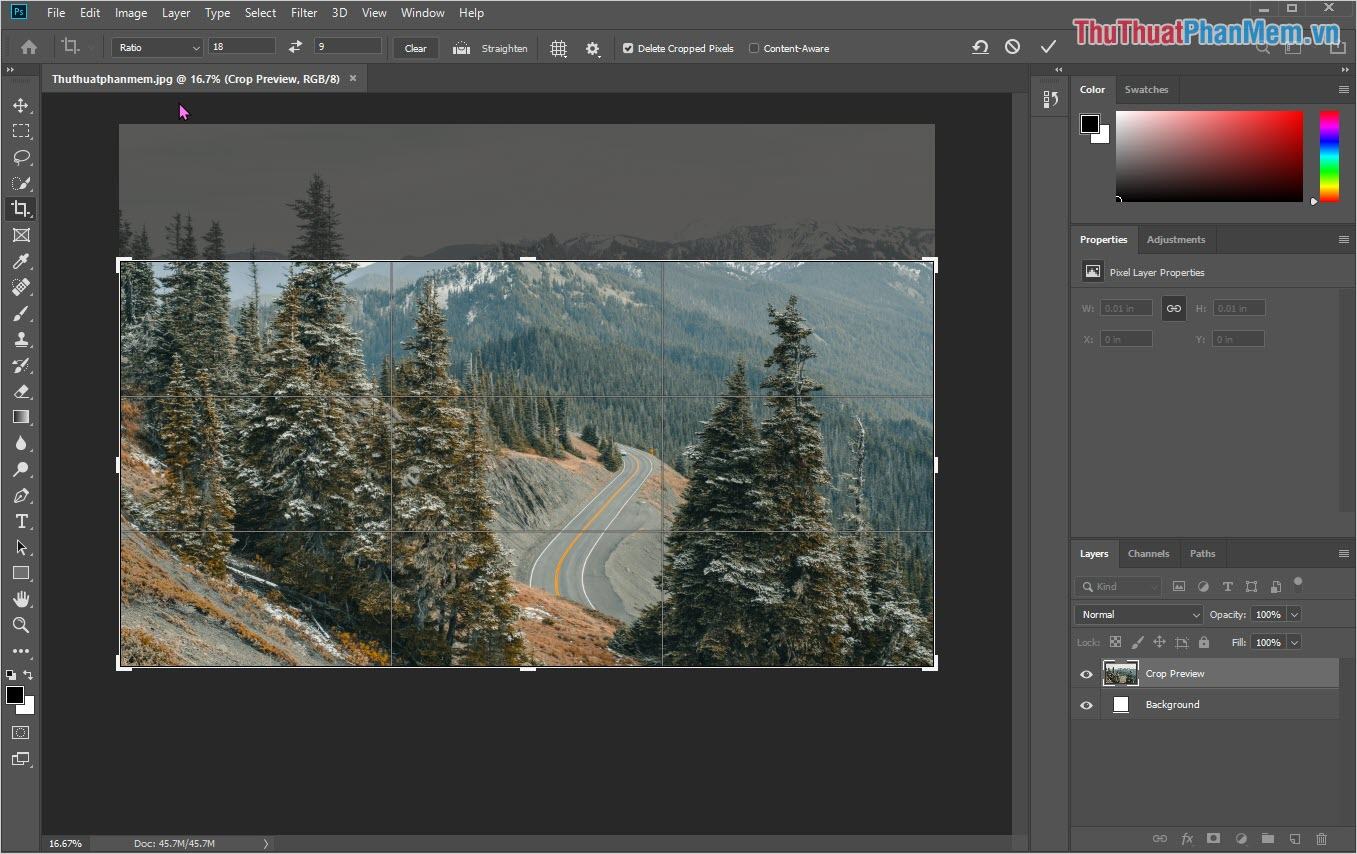
Bước 4: Khi đã chọn vùng ảnh cần Crop thành công, bạn nhấn Enter và phần mềm sẽ tự động cắt ảnh cho bạn với tỷ lệ đã thiết lập ban đầu.
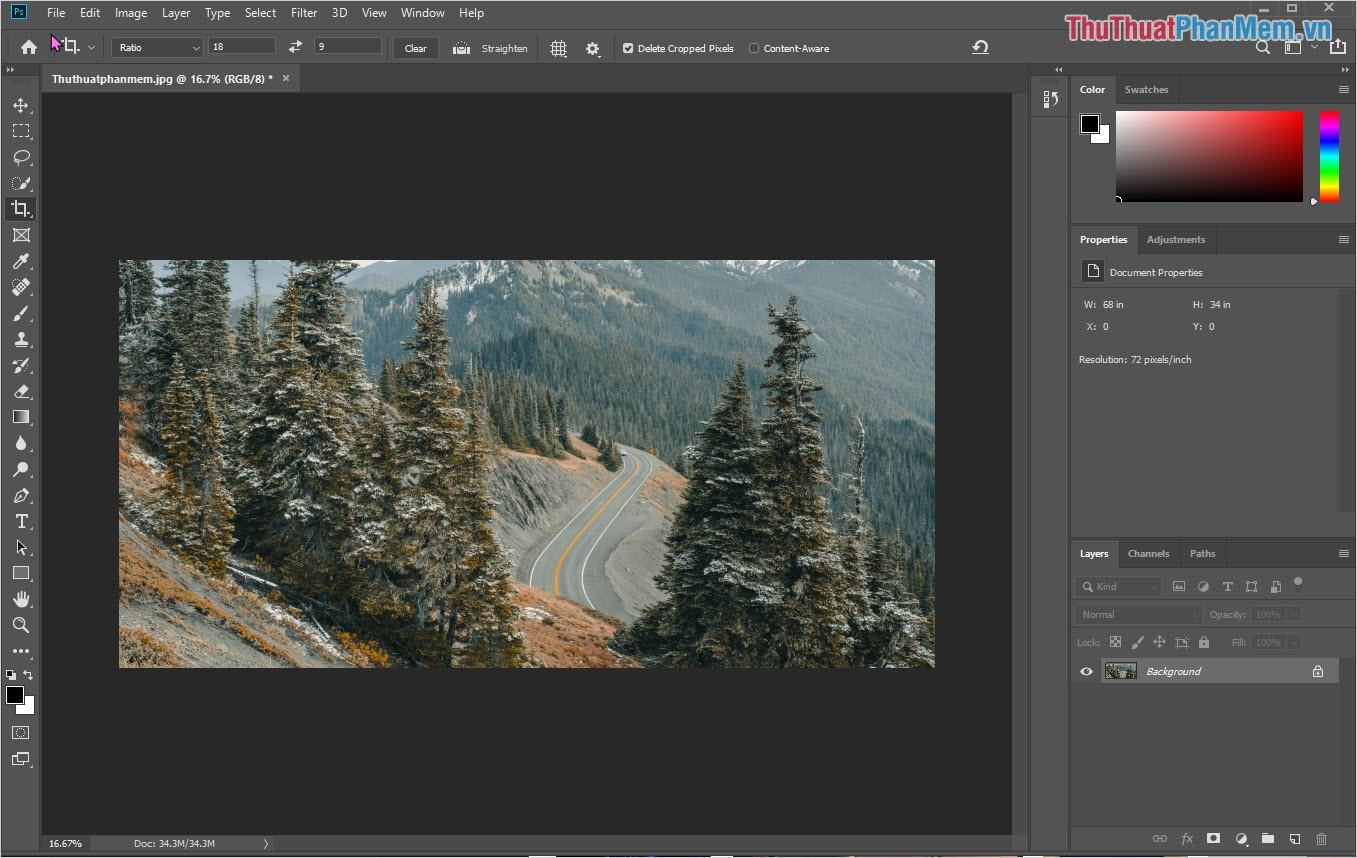
3. Cắt ảnh theo độ phân giải
Nếu bạn cần Crop ảnh đúng độ phân giải như: Full HD, 2K, 4K… Thì bạn tiến hành như sau:
Bước 1: Các bạn tiến hành mở ảnh trong Photoshop và chọn công cụ Crop -> Crop Tool.
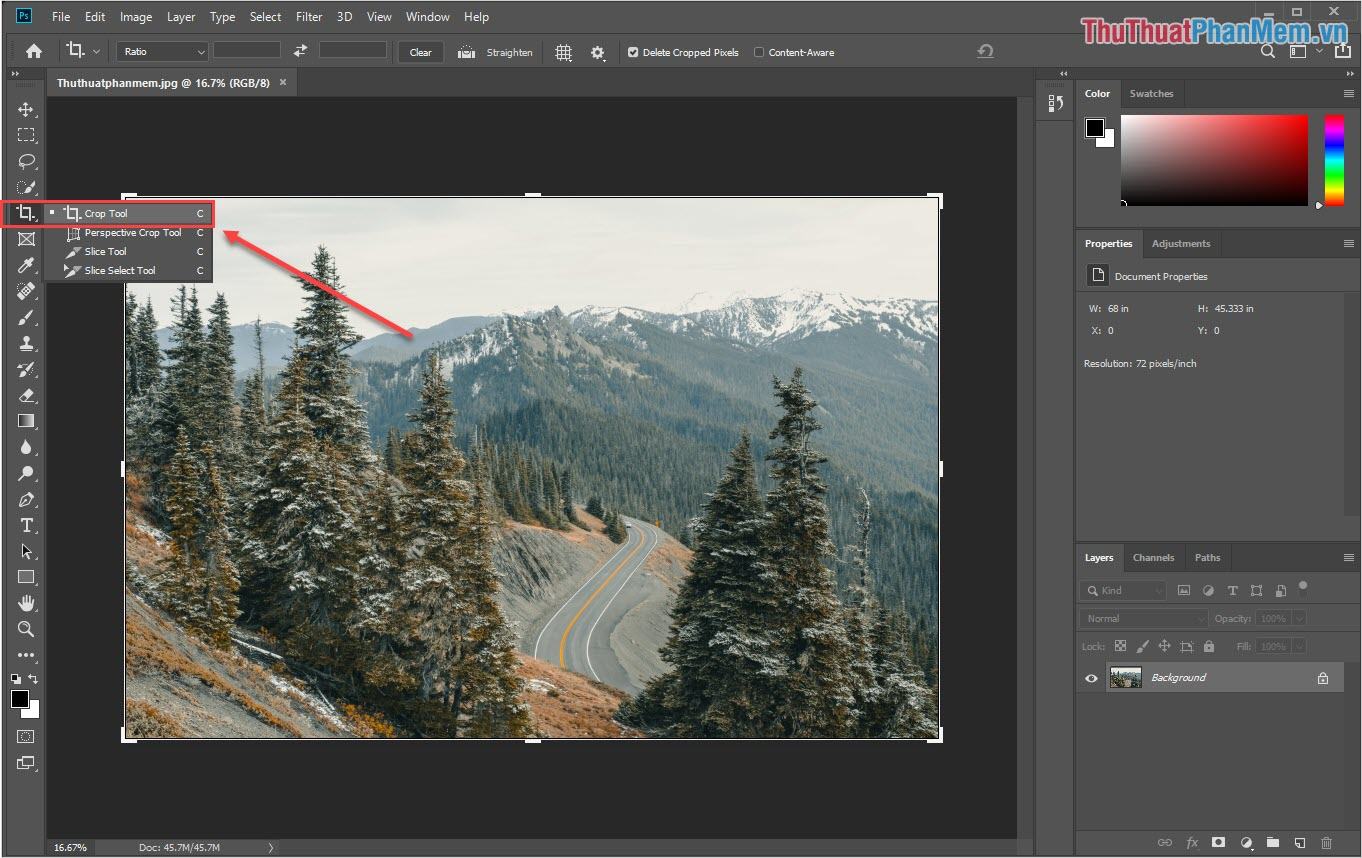
Bước 2: Tiếp theo, bạn chọn chế độ W x H x Resolution.
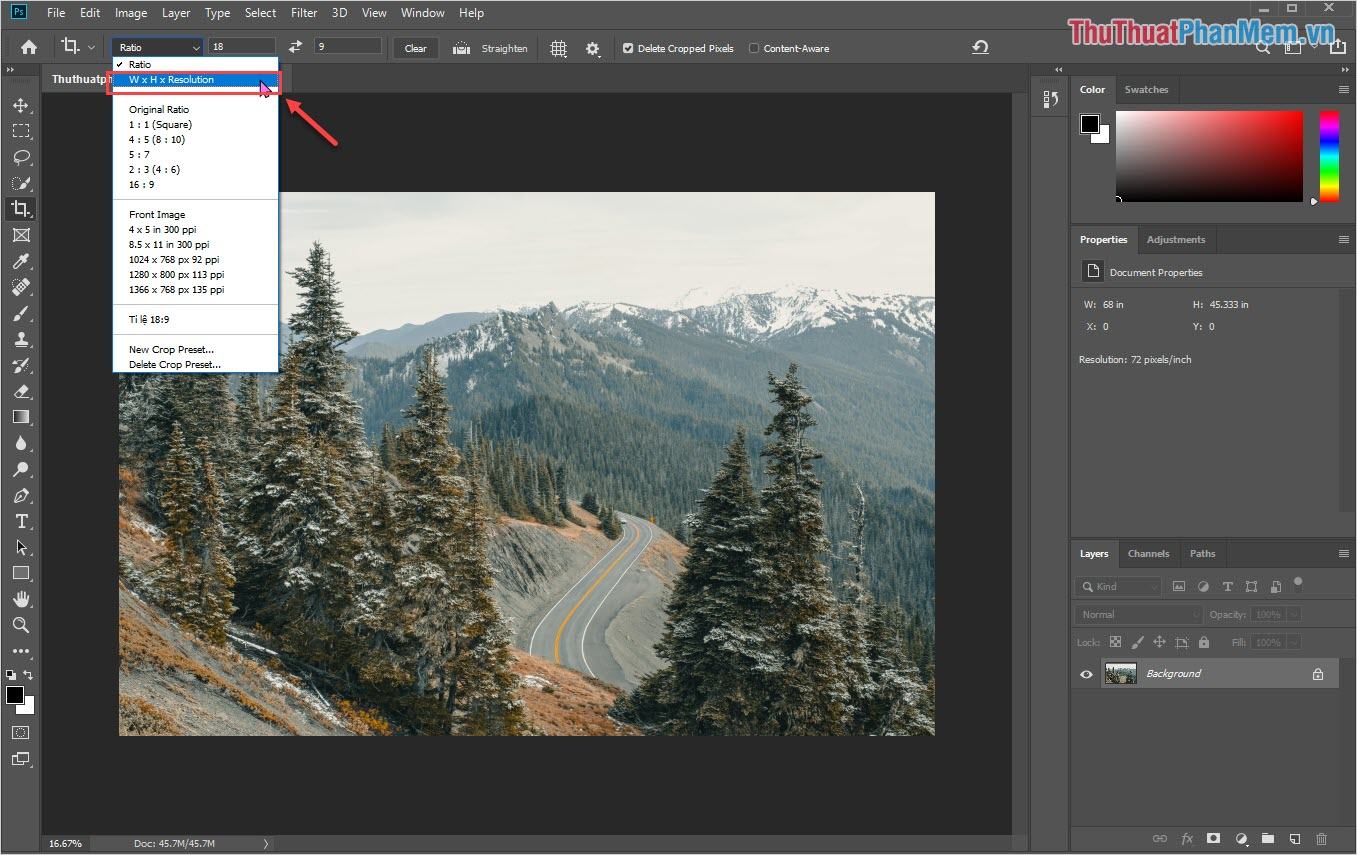
Bước 3: Lúc này, bạn tiến hành thiết lập độ phân giải muốn cắt ảnh vào 02 ô trống bên cạnh. Trong đó, cạnh viên nang sẽ là ô bên trái và cạnh dọc sẽ là ô bên phải. Hãy cẩn thận để sử dụng đúng đơn vị Pixel.
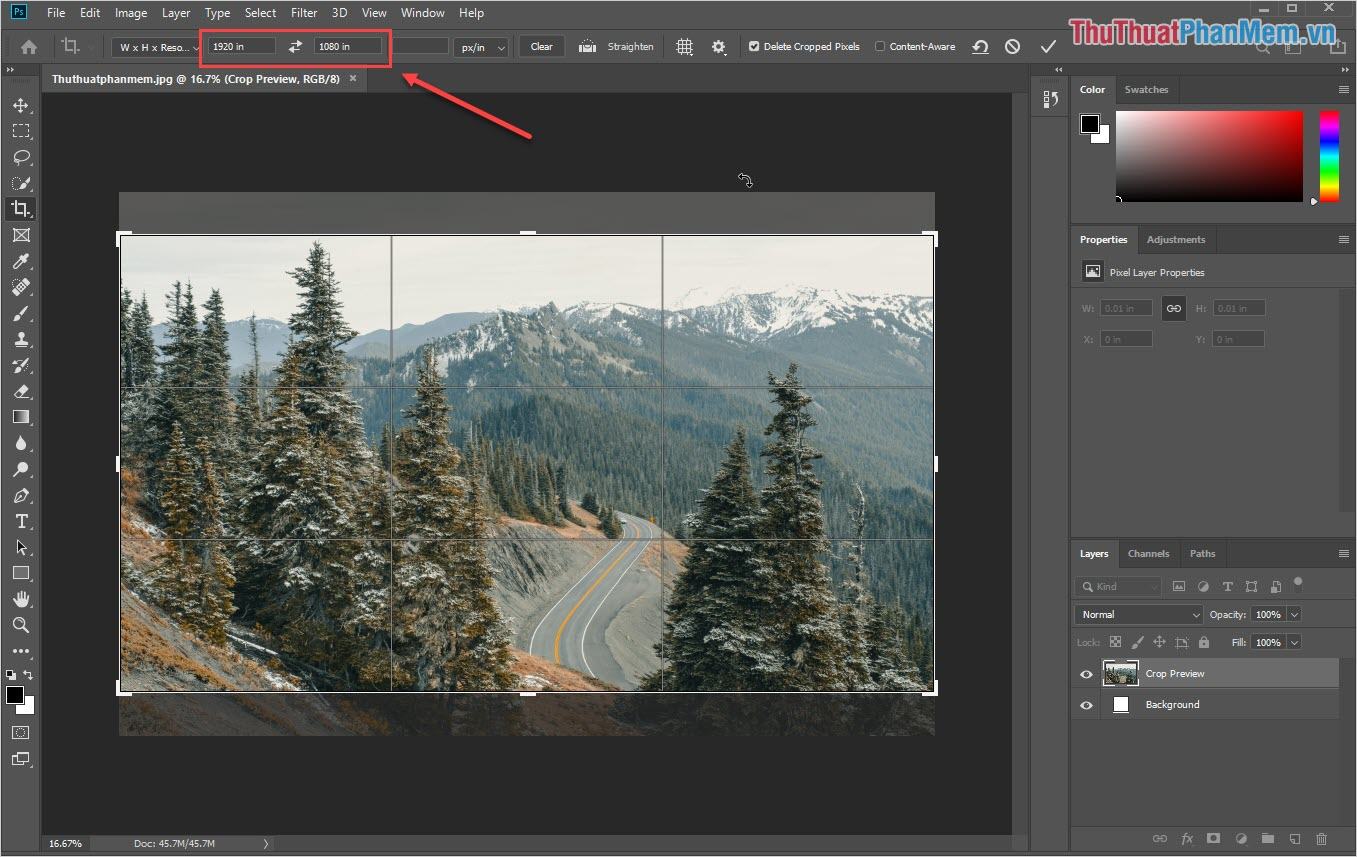
Bước 4: Cuối cùng, bạn chọn khu vực muốn Crop ảnh và nhấn Enter là xong. Ảnh sau khi Crop sẽ có độ phân giải như thông số bạn đã thiết lập trước đó.
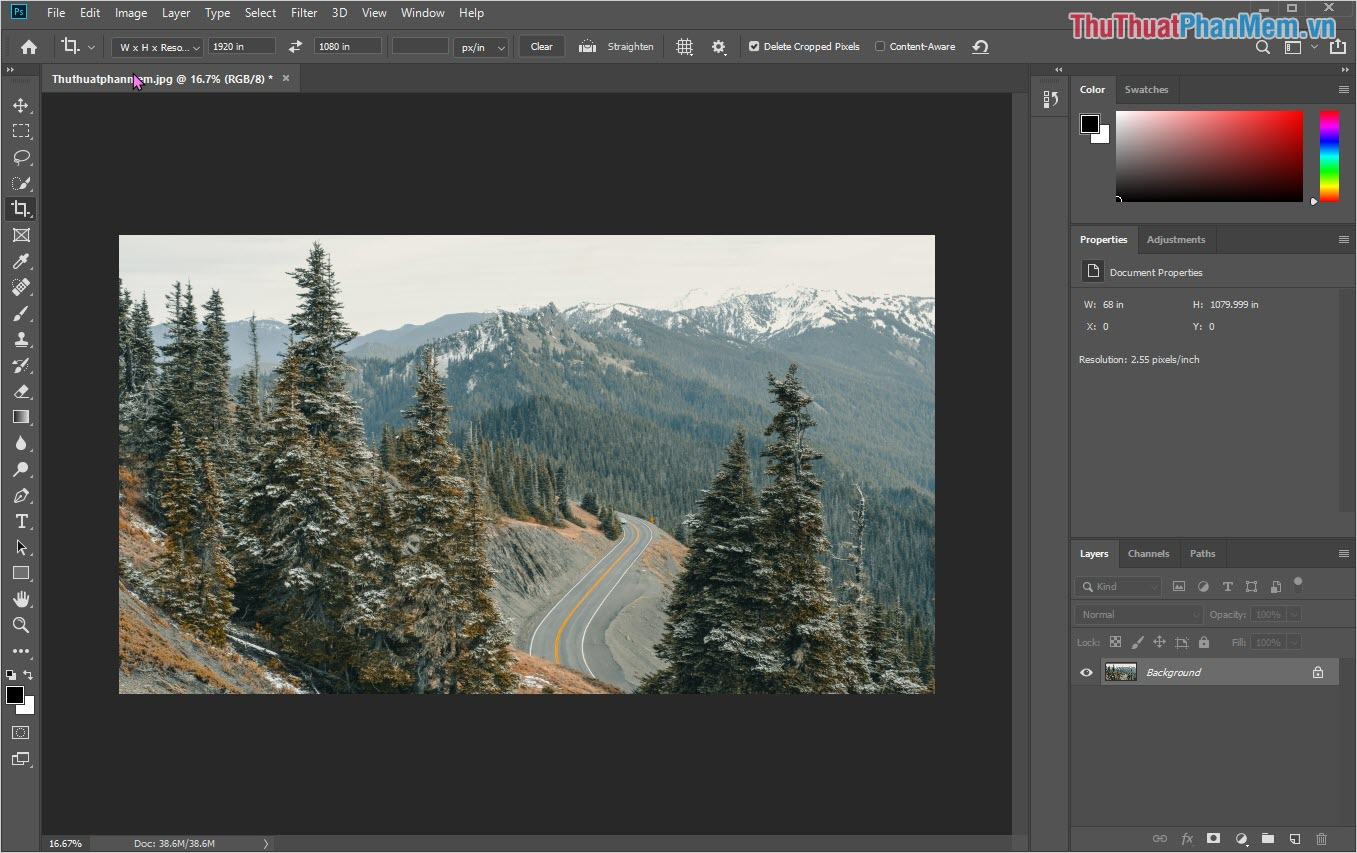
Trong bài viết này Thủ thuật phần mềm đã hướng dẫn các bạn cách Crop ảnh trong Photoshop. Chúc may mắn!
Bạn thấy bài viết Cách Crop trong Photoshop có đáp ướng đươc vấn đề bạn tìm hiểu không?, nếu không hãy comment góp ý thêm về Cách Crop trong Photoshop bên dưới để vietabinhdinh.edu.vn có thể thay đổi & cải thiện nội dung tốt hơn cho các bạn nhé! Cám ơn bạn đã ghé thăm Website: vietabinhdinh.edu.vn
Nhớ để nguồn bài viết này: Cách Crop trong Photoshop của website vietabinhdinh.edu.vn
Chuyên mục: Hình Ảnh Đẹp
Tóp 10 Cách Crop trong Photoshop
#Cách #Crop #trong #Photoshop
Video Cách Crop trong Photoshop
Hình Ảnh Cách Crop trong Photoshop
#Cách #Crop #trong #Photoshop
Tin tức Cách Crop trong Photoshop
#Cách #Crop #trong #Photoshop
Review Cách Crop trong Photoshop
#Cách #Crop #trong #Photoshop
Tham khảo Cách Crop trong Photoshop
#Cách #Crop #trong #Photoshop
Mới nhất Cách Crop trong Photoshop
#Cách #Crop #trong #Photoshop
Hướng dẫn Cách Crop trong Photoshop
#Cách #Crop #trong #Photoshop