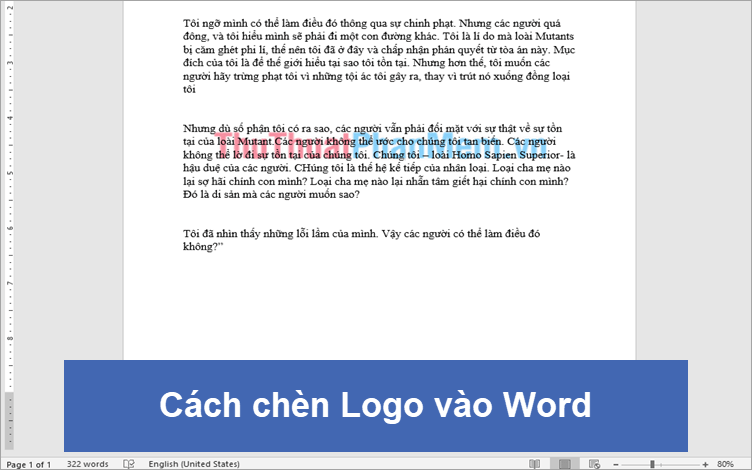Khi chúng ta làm việc với file Word dữ liệu thì việc chèn Logo, Watermark vào file là rất quan trọng vì chúng giúp chúng ta không bị đánh cắp dữ liệu, không bị kẻ gian sử dụng vào mục đích xấu. Chèn Logo vào file Word còn giúp người đọc file Word dễ dàng nhận biết file đó được lấy từ đâu, tên của ai một cách nhanh chóng và họ sẽ nhanh chóng liên hệ khi cần. Trong bài viết này Thủ thuật phần mềm sẽ hướng dẫn các bạn cách chèn Logo vào Word.
1. Chèn Logo vào file Word
Bước 1: Các bạn chọn tab Design và chọn mục Watermark. Sau đó, bạn chọn Custom Watermark… để tiến hành thêm dấu Logo của mình.
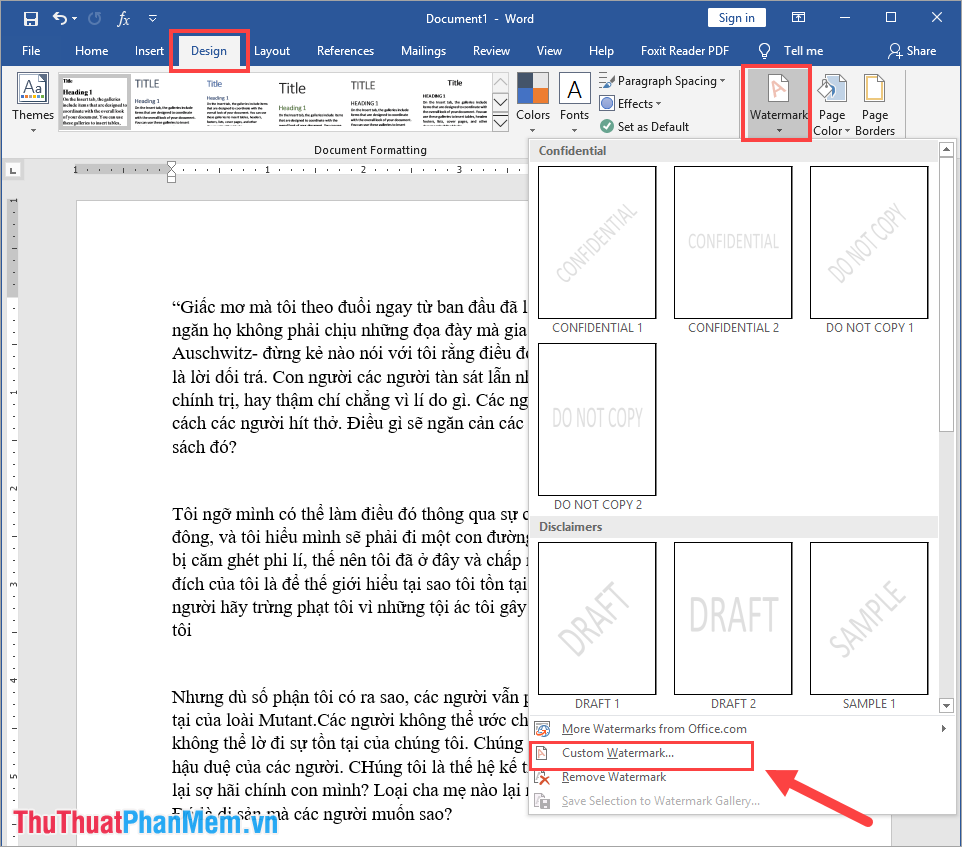
Bước 2: Chúng ta sẽ chèn Logo nên các bạn chọn Picture watermark, sau đó các bạn chọn Select Picture… để tiến hành mở file Logo trên máy tính.
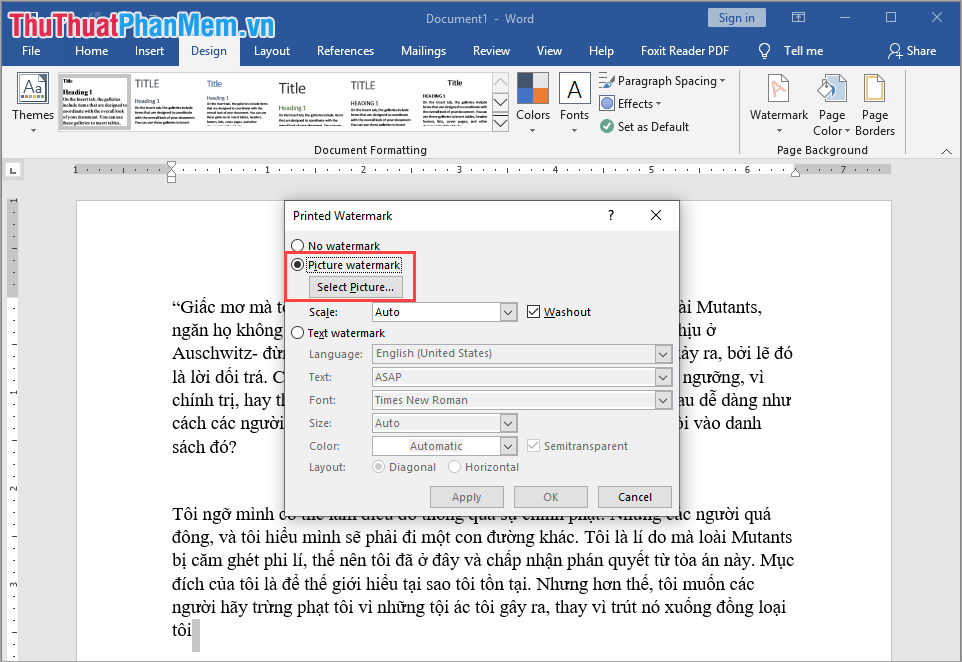
Bước 3: Bạn tiến hành chọn file Logo và nhấn Insert để mở.
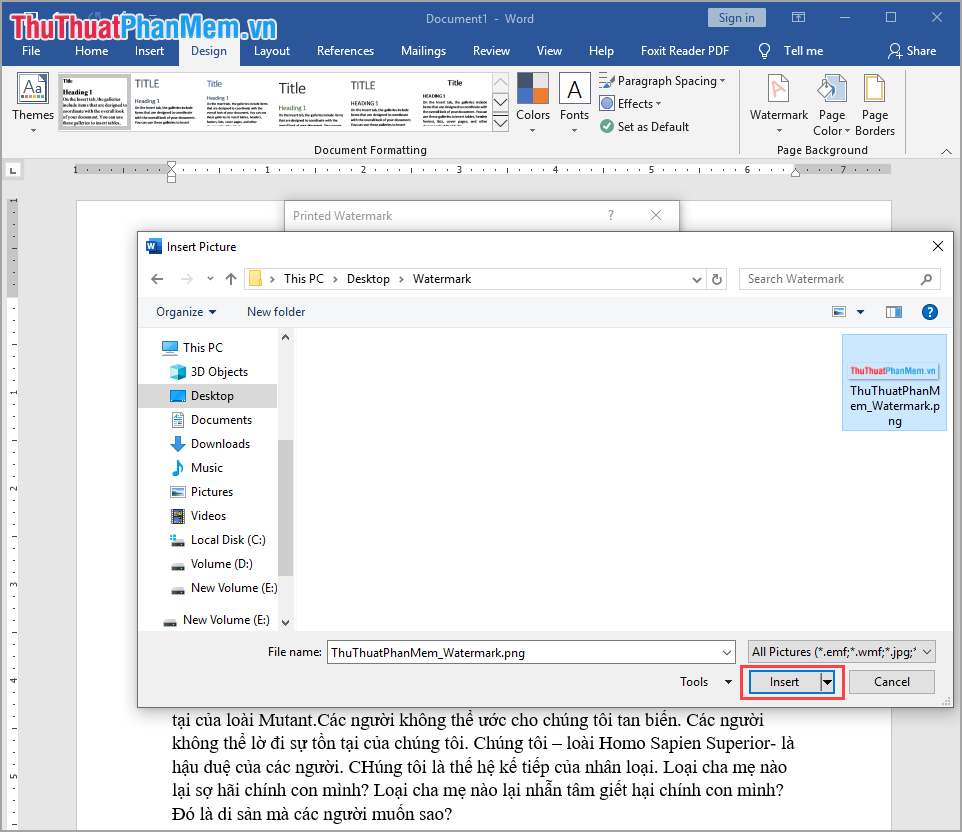
Bước 4: Sau khi chọn xong file Logo, bạn tiến hành thiết lập Scale (nên để Auto) và chọn Without nếu muốn Logo của mình nhẹ và khó bị phát hiện. Sau khi thiết lập xong chọn OK để Word tự động chèn Logo cho bạn.
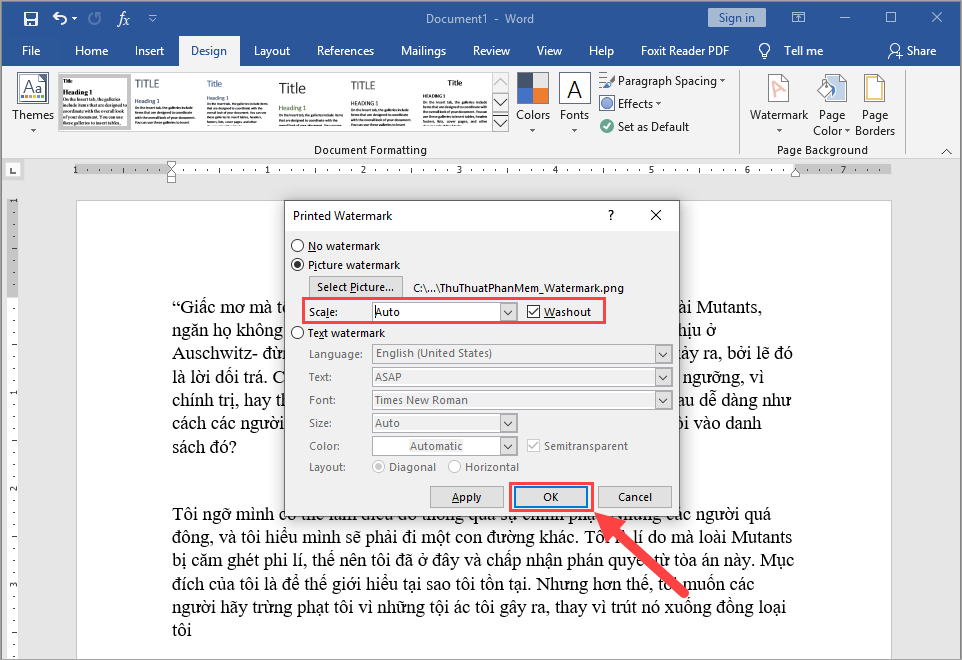
Word sẽ tự động chèn Logo bạn đã chọn vào giữa trang, đây là kết quả của chúng tôi:
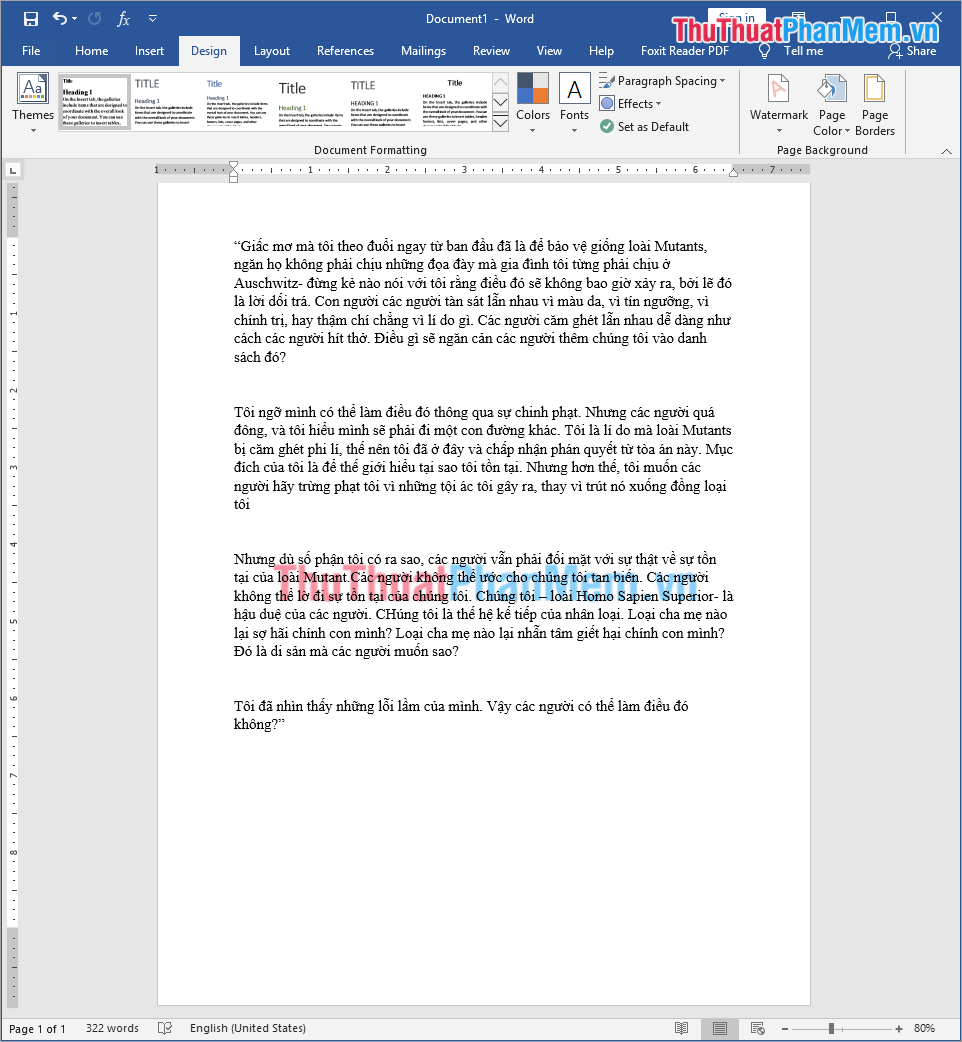
2. Chèn Logo kèm chữ vào file Word
Vì lý do nào đó mà bạn không có file ảnh Logo cũng đừng lo, chúng ta có thể sử dụng Logo có chữ.
Bước 1: Các bạn chọn tab Design và chọn mục Watermark. Sau đó, bạn chọn Custom Watermark… để tiến hành thêm dấu Logo của mình.
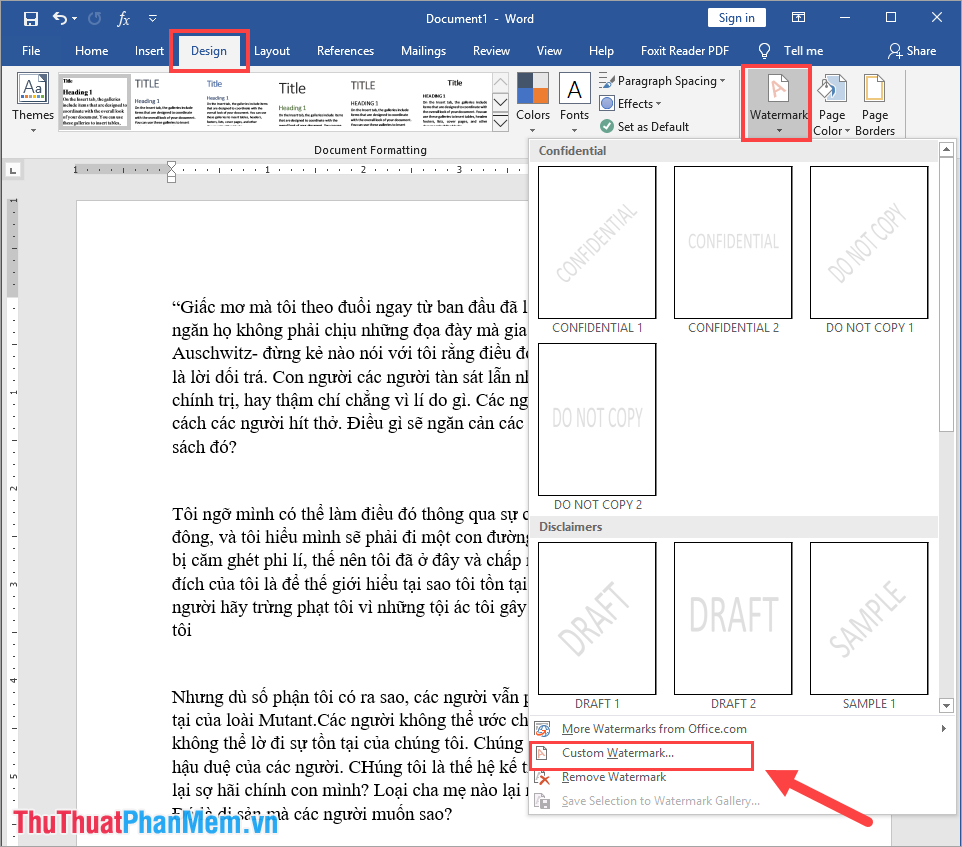
Bước 2: Chúng ta sẽ chèn Logo có chữ nên các bạn chọn Text watermark, sau đó các bạn tiến hành thiết lập các thông tin sau.
- Ngôn ngữ ngôn ngữ
- Văn bản: Nội dung Logo
- Phông chữ: Phông chữ cho Logo
- Kích thước: Kích thước Logo (được khuyến nghị để Tự động)
- Màu: Màu của Logo
- Bố cục: Diagonal (Logo chéo), Ngang (Logo ngang)
Sau khi thiết lập xong, nhấn OK để chèn Logo.
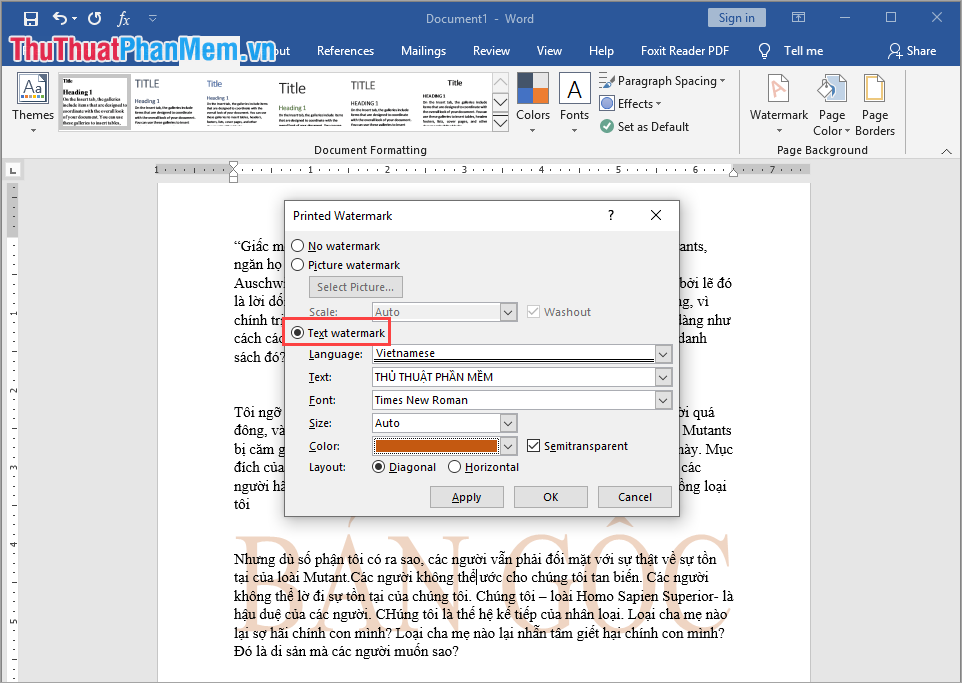
Và đây là kết quả của chúng ta sau khi chèn Logo bằng chữ.
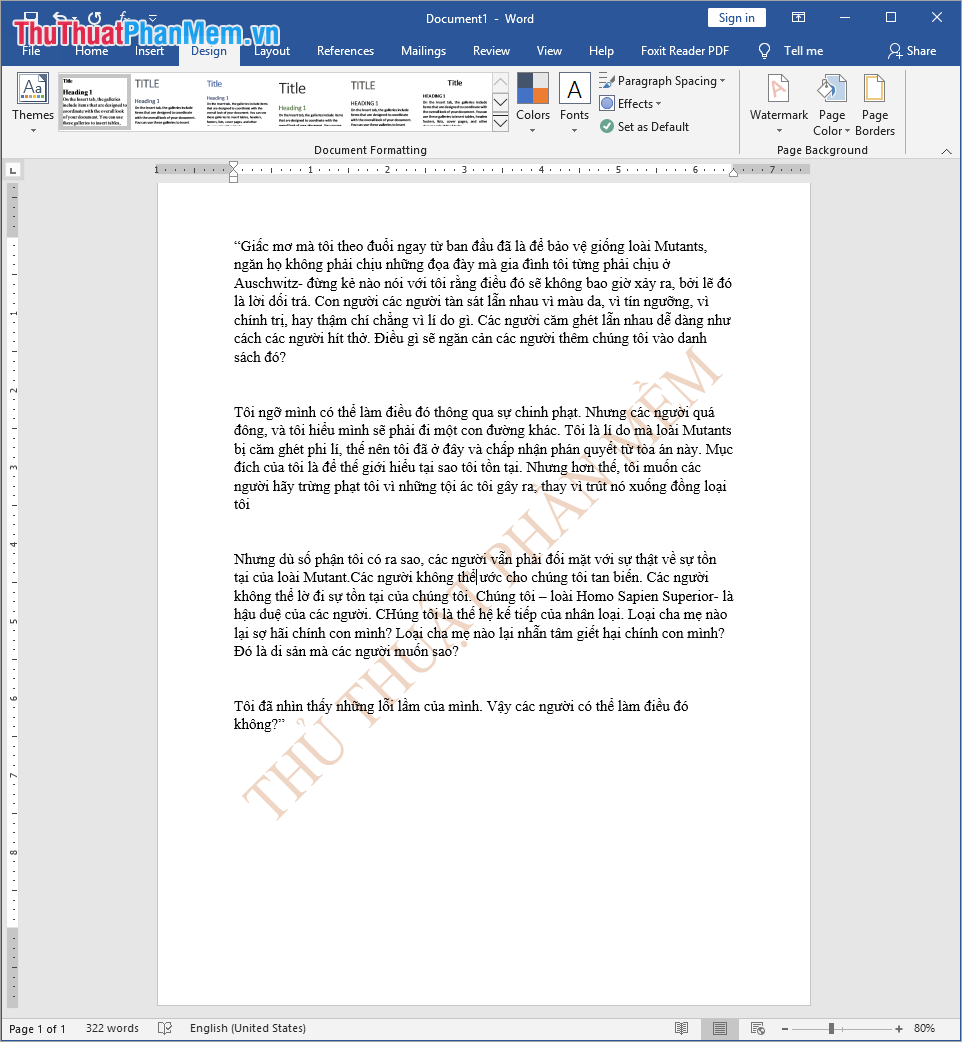
3. Chèn Logo mặc định
Word cũng có sẵn một số Logo và Watermark mặc định để bạn có thể sử dụng nó để đánh dấu bản quyền một cách nhanh chóng.
Bạn tiến hành chọn tab Design và chọn Watermark. Sau đó, bạn có thể chọn một trong các mẫu Logo có sẵn trong đó.
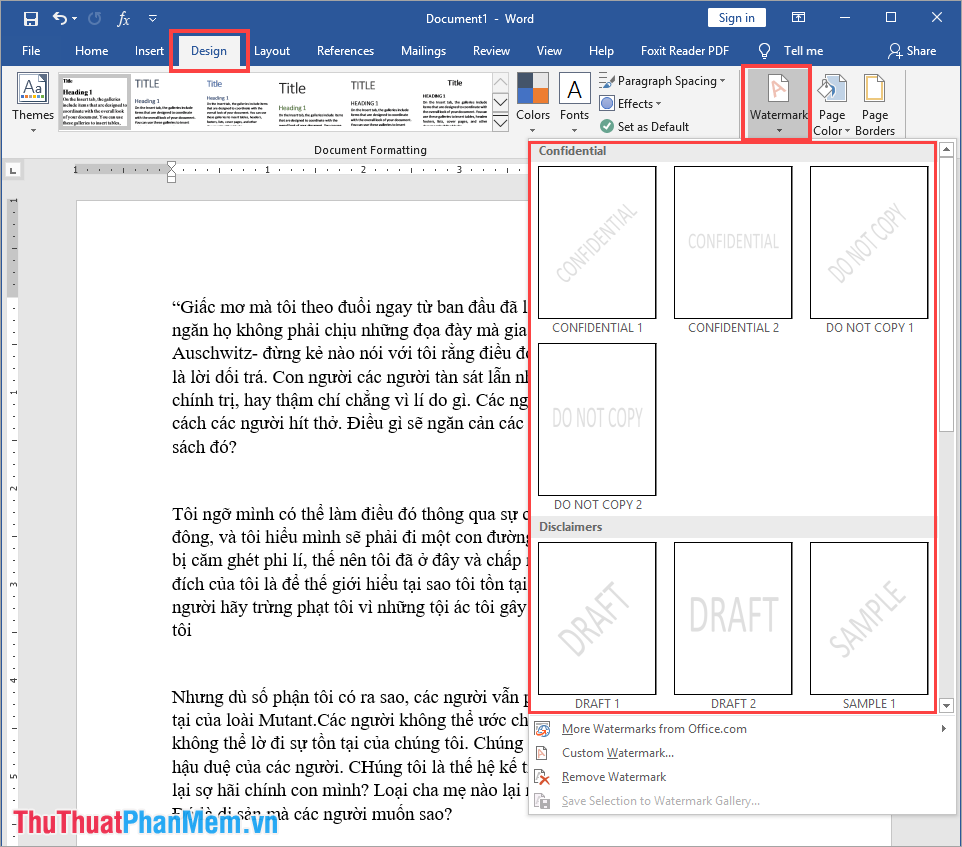
4. Cách xóa Logo trong Word
Để xóa Logo trong Word các bạn chỉ cần thực hiện vài thao tác rất cơ bản và nhanh chóng như sau:
Bạn chọn thẻ Design và chọn Watermark. Sau đó, bạn chọn Remove Watermark là xong, Logo sẽ biến mất.
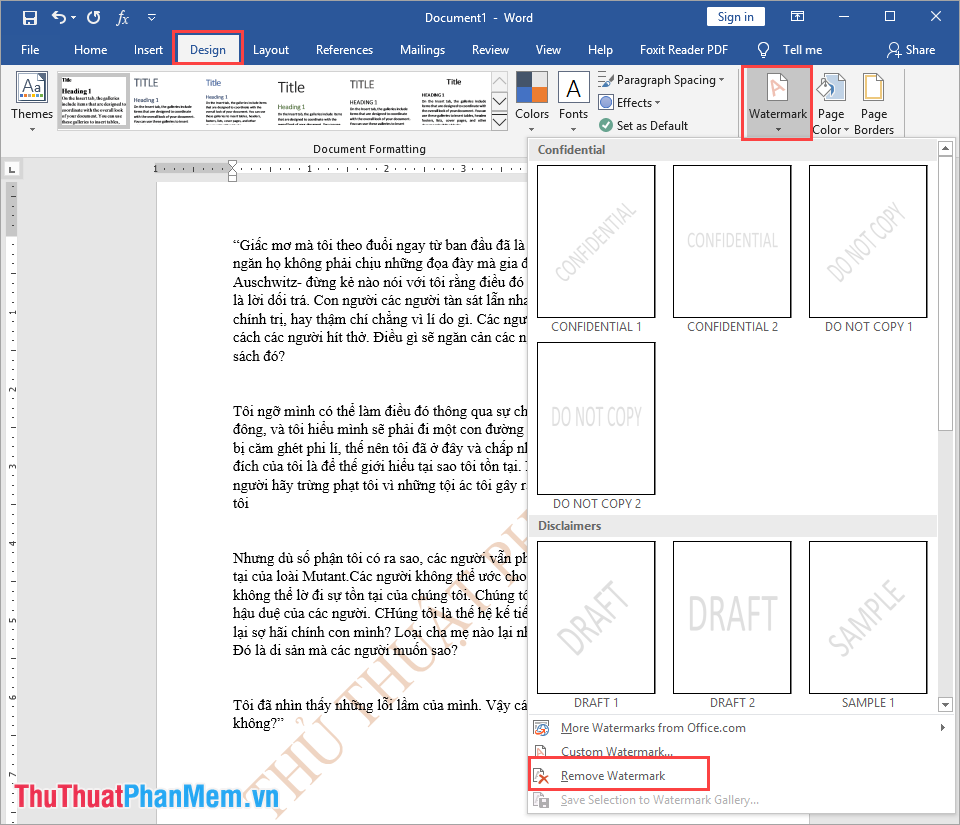
Trong bài viết này Thủ thuật phần mềm đã hướng dẫn các bạn cách chèn Logo vào Word nhanh và đẹp. Chúc may mắn!
Bạn thấy bài viết Cách chèn Logo vào Word có đáp ướng đươc vấn đề bạn tìm hiểu không?, nếu không hãy comment góp ý thêm về Cách chèn Logo vào Word bên dưới để vietabinhdinh.edu.vn có thể thay đổi & cải thiện nội dung tốt hơn cho các bạn nhé! Cám ơn bạn đã ghé thăm Website: vietabinhdinh.edu.vn
Nhớ để nguồn bài viết này: Cách chèn Logo vào Word của website vietabinhdinh.edu.vn
Chuyên mục: Hình Ảnh Đẹp
Tóp 10 Cách chèn Logo vào Word
#Cách #chèn #Logo #vào #Word
Video Cách chèn Logo vào Word
Hình Ảnh Cách chèn Logo vào Word
#Cách #chèn #Logo #vào #Word
Tin tức Cách chèn Logo vào Word
#Cách #chèn #Logo #vào #Word
Review Cách chèn Logo vào Word
#Cách #chèn #Logo #vào #Word
Tham khảo Cách chèn Logo vào Word
#Cách #chèn #Logo #vào #Word
Mới nhất Cách chèn Logo vào Word
#Cách #chèn #Logo #vào #Word
Hướng dẫn Cách chèn Logo vào Word
#Cách #chèn #Logo #vào #Word