Với mỗi văn bản đều có quy định chung về thể thức và cách trình bày văn bản. Bộ Nội vụ vừa ban hành Thông tư hướng dẫn thể thức và kỹ thuật trình bày văn bản hành chính số 01/2011/TT-BNV. Vì vậy bạn cần biết cách bố cục và trình bày văn bản. Ở bài viết này giúp các bạn Căn lề trong Word 2007, 2010, 2013, 2016 theo đúng chuẩn mà thông tư đã ban hành.
Theo Thông tư, lề trang tài liệu (đối với khổ giấy A4) như sau:
– Lề trên: 20-25 mm. từ cạnh trên
– Lề dưới: 20 – 25 mm. từ cạnh dưới
– Lề trái: 30-35 mm. từ cạnh trái
– Lề phải: 15-20 mm. từ cạnh phải
Vì vậy, chúng tôi thực hiện lề trang tròn tiêu chuẩn.
Để căn chỉnh trang, hãy làm như sau:
Chọn thẻ Layout -> nhấn vào mũi tên trong Page Setup:
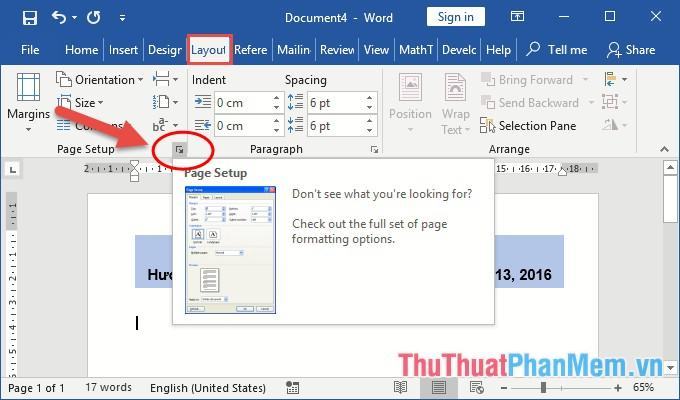
Hộp thoại Page Setup xuất hiện, nhập các giá trị sau:
– Top (Lề trên): 2cm
– Bottom (lề dưới): 2cm
– Left(Lề trái): 3cm
– Right (Lề phải): 1.5cm
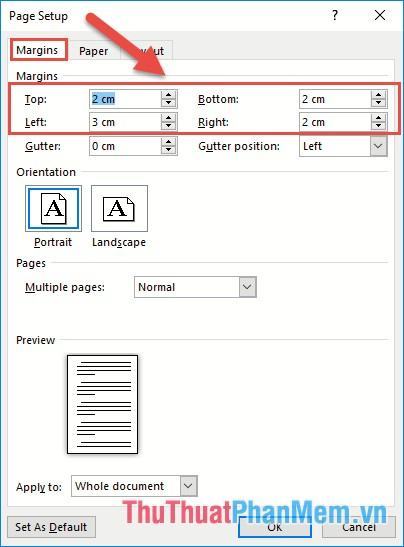
Hoặc bạn căn chỉnh theo giá trị sau:
– Top (Lề trên): 2.5 cm
– Đáy: 2.5cm
– Left(Lề trái): 3.5cm
– Right (Lề phải): 2cm
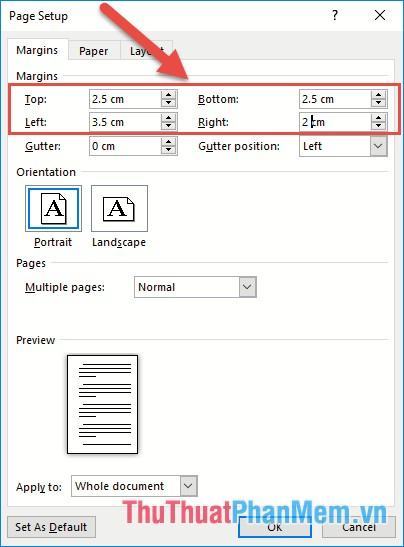
Kết quả là bạn đã căn chỉnh trang A4 theo tiêu chuẩn thông tư ban hành:
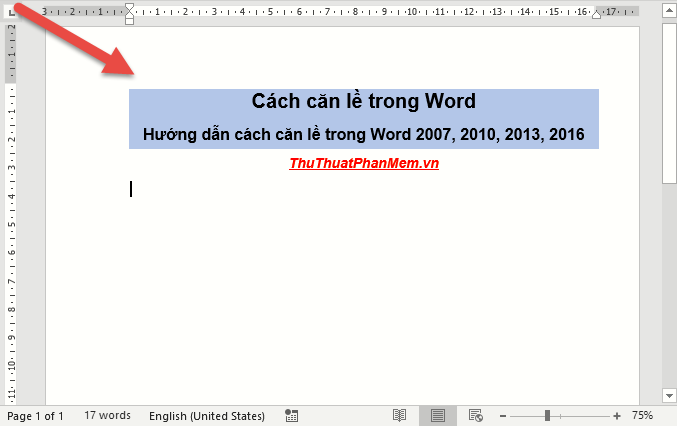
Như vậy là bạn đã hoàn thành việc căn chỉnh trang, trường hợp bạn không muốn phải thiết lập lề trang mỗi khi tạo file mới thì nhấn Set As Default để thiết lập lề trang mặc định cho tất cả các file dữ liệu:
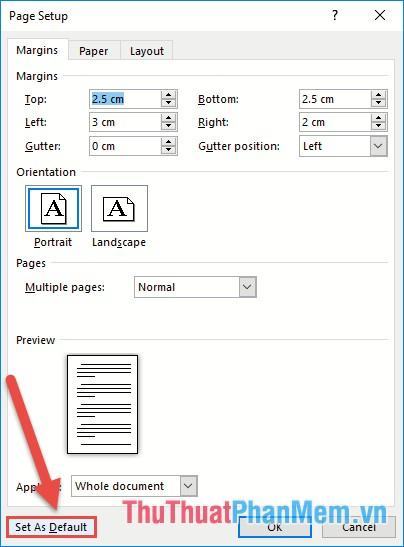
Hộp thoại thông báo hiện ra, nhấn Yes để xác nhận thiết lập mặc định cho trang:
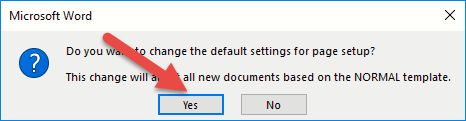
Vậy là từ giờ bạn không cần chỉnh lề trang nữa, trừ khi phải cài lại Office.
Trường hợp khi bạn căn chỉnh trang thì đơn vị trong bảng căn chỉnh không phải là cm mà là giá trị inch như hình.
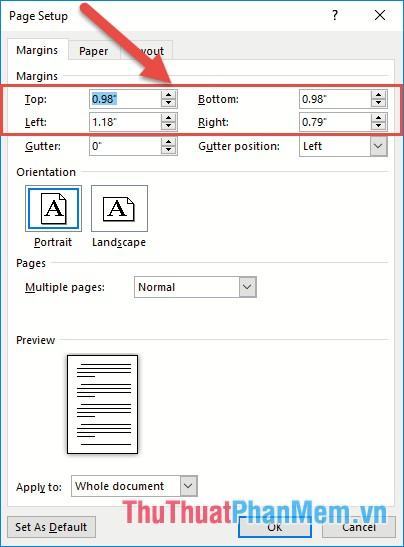
Các bạn click vào thẻ File -> Option để đổi lại đơn vị đo lường mặc định trong Word:
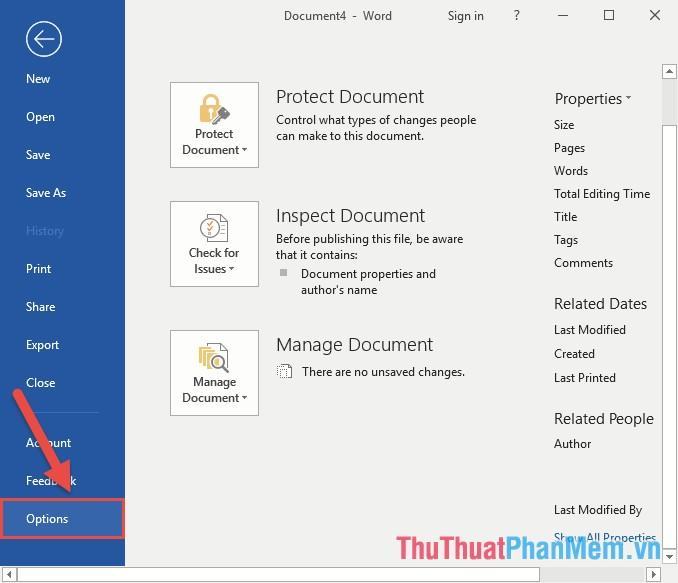
Cửa sổ Word Option xuất hiện, click Advanced -> click Centimeters trong mục Show dimensions units of -> click OK:
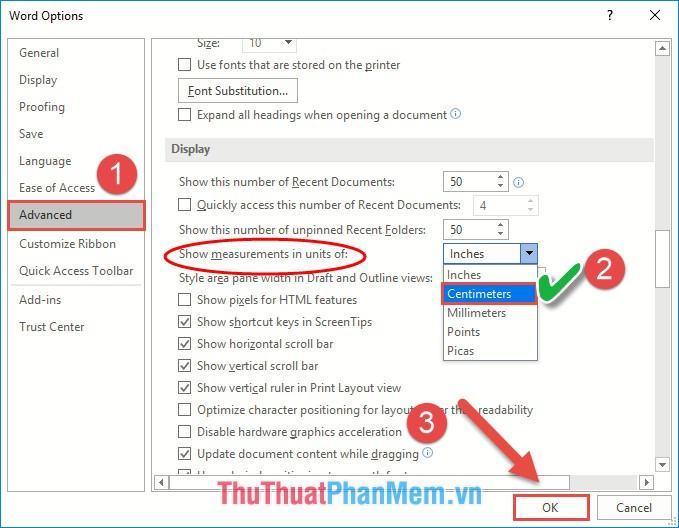
Chỉ với một thao tác đơn giản, bạn có thể chuyển đổi đơn vị đo lường.
Trên đây là hướng dẫn cách căn lề trong Word 2016, hi vọng sẽ giúp ích được cho các bạn. Chúc may mắn!
Bạn thấy bài viết Cách căn lề trong Word – Hướng dẫn cách căn lề trong Word 2007, 2010, 2013, 2016 có đáp ướng đươc vấn đề bạn tìm hiểu không?, nếu không hãy comment góp ý thêm về Cách căn lề trong Word – Hướng dẫn cách căn lề trong Word 2007, 2010, 2013, 2016 bên dưới để vietabinhdinh.edu.vn có thể thay đổi & cải thiện nội dung tốt hơn cho các bạn nhé! Cám ơn bạn đã ghé thăm Website: vietabinhdinh.edu.vn
Nhớ để nguồn bài viết này: Cách căn lề trong Word – Hướng dẫn cách căn lề trong Word 2007, 2010, 2013, 2016 của website vietabinhdinh.edu.vn
Chuyên mục: Kiến thức chung
Tóp 10 Cách căn lề trong Word – Hướng dẫn cách căn lề trong Word 2007, 2010, 2013, 2016
#Cách #căn #lề #trong #Word #Hướng #dẫn #cách #căn #lề #trong #Word
Video Cách căn lề trong Word – Hướng dẫn cách căn lề trong Word 2007, 2010, 2013, 2016
Hình Ảnh Cách căn lề trong Word – Hướng dẫn cách căn lề trong Word 2007, 2010, 2013, 2016
#Cách #căn #lề #trong #Word #Hướng #dẫn #cách #căn #lề #trong #Word
Tin tức Cách căn lề trong Word – Hướng dẫn cách căn lề trong Word 2007, 2010, 2013, 2016
#Cách #căn #lề #trong #Word #Hướng #dẫn #cách #căn #lề #trong #Word
Review Cách căn lề trong Word – Hướng dẫn cách căn lề trong Word 2007, 2010, 2013, 2016
#Cách #căn #lề #trong #Word #Hướng #dẫn #cách #căn #lề #trong #Word
Tham khảo Cách căn lề trong Word – Hướng dẫn cách căn lề trong Word 2007, 2010, 2013, 2016
#Cách #căn #lề #trong #Word #Hướng #dẫn #cách #căn #lề #trong #Word
Mới nhất Cách căn lề trong Word – Hướng dẫn cách căn lề trong Word 2007, 2010, 2013, 2016
#Cách #căn #lề #trong #Word #Hướng #dẫn #cách #căn #lề #trong #Word
Hướng dẫn Cách căn lề trong Word – Hướng dẫn cách căn lề trong Word 2007, 2010, 2013, 2016
#Cách #căn #lề #trong #Word #Hướng #dẫn #cách #căn #lề #trong #Word
