Đối với những bạn đang sinh sống tại Hàn Quốc hoặc đang làm việc cho công ty Hàn Quốc chắc chắn sẽ cần cài đặt bộ gõ tiếng Hàn để sử dụng cho công việc của mình. Trên windows, bộ gõ tiếng Hàn đã được Microsoft cung cấp sẵn, tuy nhiên để sử dụng bạn cần tải về và kích hoạt thì mới sử dụng được. Bài viết dưới đây ThuThuatPhanMem.vn sẽ hướng dẫn các bạn cách cài bàn phím tiếng Hàn trên win 10 và win 7, mời các bạn cùng theo dõi.
1. Cài bàn phím tiếng Hàn trên windows 1
Bước 1: Mở Settings trên Windows 10 và chọn Time & Language
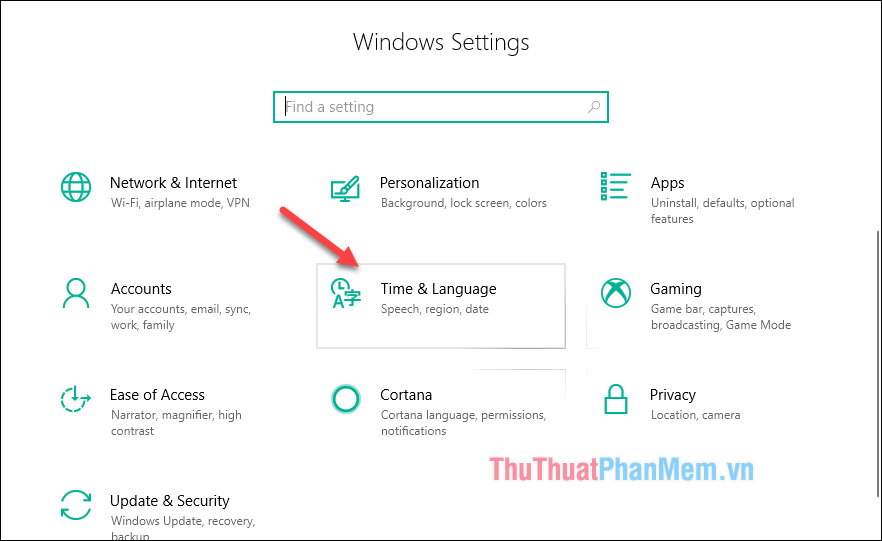
Bước 2: Trong cửa sổ mới, chọn mục Ngôn ngữ rồi nhấp vào Thêm ngôn ngữ ở bên phải cửa sổ.
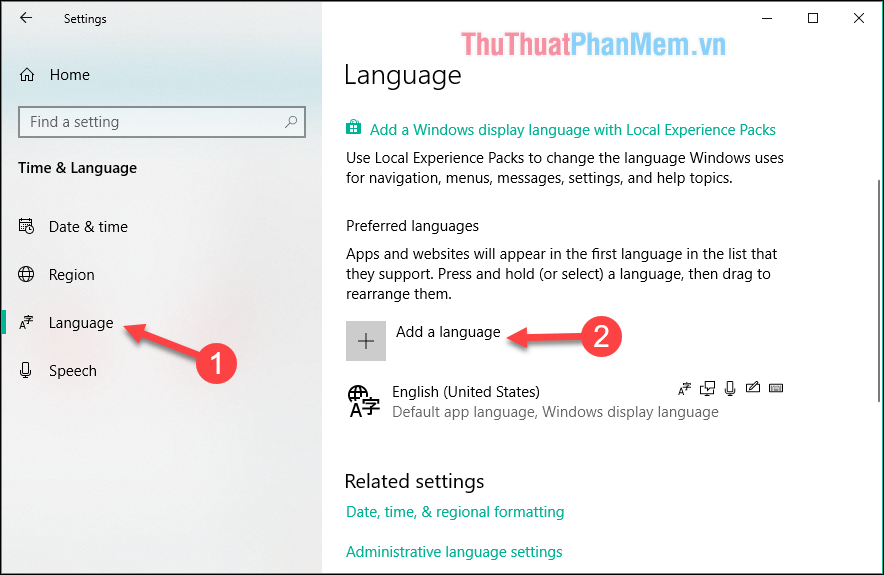
Bước 3: Tại cửa sổ này, bạn nhập tiếng Hàn vào ô tìm kiếm để tìm bàn phím tiếng Hàn, sau đó chọn kết quả tìm được và nhấn Next.
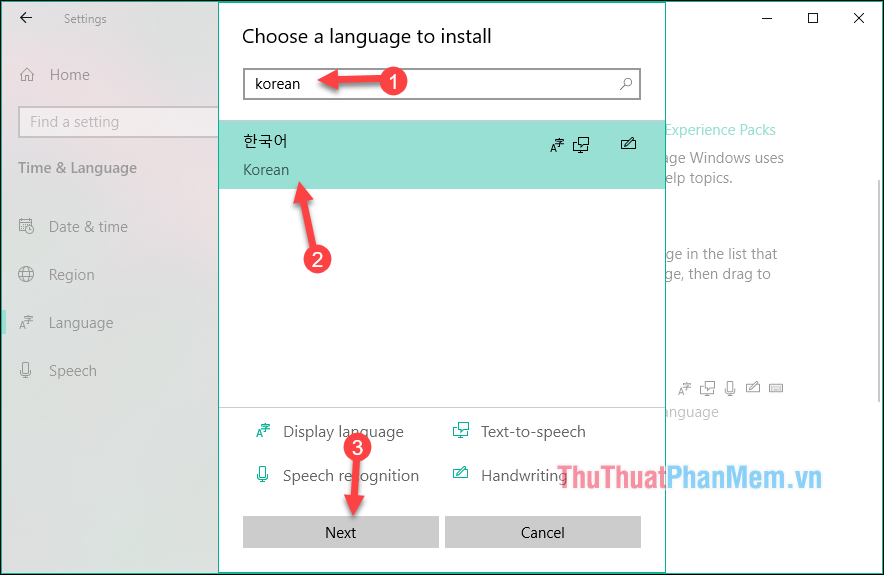
Bước 4: Tại đây, nếu bạn chỉ muốn cài bộ gõ tiếng Hàn thì chọn Handwriting là đủ, nếu muốn sử dụng giọng nói tiếng Hàn thì chọn Speech.
Ngoài ra, nếu bạn check vào dòng đầu tiên Install language pack and set as my Windows display language thì toàn bộ giao diện của windows cũng sẽ chuyển sang tiếng Hàn. Nếu bạn vẫn muốn để giao diện tiếng Anh thì bỏ tích ở ô này, cuối cùng nhấn Install.
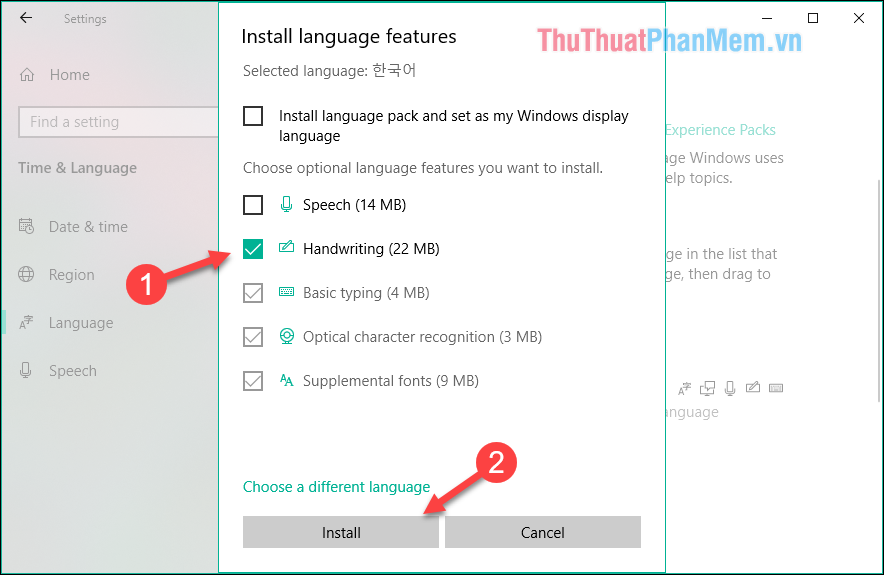
Bước 5: Sau khi nhấn Install, bạn quay lại cửa sổ trước đó sẽ thấy ngôn ngữ tiếng Hàn đã được thêm vào danh sách, tuy nhiên bạn cần đợi một lúc để gói ngôn ngữ được tải về đầy đủ.
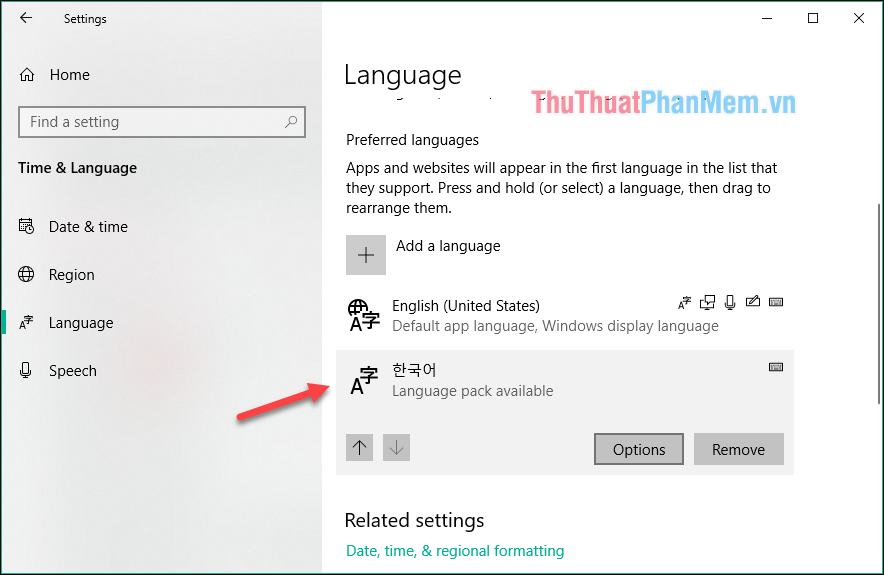
Bạn có thể bấm Options để xem tiến độ tải đến đâu.
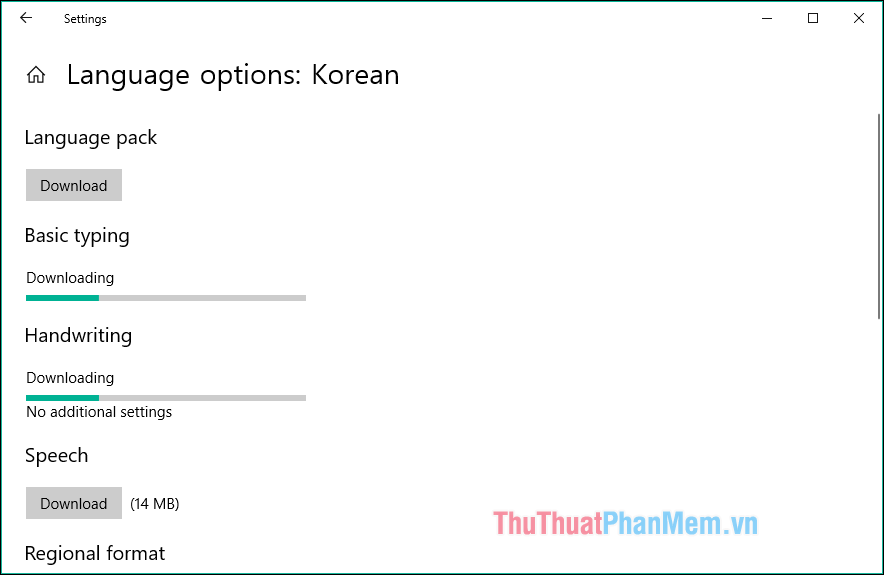
Bước 6: Sau khi tải xong, bạn nhìn xuống thanh Taskbar và nhấn vào biểu tượng ENG, sau đó chọn bộ gõ tiếng Hàn.
Lưu ý: để gõ không bị lỗi, bạn nên tắt Unikey hoặc phần mềm gõ tiếng Việt.
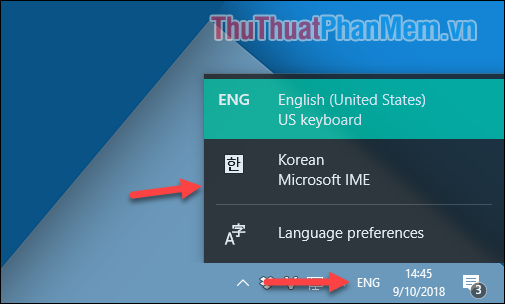
Khi có biểu tượng như hình bên dưới là bạn đã có thể gõ tiếng Hàn rồi
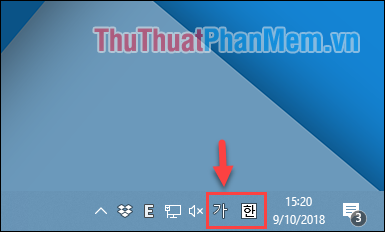
Để quay lại bộ gõ tiếng Việt, bạn bấm vào chữ 가 sẽ chuyển thành chữ A.
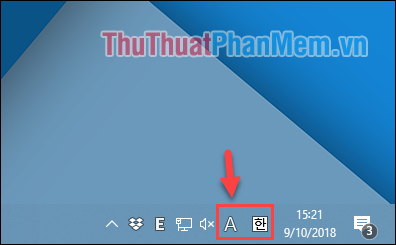
2. Cách cài bàn phím tiếng Hàn trên Windows 7
Bước 1: Mở Control Panel chọn Region and Language
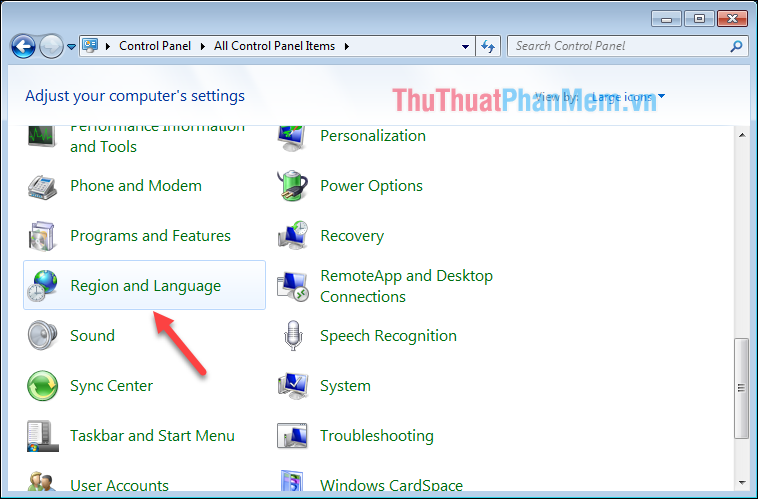
Bước 2: Trong cửa sổ mới, chọn tab Bàn phím và Ngôn ngữ rồi chọn Thay đổi bàn phím…
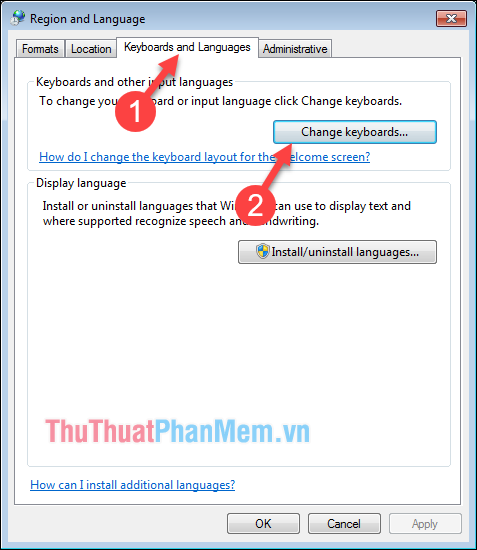
Bước 3: Tại cửa sổ này nhấn nút Add để thêm bàn phím
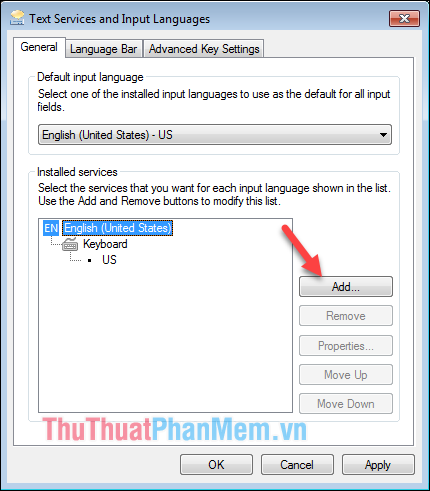
Bước 4: Tìm đến bàn phím tiếng Hàn và chọn như hình bên dưới và nhấn OK.
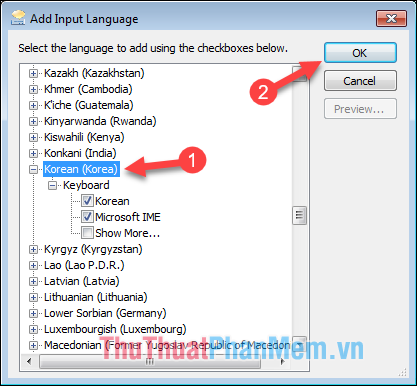
Bước 5: Quay lại cửa sổ trước, bạn sẽ thấy bàn phím tiếng Hàn đã được thêm vào bên dưới bàn phím tiếng Anh. Nhấp vào Áp dụng để lưu thay đổi và nhấp vào OK để thoát.
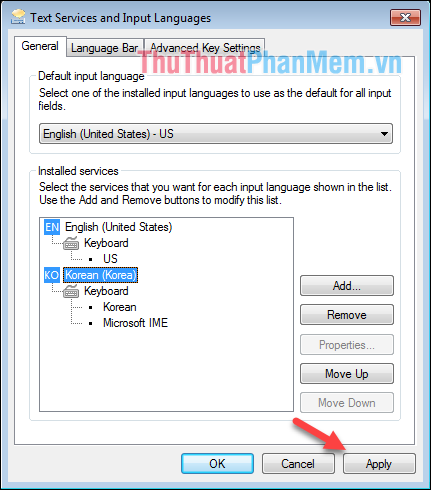
Bước 6: Nhìn xuống thanh Taskbar, nhấn vào biểu tượng EN và chọn bàn phím tiếng Hàn
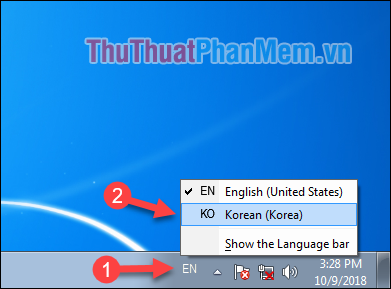
Khi có biểu tượng như hình bên dưới là bạn đã gõ được tiếng Hàn rồi nhưng bạn hãy tắt Unikey đi để tránh bị đơ khi gõ nhé.
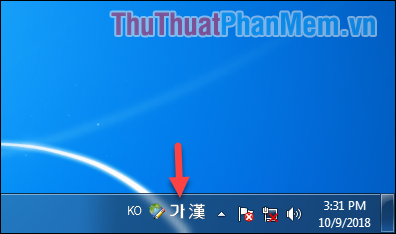
Để quay lại bộ gõ tiếng Việt bạn click vào chữ 가 nó sẽ chuyển thành chữ A:
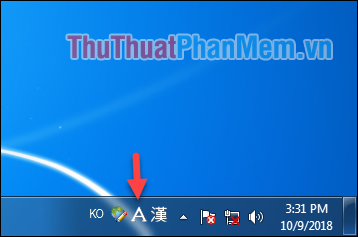
Trên đây là bài hướng dẫn cài bàn phím tiếng Hàn trên win 10 và win 7, hi vọng bài viết hữu ích với các bạn. Chúc may mắn!
Bạn thấy bài viết Cách cài đặt bàn phím tiếng Hàn trên Windows 10, Windows 7 có đáp ướng đươc vấn đề bạn tìm hiểu không?, nếu không hãy comment góp ý thêm về Cách cài đặt bàn phím tiếng Hàn trên Windows 10, Windows 7 bên dưới để vietabinhdinh.edu.vn có thể thay đổi & cải thiện nội dung tốt hơn cho các bạn nhé! Cám ơn bạn đã ghé thăm Website: vietabinhdinh.edu.vn
Nhớ để nguồn bài viết này: Cách cài đặt bàn phím tiếng Hàn trên Windows 10, Windows 7 của website vietabinhdinh.edu.vn
Chuyên mục: Hình Ảnh Đẹp
Tóp 10 Cách cài đặt bàn phím tiếng Hàn trên Windows 10, Windows 7
#Cách #cài #đặt #bàn #phím #tiếng #Hàn #trên #Windows #Windows
Video Cách cài đặt bàn phím tiếng Hàn trên Windows 10, Windows 7
Hình Ảnh Cách cài đặt bàn phím tiếng Hàn trên Windows 10, Windows 7
#Cách #cài #đặt #bàn #phím #tiếng #Hàn #trên #Windows #Windows
Tin tức Cách cài đặt bàn phím tiếng Hàn trên Windows 10, Windows 7
#Cách #cài #đặt #bàn #phím #tiếng #Hàn #trên #Windows #Windows
Review Cách cài đặt bàn phím tiếng Hàn trên Windows 10, Windows 7
#Cách #cài #đặt #bàn #phím #tiếng #Hàn #trên #Windows #Windows
Tham khảo Cách cài đặt bàn phím tiếng Hàn trên Windows 10, Windows 7
#Cách #cài #đặt #bàn #phím #tiếng #Hàn #trên #Windows #Windows
Mới nhất Cách cài đặt bàn phím tiếng Hàn trên Windows 10, Windows 7
#Cách #cài #đặt #bàn #phím #tiếng #Hàn #trên #Windows #Windows
Hướng dẫn Cách cài đặt bàn phím tiếng Hàn trên Windows 10, Windows 7
#Cách #cài #đặt #bàn #phím #tiếng #Hàn #trên #Windows #Windows
