Cách ẩn hàng, cột hay khóa để bảo vệ nội dung dữ liệu trong một dãy ô trong Google Sheets là kỹ năng cơ bản cần thiết để làm việc nhóm tốt hơn.
Trong bài viết này, chúng tôi mời bạn hỏi chúng tôi về hai câu hỏi này.
Cách ẩn hàng/cột trong Google Sheets
Một số hàng và cột trong bảng tính là dữ liệu nhạy cảm và riêng tư mà bạn không muốn người khác xem.
Hoặc nhiều trường hợp khi chỉnh sửa một bảng dữ liệu có quá nhiều hàng và cột sẽ khiến chúng ta cảm thấy hoa mắt, khó nhìn, khó thực hiện.
Đừng lo, bạn có thể dễ dàng ẩn các hàng/cột này.Và Những người được phép chia sẻ sẽ không thể mở và xem nội dung ẩn Ở đó. Tuyệt vời phải không?
Phương pháp như sau:
Bước 1. Nhấp vào tên hàng/cột để đánh dấu mọi thứ.
bước 2. Nhấp chuột phải vào nó và chọn Ẩn Hàng (Cột). hoàn thành! (Hình bên dưới):
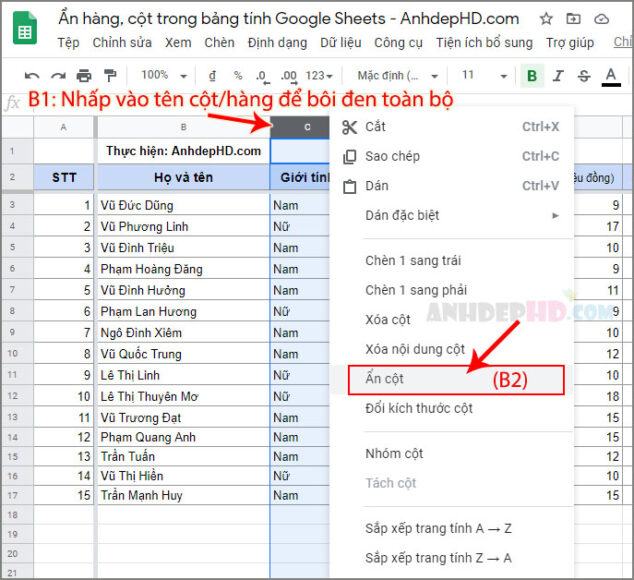
Và vì các cột và hàng bị ẩn nên bạn sẽ thấy ở trên cùng của đường viền có biểu tượng mở rộng với 2 mũi tên ngược nhau, như trong hình:
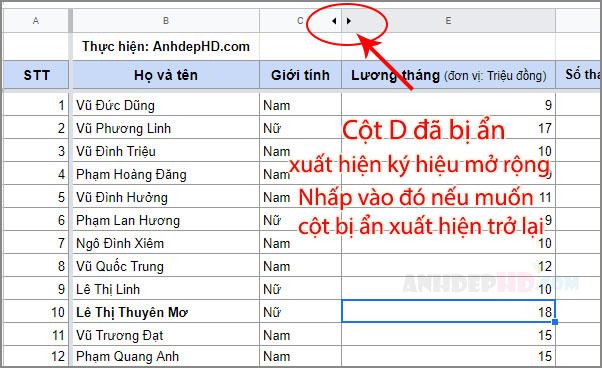
bài viết liên quan
Các cột bạn muốn ẩn xuất hiện lại
Để hiển thị lại các hàng và cột bị ẩn trong trang tính google, chỉ cần nhấp vào khu vực mũi tên tượng trưng được mở rộng.
Đóng băng Khóa, Bảo vệ Dữ liệu Ô, Hàng, Cột cho Bảng tính Google Trang tính
Việc sử dụng Google Trang tính để chia sẻ dữ liệu bảng tính để làm việc theo nhóm là điều phổ biến. Tuy nhiên, bạn không muốn người khác can thiệp vào những phần quan trọng của biểu mẫu. Vì vậy, bạn nên khóa bảo vệ dữ liệu cho nội dung này. Nó rất bình thường và dễ dàng, chỉ cần một vài bước.
Bạn làm như sau:
Bước 1. Đánh dấu phần bảng tính có dữ liệu bạn muốn bảo vệ.
bước 2. Nhấp chuột phải vào nó > Select Protection Scope… (bên dưới):
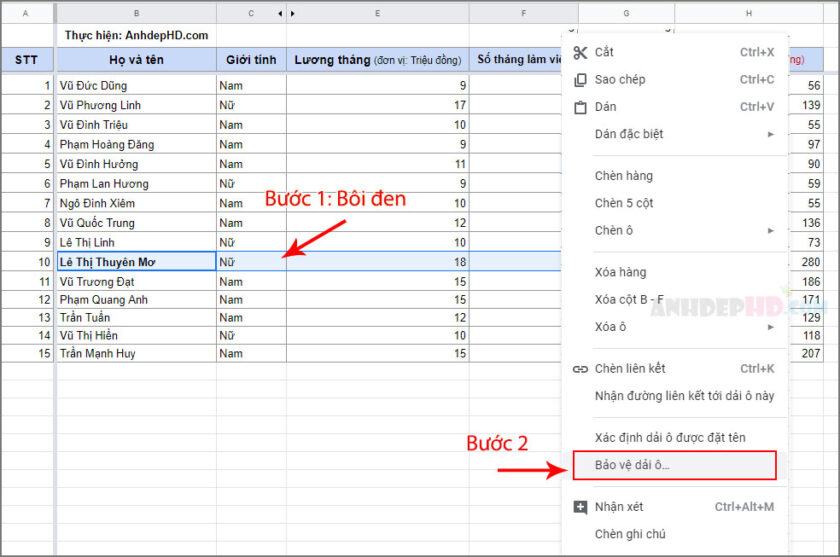
Cách khóa vùng dữ liệu của sheet trong google sheet
Bước 3. Bây giờ, bạn nhận thấy rằng các tùy chọn cài đặt sẽ xuất hiện ở cạnh phải của trang tính. Đặt tên cho phần bảng được bảo vệ và nhấp vào nút Đặt quyền:
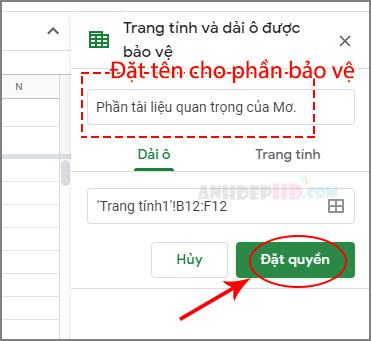
Bước 4. Bảng cài đặt quyền chỉnh sửa hiện ra. Bạn có thể cài đặt nó theo cách bạn muốn. Sau đó nhấn nút Xong (bên dưới):

Đặt cài đặt quyền cho bảng tính được bảo vệ trong Google Trang tính.
Do đó, phần bảng tính bạn chọn đã được đặt để đóng băng nội dung. Và chỉ những người được bạn cho phép mới có thể chỉnh sửa thông tin trong đó.
Quản lý các phần và phạm vi trang tính được bảo vệ trong Google Trang tính
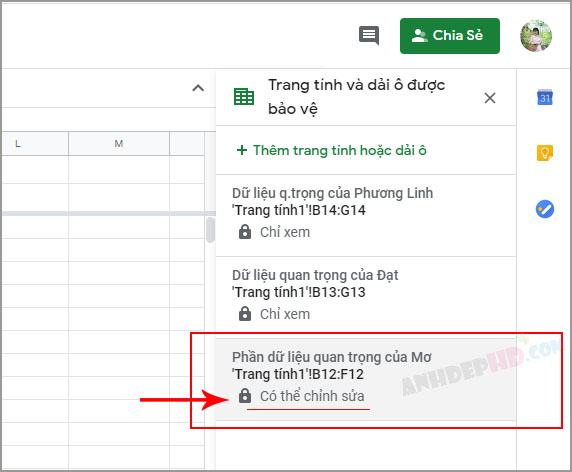
Vẫn nhìn sang lề phải của sheet bạn sẽ thấy phần quản trị này. Muốn thay đổi sự bảo vệ của một tablespace. Nhấp vào nó và đặt lại quyền chia sẻ (như trong hình trên).
Cách mở cửa sổ quản lý danh sách mục sheet được bảo vệ trong Google Sheets
Một trường hợp thú vị mà tôi vừa xem qua là. Tôi đã vô tình đóng ngăn danh sách phạm vi được bảo vệ (ở lề phải). Đã tìm kiếm và tìm kiếm, nhưng không thể tìm thấy nút để mở nó.
Sau một hồi cân nhắc, tôi “châm ngòi” và đưa ra một “biện pháp mở khung quản lý danh sách phân đoạn bảng được bảo vệ” như sau:
- Nhấp chuột phải vào bất kỳ ô nào > Phạm vi bảo vệ…
Vậy là xong, “làm” xuất hiện lại ô quản lý khu vực bảo vệ. linh hồn! 😛
Kết thúc
Được rồi, tôi đã chia sẻ với bạn các phương pháp hay nhất để bảo vệ quyền riêng tư của các trường dữ liệu trong Google Trang tính.
Đây không phải là những tính năng mới, nhưng chúng rất quan trọng để giúp bạn trao đổi dữ liệu bảng tính với người khác một cách tự tin và linh hoạt hơn thông qua phần mềm Google Trang tính.
Bạn có câu hỏi nào khác về Google Trang tính không? Vui lòng dành chút thời gian để gửi cho tôi một ghi chú hoặc tin nhắn và chúng ta có thể thảo luận và tìm ra giải pháp cùng nhau!
Chúc may mắn!
ThẻGoogle Trang tính
Bạn thấy bài viết Cách Ẩn hàng cột và Khóa bảo vệ dải ô cho trang tính Google Sheets
có đáp ướng đươc vấn đề bạn tìm hiểu không?, nếu không hãy comment góp ý thêm về Cách Ẩn hàng cột và Khóa bảo vệ dải ô cho trang tính Google Sheets
bên dưới để vietabinhdinh.edu.vn có thể thay đổi & cải thiện nội dung tốt hơn cho các bạn nhé! Cám ơn bạn đã ghé thăm Website: vietabinhdinh.edu.vn
Nhớ để nguồn bài viết này: Cách Ẩn hàng cột và Khóa bảo vệ dải ô cho trang tính Google Sheets
của website vietabinhdinh.edu.vn
Chuyên mục: Hình Ảnh Đẹp
Tóp 10 Cách Ẩn hàng cột và Khóa bảo vệ dải ô cho trang tính Google Sheets
#Cách #Ẩn #hàng #cột #và #Khóa #bảo #vệ #dải #cho #trang #tính #Google #Sheets
Video Cách Ẩn hàng cột và Khóa bảo vệ dải ô cho trang tính Google Sheets
Hình Ảnh Cách Ẩn hàng cột và Khóa bảo vệ dải ô cho trang tính Google Sheets
#Cách #Ẩn #hàng #cột #và #Khóa #bảo #vệ #dải #cho #trang #tính #Google #Sheets
Tin tức Cách Ẩn hàng cột và Khóa bảo vệ dải ô cho trang tính Google Sheets
#Cách #Ẩn #hàng #cột #và #Khóa #bảo #vệ #dải #cho #trang #tính #Google #Sheets
Review Cách Ẩn hàng cột và Khóa bảo vệ dải ô cho trang tính Google Sheets
#Cách #Ẩn #hàng #cột #và #Khóa #bảo #vệ #dải #cho #trang #tính #Google #Sheets
Tham khảo Cách Ẩn hàng cột và Khóa bảo vệ dải ô cho trang tính Google Sheets
#Cách #Ẩn #hàng #cột #và #Khóa #bảo #vệ #dải #cho #trang #tính #Google #Sheets
Mới nhất Cách Ẩn hàng cột và Khóa bảo vệ dải ô cho trang tính Google Sheets
#Cách #Ẩn #hàng #cột #và #Khóa #bảo #vệ #dải #cho #trang #tính #Google #Sheets
Hướng dẫn Cách Ẩn hàng cột và Khóa bảo vệ dải ô cho trang tính Google Sheets
#Cách #Ẩn #hàng #cột #và #Khóa #bảo #vệ #dải #cho #trang #tính #Google #Sheets
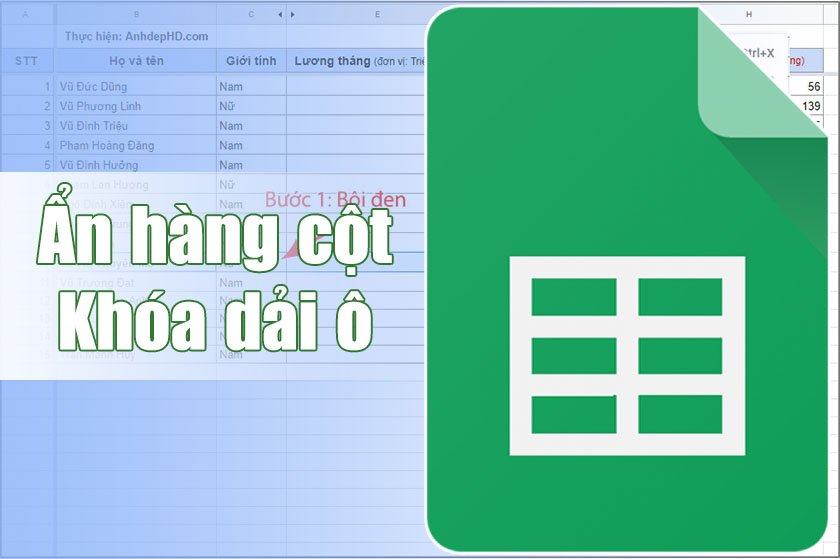
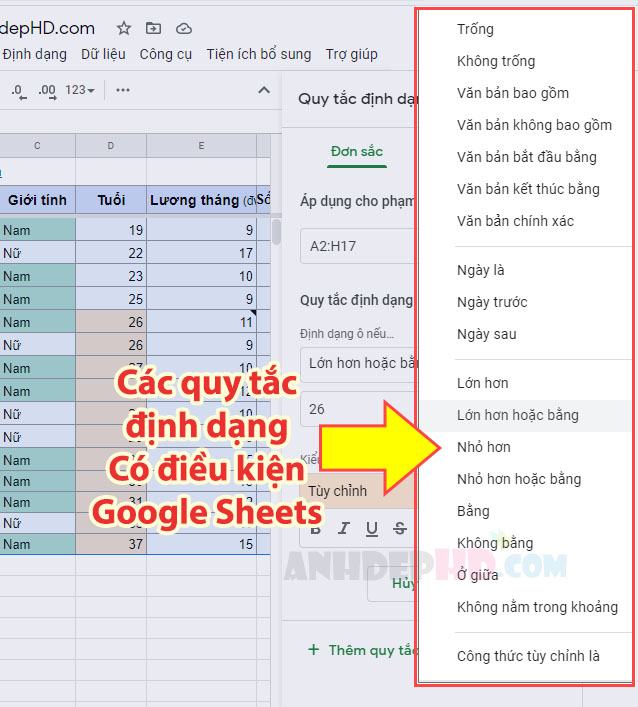 Cách sử dụng Quy tắc định dạng có điều kiện trong Google Trang tính 24/7/2020
Cách sử dụng Quy tắc định dạng có điều kiện trong Google Trang tính 24/7/2020  Cách lọc và loại bỏ dữ liệu trùng lặp trong Google Sheets 25/7/2020
Cách lọc và loại bỏ dữ liệu trùng lặp trong Google Sheets 25/7/2020 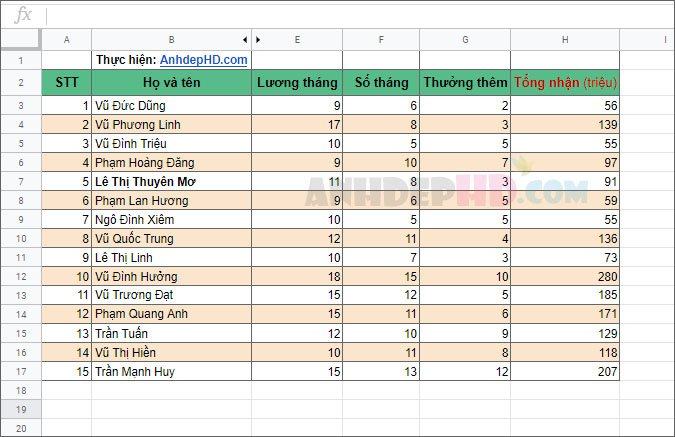 Cách tô màu các hàng và cột xen kẽ trong Google Trang tính 19 Tháng Bảy, 2020
Cách tô màu các hàng và cột xen kẽ trong Google Trang tính 19 Tháng Bảy, 2020