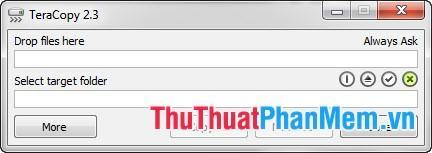Bạn thường xuyên phải sao chép hoặc di chuyển nhiều tập tin, dữ liệu qua lại giữa các phân vùng, thư mục trên ổ cứng. Việc sao chép cũng như di chuyển bằng các tính năng có sẵn của Windows sẽ không có gì đáng nói nếu file cần xử lý của bạn có dung lượng lớn khiến thời gian xử lý mất nhiều thời gian. Do đó, các ứng dụng hỗ trợ sao chép và di chuyển dữ liệu đã được viết để giảm thiểu thời gian này. TeraCopy được biết đến là phần mềm hỗ trợ người dùng sao chép, di chuyển dữ liệu với tốc độ nhanh nhất hiện nay.
Một số tính năng chính của TeraCopy:
– Tạm dừng sao chép, di chuyển bất cứ khi nào với một cú nhấp chuột đơn giản.
– Trong quá trình sao chép, di chuyển dữ liệu, nếu TeraCopy phát hiện file bị lỗi, chương trình sẽ tự động bỏ qua và gửi thông báo để người dùng kiểm tra. Sau đó sẽ tiếp tục tiến hành với các file khác để không ảnh hưởng đến quá trình copy, move hiện tại để tránh phải làm lại từ đầu.
– File list: Tạo một danh sách trong quá trình sao chép và di chuyển dữ liệu để quan sát và kiểm soát công việc này một cách dễ dàng.
– Tích hợp vào Menu chuột phải.
– Hỗ trợ Unicode để sao chép và di chuyển file có dấu tiếng Việt.
Trong bài viết này, tôi sẽ hướng dẫn các bạn cách sử dụng TeraCopy thông qua các bước đơn giản sau:
Bước 1: Máy tính của bạn phải có chương trình TeraCopy, để sử dụng phiên bản mới nhất bạn có thể nhấn vào đây để tải về.
Bước 2: Cài đặt theo hướng dẫn của chương trình.
Bước 3: Chọn một tệp hoặc thư mục nào đó để sao chép hoặc di chuyển. Lúc này chương trình TeraCopy sẽ thay thế chức năng sao chép, di chuyển thông thường của Windows. Chọn nơi muốn sao chép, di chuyển đến và nhấn Start Now để tiến hành sao chép, di chuyển file bằng TeraCopy.
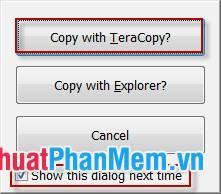
Trong đó:
– Tạm dừng: Tạm dừng sao chép và di chuyển.
– Bắt đầu: Tiếp tục sao chép và di chuyển sau khi nhấp vào Tạm dừng.
– Skip: Bỏ qua file hiện tại, tiến hành copy, chuyển file tiếp theo.
– Cancel: Hủy công việc copy và di chuyển dữ liệu hiện tại.
– More: Khi nhấn More sẽ xuất hiện thông báo chi tiết về dung lượng và trạng thái file đang sao chép, di chuyển (áp dụng với file có dung lượng lớn).
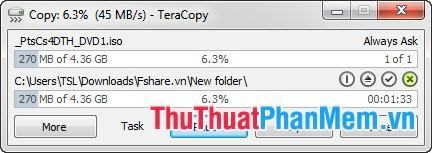
Nếu muốn trở về chế độ sao chép mặc định của Windows, nhấn Menu -> Preferences, bỏ chọn mục Sử dụng TeraCopy làm trình xử lý sao chép mặc định.
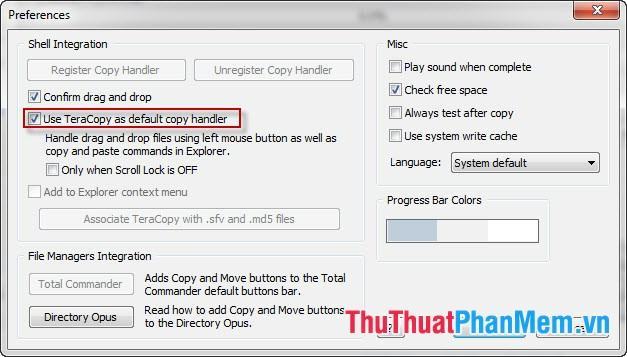
Trong quá trình sao chép, di chuyển nếu file bị trùng chương trình sẽ hiển thị hộp thoại File already Exist với các chức năng: ghi đè lên (bản sao), Tất cả (bản đầy đủ), To hơn (sao chép khi tập tin bị ghi đè), Đổi tên (đổi tên tập tin).
Bạn có thể chuyển sang giao diện tiếng Việt bằng cách:
1. Mở chương trình TeraCoy (trực tiếp hoặc gián tiếp).
2. Nhấn More, chọn Preferences trong Menu.
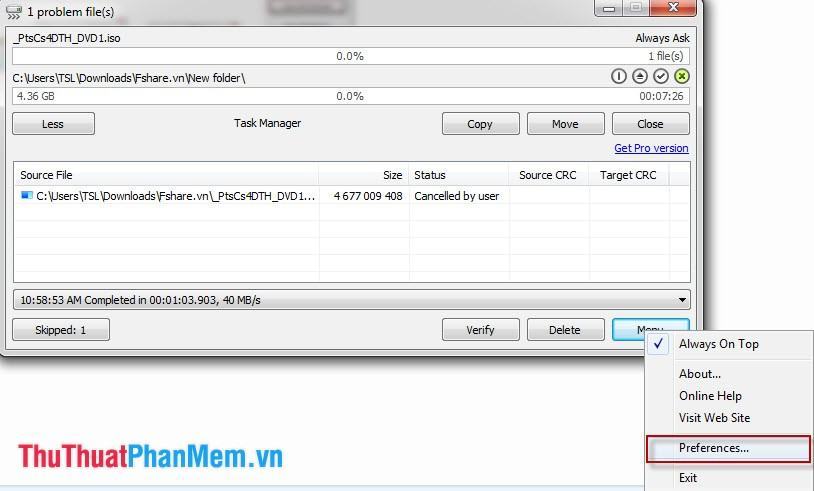
3. Trong hộp thoại Preferences ở phần Language chọn Tiếng Anh sau đó nhấn OK.
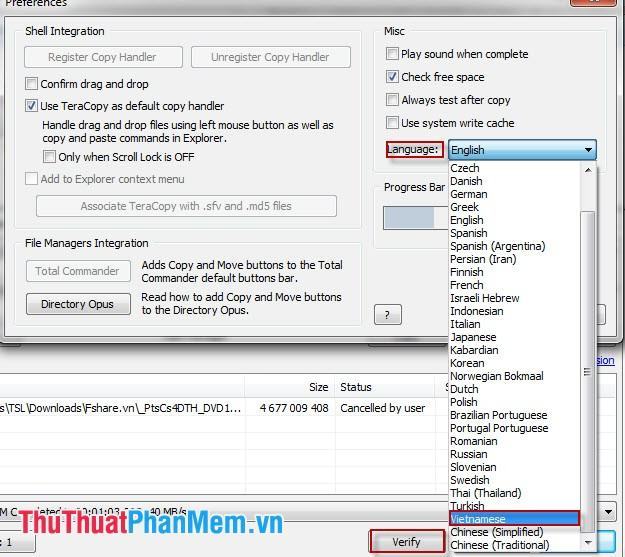
Vậy là chúng ta đã có giao diện TeraCopy bằng tiếng Việt vô cùng đơn giản.
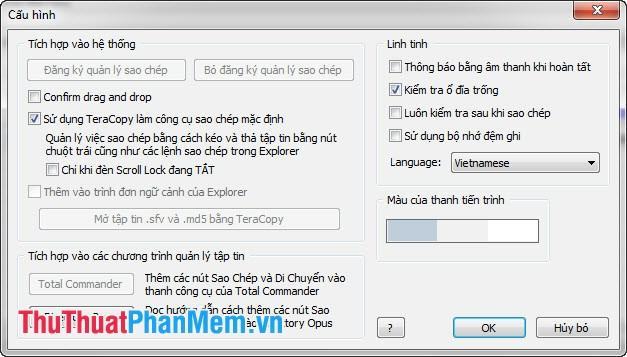
Bạn thấy bài viết TeraCopy – Phần mềm tăng tốc sao chép, di chuyển dữ liệu có đáp ướng đươc vấn đề bạn tìm hiểu không?, nếu không hãy comment góp ý thêm về TeraCopy – Phần mềm tăng tốc sao chép, di chuyển dữ liệu bên dưới để vietabinhdinh.edu.vn có thể thay đổi & cải thiện nội dung tốt hơn cho các bạn nhé! Cám ơn bạn đã ghé thăm Website: vietabinhdinh.edu.vn
Nhớ để nguồn bài viết này: TeraCopy – Phần mềm tăng tốc sao chép, di chuyển dữ liệu của website vietabinhdinh.edu.vn
Chuyên mục: Kiến thức chung
Tóp 10 TeraCopy – Phần mềm tăng tốc sao chép, di chuyển dữ liệu
#TeraCopy #Phần #mềm #tăng #tốc #sao #chép #chuyển #dữ #liệu
Video TeraCopy – Phần mềm tăng tốc sao chép, di chuyển dữ liệu
Hình Ảnh TeraCopy – Phần mềm tăng tốc sao chép, di chuyển dữ liệu
#TeraCopy #Phần #mềm #tăng #tốc #sao #chép #chuyển #dữ #liệu
Tin tức TeraCopy – Phần mềm tăng tốc sao chép, di chuyển dữ liệu
#TeraCopy #Phần #mềm #tăng #tốc #sao #chép #chuyển #dữ #liệu
Review TeraCopy – Phần mềm tăng tốc sao chép, di chuyển dữ liệu
#TeraCopy #Phần #mềm #tăng #tốc #sao #chép #chuyển #dữ #liệu
Tham khảo TeraCopy – Phần mềm tăng tốc sao chép, di chuyển dữ liệu
#TeraCopy #Phần #mềm #tăng #tốc #sao #chép #chuyển #dữ #liệu
Mới nhất TeraCopy – Phần mềm tăng tốc sao chép, di chuyển dữ liệu
#TeraCopy #Phần #mềm #tăng #tốc #sao #chép #chuyển #dữ #liệu
Hướng dẫn TeraCopy – Phần mềm tăng tốc sao chép, di chuyển dữ liệu
#TeraCopy #Phần #mềm #tăng #tốc #sao #chép #chuyển #dữ #liệu