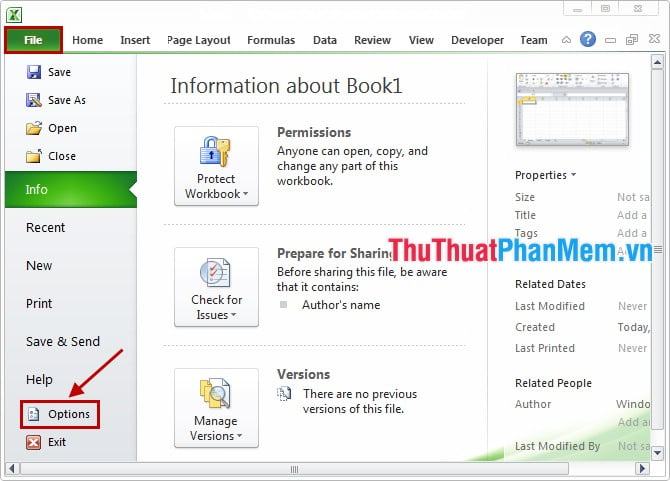Bạn cần in tài liệu Excel, để tài liệu in ra đẹp và không bị lệch thì bạn cần căn chỉnh lề trước khi in. Nhưng nhiều bạn không biết cách căn lề trong Excel do ít làm việc với Excel.
Bài viết dưới đây hướng dẫn bạn cách căn chỉnh lề trong Excel mà có thể bạn đang muốn biết.
Bước 1: Đầu tiên để căn chỉnh lề các bạn cần đổi đơn vị đo lường mặc định của Excel sang cm.
Chọn Tệp -> Tùy chọn.
Trong hộp thoại Excel Options, chọn thẻ Advanced rồi kéo thanh cuộn tìm mục Display. Trong phần Display bạn thay đổi đơn vị từ inch sang cm bằng cách trong phần Ruler units bạn chọn Centimeters. Sau đó chọn OK để lưu thay đổi.
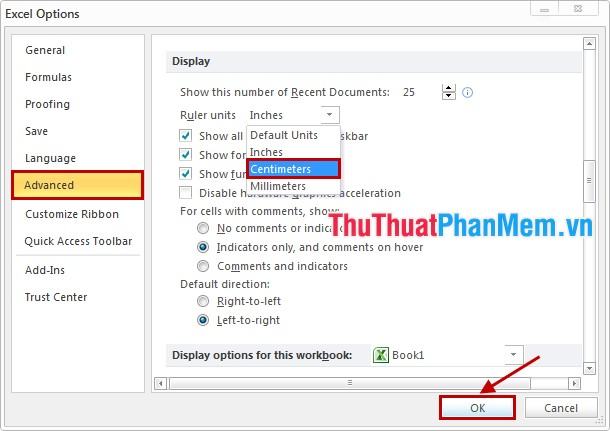
Bước 2: Tiếp đến để căn chỉnh, bạn chọn thẻ Page Layout -> Margins -> Custom Margins.
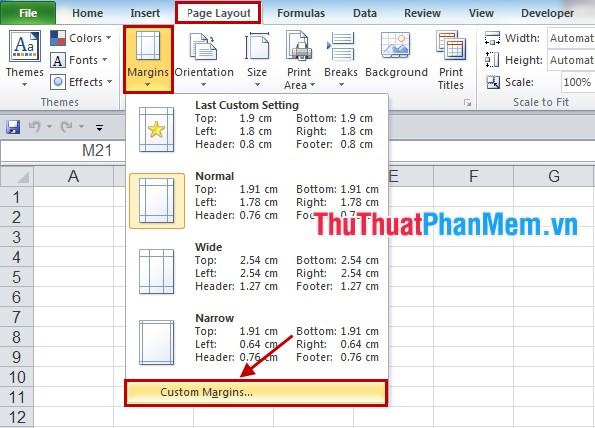
Hoặc bạn chọn biểu tượng tiện ích mở rộng của mục Page Setup trong tab Page Layout.
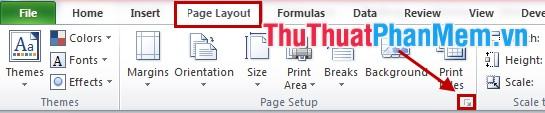
Bước 3: Hộp thoại Page Setup xuất hiện, chọn thẻ Margins, sau đó bạn định dạng căn lề ở các phần: Left (trái), Right (phải), Top (trên), Bottom (dưới), Header (tiêu đề), Footer (đầu cuối) tùy chọn. Cuối cùng nhấn OK để lưu lại.
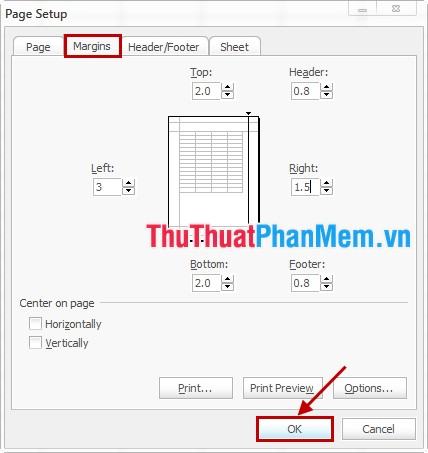
Như vậy là bài viết đã hướng dẫn các bạn cách căn lề trong Excel, hi vọng với hướng dẫn trong bài viết trên chắc chắn các bạn sẽ căn lề trong Excel một cách dễ dàng. Chúc may mắn!
Bạn thấy bài viết Hướng dẫn căn lề trong Excel – Chỉnh lề Excel trước khi in có đáp ướng đươc vấn đề bạn tìm hiểu không?, nếu không hãy comment góp ý thêm về Hướng dẫn căn lề trong Excel – Chỉnh lề Excel trước khi in bên dưới để vietabinhdinh.edu.vn có thể thay đổi & cải thiện nội dung tốt hơn cho các bạn nhé! Cám ơn bạn đã ghé thăm Website: vietabinhdinh.edu.vn
Nhớ để nguồn bài viết này: Hướng dẫn căn lề trong Excel – Chỉnh lề Excel trước khi in của website vietabinhdinh.edu.vn
Chuyên mục: Hình Ảnh Đẹp
Tóp 10 Hướng dẫn căn lề trong Excel – Chỉnh lề Excel trước khi in
#Hướng #dẫn #căn #lề #trong #Excel #Chỉnh #lề #Excel #trước #khi
Video Hướng dẫn căn lề trong Excel – Chỉnh lề Excel trước khi in
Hình Ảnh Hướng dẫn căn lề trong Excel – Chỉnh lề Excel trước khi in
#Hướng #dẫn #căn #lề #trong #Excel #Chỉnh #lề #Excel #trước #khi
Tin tức Hướng dẫn căn lề trong Excel – Chỉnh lề Excel trước khi in
#Hướng #dẫn #căn #lề #trong #Excel #Chỉnh #lề #Excel #trước #khi
Review Hướng dẫn căn lề trong Excel – Chỉnh lề Excel trước khi in
#Hướng #dẫn #căn #lề #trong #Excel #Chỉnh #lề #Excel #trước #khi
Tham khảo Hướng dẫn căn lề trong Excel – Chỉnh lề Excel trước khi in
#Hướng #dẫn #căn #lề #trong #Excel #Chỉnh #lề #Excel #trước #khi
Mới nhất Hướng dẫn căn lề trong Excel – Chỉnh lề Excel trước khi in
#Hướng #dẫn #căn #lề #trong #Excel #Chỉnh #lề #Excel #trước #khi
Hướng dẫn Hướng dẫn căn lề trong Excel – Chỉnh lề Excel trước khi in
#Hướng #dẫn #căn #lề #trong #Excel #Chỉnh #lề #Excel #trước #khi