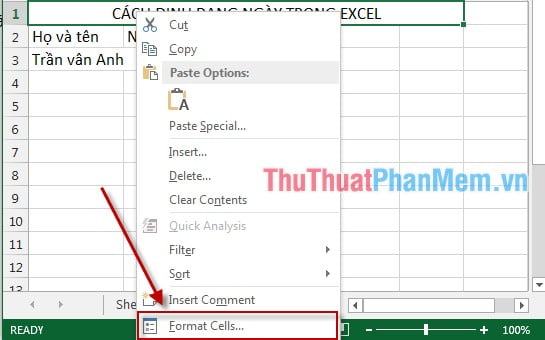Bài viết dưới đây hướng dẫn chi tiết cách định dạng ngày tháng trong Excel.
Bước 1: Click chuột vào ô muốn định dạng ngày tháng -> Click chuột phải chọn Format Cells.
Bước 2: Hộp thoại hiện ra các bạn chọn định dạng ngày ở phần Type -> OK.
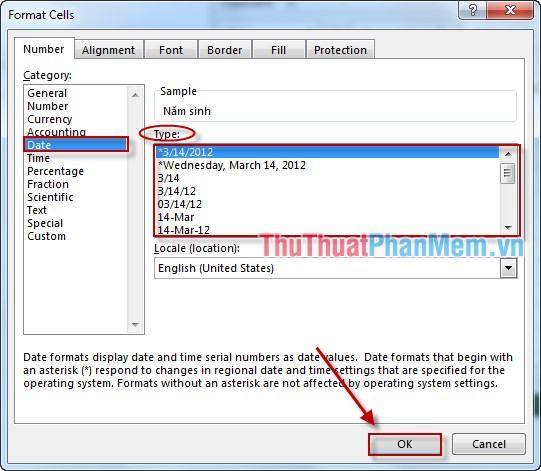
Định dạng bạn chọn khi nhập dữ liệu hoàn toàn giống với định dạng bạn đã chọn. Ví dụ bạn chọn định dạng 3/14 nhưng bạn nhập 02/2016 sau khi nhấn Enter thì giá trị nhập vào chuyển thành 2/16.
Trong trường hợp không muốn chọn các định dạng có sẵn trong phần Type, bạn có thể dựa vào bảng mã sau để tự tạo định dạng mới:
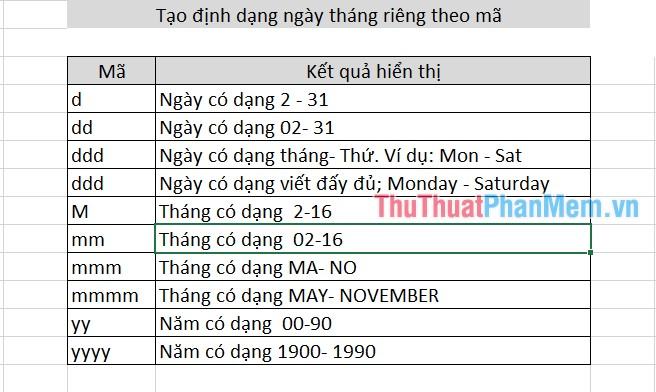
Ví dụ: bảng sau đây sẽ tự động tạo định dạng ngày theo mã hóa ở trên:
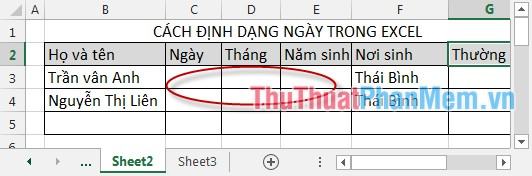
Bước 1: Kích chuột phải vào cột cần định dạng và chọn Format Cells.
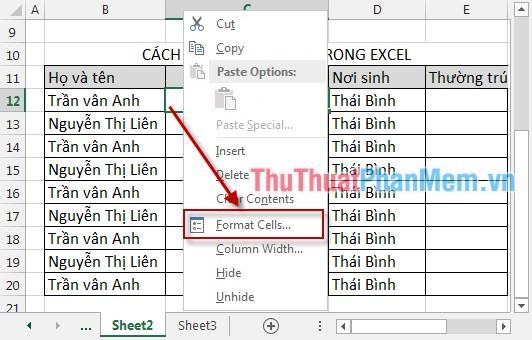
Bước 2: Hộp thoại hiện ra chọn Number -> Custom Tab -> tại Type nhập ddd -> OK.
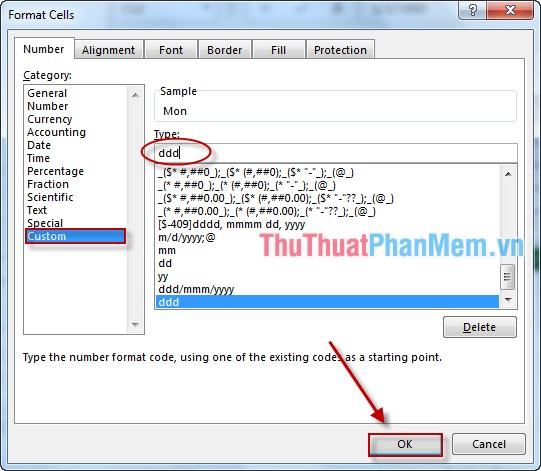
Với định dạng ddd khi bạn nhập số 2:
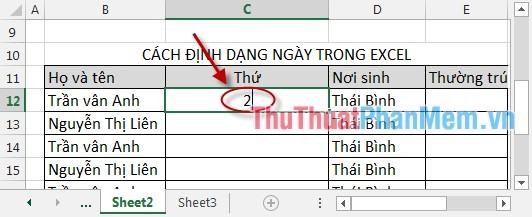
Nhấn Nhập kết quả:
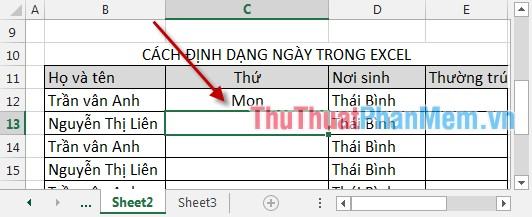
Vì bạn chọn định dạng ddd nên khi import cả 2 máy đều convert sang Mon.
Trên đây là cách định dạng và tạo định dạng ngày tháng hy vọng sẽ giúp ích được cho các bạn.
Chúc may mắn!
Bạn thấy bài viết Định dạng ngày tháng trong Excel có đáp ướng đươc vấn đề bạn tìm hiểu không?, nếu không hãy comment góp ý thêm về Định dạng ngày tháng trong Excel bên dưới để vietabinhdinh.edu.vn có thể thay đổi & cải thiện nội dung tốt hơn cho các bạn nhé! Cám ơn bạn đã ghé thăm Website: vietabinhdinh.edu.vn
Nhớ để nguồn bài viết này: Định dạng ngày tháng trong Excel của website vietabinhdinh.edu.vn
Chuyên mục: Hình Ảnh Đẹp
Tóp 10 Định dạng ngày tháng trong Excel
#Định #dạng #ngày #tháng #trong #Excel
Video Định dạng ngày tháng trong Excel
Hình Ảnh Định dạng ngày tháng trong Excel
#Định #dạng #ngày #tháng #trong #Excel
Tin tức Định dạng ngày tháng trong Excel
#Định #dạng #ngày #tháng #trong #Excel
Review Định dạng ngày tháng trong Excel
#Định #dạng #ngày #tháng #trong #Excel
Tham khảo Định dạng ngày tháng trong Excel
#Định #dạng #ngày #tháng #trong #Excel
Mới nhất Định dạng ngày tháng trong Excel
#Định #dạng #ngày #tháng #trong #Excel
Hướng dẫn Định dạng ngày tháng trong Excel
#Định #dạng #ngày #tháng #trong #Excel