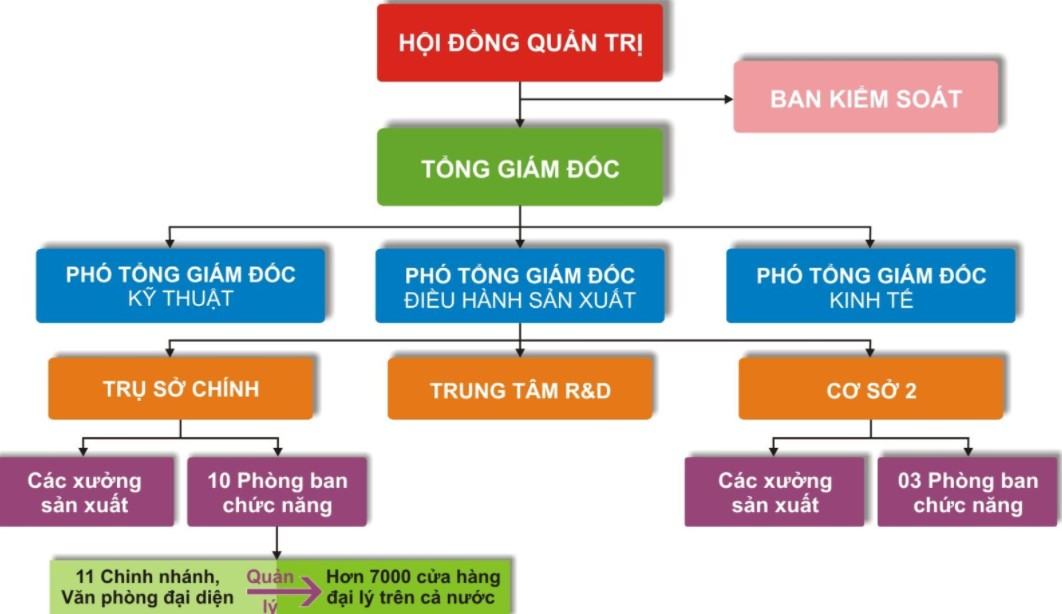Vẽ tranh không phải là công việc xa lạ đối với các bạn sinh viên hay dân văn phòng. Nhưng bạn nên làm gì nếu bạn không làm điều đó thường xuyên? Nếu bạn đang cầm trên tay chiếc máy tính thì đừng bỏ qua cách vẽ tranh đơn giản dưới đây nhé. NgonAZ sẽ bật mí cho bạn một số thủ thuật cơ bản nhé!
Cách vẽ sơ đồ trong Word bằng Smart Art
Bật mí cách vẽ sơ đồ trong Word áp dụng được cho nhiều hệ điều hành khác nhau từ 2007, 2013, 2016… cho đến các loại mới nhất. Đặc biệt, sử dụng Smart Art là một công cụ rất tiện dụng.
– Bước 1: Mở Word trước và xác định dữ liệu cần thiết để vẽ biểu đồ. Sau đó, chọn Chèn > Chọn Smart Art.

Đối với Word 2007, 2010 và 2016, nút Smart Art nằm bên cạnh nút Shape. Trên Word 2013, các nút Smart Art được sắp xếp gọn gàng bên ngoài thanh công cụ, có biểu tượng nổi bật trên sơ đồ.

– Bước 2: Khi hộp Smart Art được mở ra sẽ có các loại hình họa khác nhau cho bạn lựa chọn. Ví dụ:
- danh sách: danh sách bản đồ
- Biểu đồ luồng tiến trình
- Loop: Sơ đồ mạch.
- Hierarchy: Sơ đồ tổ chức.
- Mối quan hệ: Đồ thị mối quan hệ.
- ma trận: ma trận cốt truyện.
- Kim tự tháp: Sơ đồ Kim tự tháp.
- Hình ảnh: Sơ đồ có thể chèn hình ảnh bên ngoài.
Khi bạn tìm thấy biểu đồ mình muốn sử dụng, hãy bấm OK.

– Bước 3: Tiếp theo các bạn điền nội dung của phần này [Text] thể hiện trong hình. Bạn cũng có thể xóa hoặc thêm bất kỳ ô nào trong mẫu biểu đồ bằng cách:
Nếu muốn xóa: Click chuột vào ô muốn xóa và nhấn Delete.
Nếu muốn thêm: bạn click vào ô muốn thêm, chọn Design > Add Shapes, có chỗ chèn ô như sau:
- Thêm hình dạng sau: Chèn ô sau.
- Thêm hình dạng phía trước: Chèn một ô vào phía trước.
- Add shape above: Chèn một ô bên trên.
- Add Shape Dưới đây: Chèn một ô bên dưới.

– Bước 4: Để thay đổi tông màu mặc định, chọn Design > Change Color và chọn bao nhiêu kiểu tùy thích.

Cách vẽ biểu đồ bằng hình khối trong Word
Một cách khác để vẽ sơ đồ trong Word là sử dụng các hình dạng. Tuy nhiên, kỹ thuật này có thể tốn thời gian.
Bước 1: Đầu tiên các bạn mở Word lên chọn Insert > Select Shape. Tiếp theo là chọn hình dạng bạn muốn.

– Bước 2: Sau khi tìm được vị trí muốn vẽ, click chuột trái và kéo để tạo hình. Theo ý tưởng của riêng bạn, giữ phím Ctrl trên bàn phím trong khi giữ chuột trái (xuất hiện hình chữ thập), tiếp tục vẽ số lượng hình tương ứng rồi kéo thả các hình vào vị trí mong muốn. những ý tưởng khác.
Hoặc một cách khác là sử dụng Ctrl + C và Ctrl + V để sao chép và dán hình ảnh.

Bước 3: Ở phần Định dạng, bạn có thể tiến hành tinh chỉnh kiểu dáng theo ý thích của mình.
Trong khung Shape Styles có các chức năng sau:
- Shape Fill: Màu nền bên trong hình dạng.
- Đường viền hình dạng: màu đường viền, độ dày đường viền, kiểu đường viền (nét liền, nét đứt…).
- Hiệu ứng hình dạng: Hiệu ứng hình dạng (3D, đổ bóng, v.v.).

– Bước 4: Sau đó, vẽ một mũi tên hoặc đường thẳng để hiển thị kết nối bằng cách vào Insert > Select Shape > Select Arrow or Line Shape.
Nếu bạn muốn điều chỉnh độ dày của đường kẻ hoặc đầu mũi tên, hãy chọn Định dạng > Chọn Viền ngoài Hình dạng > Chọn Độ dày > Chọn độ dày mong muốn.

– BƯỚC 5: Bây giờ bạn chỉ cần điền thông tin vào ô bằng cách chọn hình ảnh, nhấp chuột phải và chọn Thêm văn bản, và nhập văn bản của bạn.

Một mẹo khác để vẽ sơ đồ trong Word là sử dụng các công cụ vẽ để điều chỉnh canvas và nền để làm cho nó hấp dẫn hơn.
– Bước 1: Đầu tiên các bạn mở Word lên chọn Insert > Select Shape > Select New Drawing Canvas.

– Bước 2: Tiếp theo, bạn thay đổi kích thước canvas sao cho toàn bộ sơ đồ nằm gọn trong khung.
Chọn nơi bạn muốn vẽ, sau đó nhấp chuột trái và kéo để tạo hình dạng.

– Bước 3: Tại mục Format các bạn có thể tiếp tục chỉnh style bằng các chức năng sau:
- Shape Fill: Màu nền bên trong hình dạng.
- Đường viền hình dạng: màu đường viền, độ dày đường viền, kiểu đường viền (nét liền, nét đứt…).
- Hiệu ứng hình dạng: Hiệu ứng hình dạng (3D, đổ bóng, v.v.).
Trong khung kiểu chữ WordArt có các chức năng sau:
- Text Fill: Màu chữ.
- Text Outline: Màu viền chữ, độ dày viền, kiểu viền (nét liền, nét đứt…).
- Text Effects: Hiệu ứng tạo hình cho chữ (3D, đổ bóng,…).

– Bước 4: Vẽ mũi tên hoặc đường thẳng để thể hiện kết nối bằng cách vào Insert > Select Shape > Select Arrow or Line Shape.
Nếu bạn muốn điều chỉnh độ dày của đầu mũi tên hoặc đường kẻ, hãy chọn Định dạng > Chọn Viền ngoài Hình dạng > Chọn Độ dày > Chọn Độ dày Mong muốn.

– Bước 5: Bây giờ điền vào ô, nhấp chuột phải và chọn “Thêm văn bản” và nhập văn bản của bạn.
– Bước 6: Để chèn chữ bên ngoài biểu đồ đã vẽ, chọn Draw Text Box.

->> Tham khảo: Cách vẽ biểu đồ tròn đơn giản đẹp
Kết thúc
Cho đến giờ, bạn đã học được một số cách đơn giản và dễ dàng để vẽ biểu đồ trong Word. Tôi hy vọng những thông tin trên có thể giúp bạn làm việc hoặc học tập thuận lợi hơn.
Bạn thấy bài viết Cách vẽ sơ đồ trong word đẹp bằng những phương pháp đơn giản nhất có đáp ướng đươc vấn đề bạn tìm hiểu không?, nếu không hãy comment góp ý thêm về Cách vẽ sơ đồ trong word đẹp bằng những phương pháp đơn giản nhất bên dưới để vietabinhdinh.edu.vn có thể thay đổi & cải thiện nội dung tốt hơn cho các bạn nhé! Cám ơn bạn đã ghé thăm Website: vietabinhdinh.edu.vn
Nhớ để nguồn bài viết này: Cách vẽ sơ đồ trong word đẹp bằng những phương pháp đơn giản nhất của website vietabinhdinh.edu.vn
Tóp 10 Cách vẽ sơ đồ trong word đẹp bằng những phương pháp đơn giản nhất
#Cách #vẽ #sơ #đồ #trong #word #đẹp #bằng #những #phương #pháp #đơn #giản #nhất
Video Cách vẽ sơ đồ trong word đẹp bằng những phương pháp đơn giản nhất
Hình Ảnh Cách vẽ sơ đồ trong word đẹp bằng những phương pháp đơn giản nhất
#Cách #vẽ #sơ #đồ #trong #word #đẹp #bằng #những #phương #pháp #đơn #giản #nhất
Tin tức Cách vẽ sơ đồ trong word đẹp bằng những phương pháp đơn giản nhất
#Cách #vẽ #sơ #đồ #trong #word #đẹp #bằng #những #phương #pháp #đơn #giản #nhất
Review Cách vẽ sơ đồ trong word đẹp bằng những phương pháp đơn giản nhất
#Cách #vẽ #sơ #đồ #trong #word #đẹp #bằng #những #phương #pháp #đơn #giản #nhất
Tham khảo Cách vẽ sơ đồ trong word đẹp bằng những phương pháp đơn giản nhất
#Cách #vẽ #sơ #đồ #trong #word #đẹp #bằng #những #phương #pháp #đơn #giản #nhất
Mới nhất Cách vẽ sơ đồ trong word đẹp bằng những phương pháp đơn giản nhất
#Cách #vẽ #sơ #đồ #trong #word #đẹp #bằng #những #phương #pháp #đơn #giản #nhất
Hướng dẫn Cách vẽ sơ đồ trong word đẹp bằng những phương pháp đơn giản nhất
#Cách #vẽ #sơ #đồ #trong #word #đẹp #bằng #những #phương #pháp #đơn #giản #nhất