Đôi khi trong quá trình soạn thảo văn bản trên Word, bạn chưa kịp lưu lại file Word thì đột nhiên máy tính bị mất nguồn, hoặc xuất hiện thông báo lỗi và buộc phải đóng Word. Khi bạn mở lại tệp Word đó, bạn sẽ không thấy nội dung đã chỉnh sửa của mình. Bạn có thể khôi phục file word chưa lưu bằng những cách mà bài viết hướng dẫn dưới đây.
Trên đây là cách tìm và khôi phục file word chưa lưu trong Word cũng như cách thiết lập thời gian tự động lưu file Word, mời các bạn cùng theo dõi.
Cách tìm và khôi phục file Word chưa lưu
1 . xa
Bước 1: Mở Word, trên giao diện chọn File.
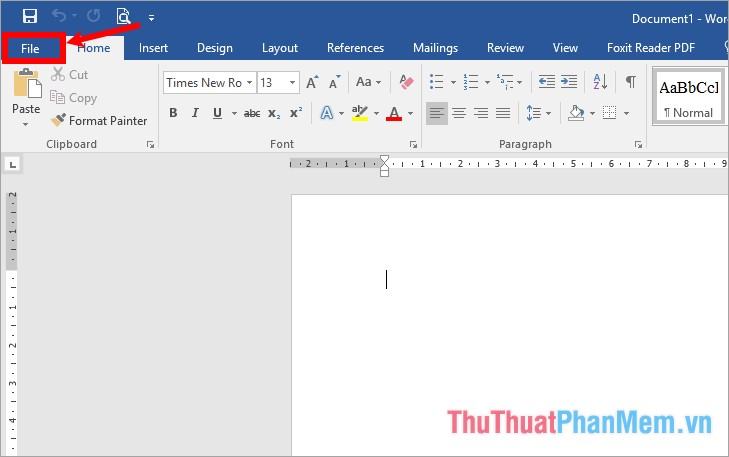
Bước 2: Trong tab Info chọn Manage Document -> Recover Unsaved Documents.
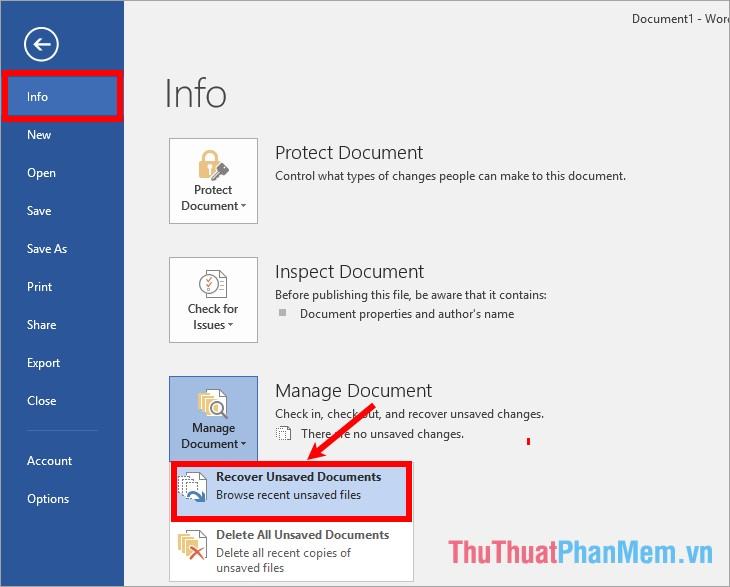
Bước 3: Lúc này bạn sẽ được chuyển đến thư mục chứa các file Word mà bạn chưa lưu, bạn chỉ cần chọn file cần khôi phục và chọn Open để mở lại trên Word.
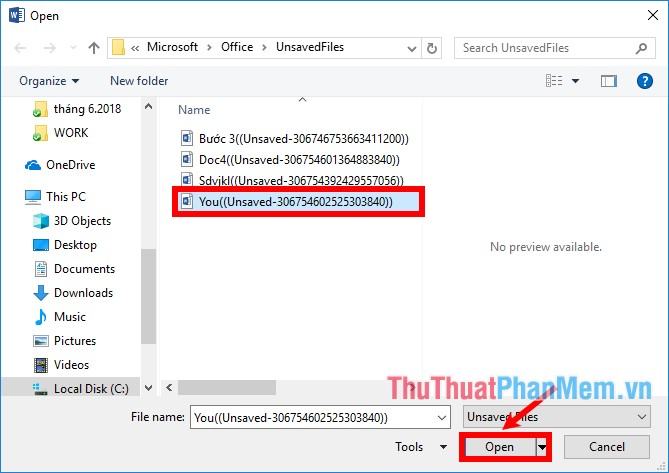
Bước 4: Các bạn chọn Save As và lưu lại file Word và chỉnh sửa bình thường.
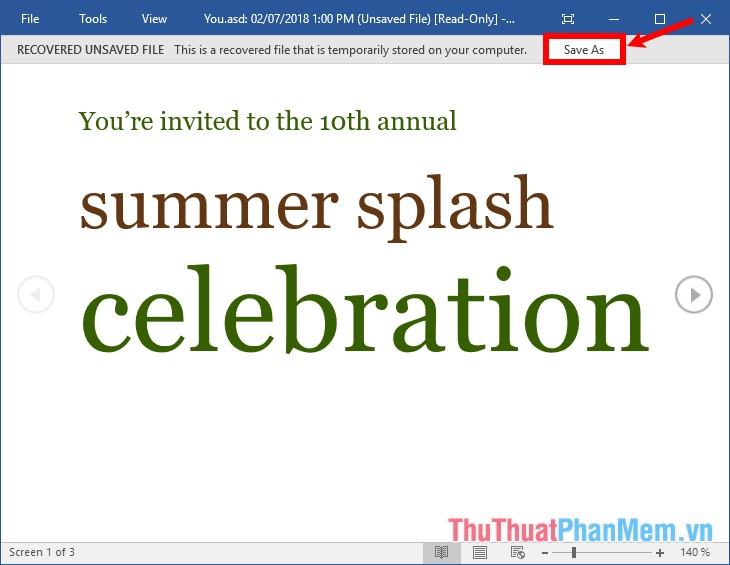
Cách 2
Bước 1: Mở Word lên, trên giao diện bạn chọn File -> Options.
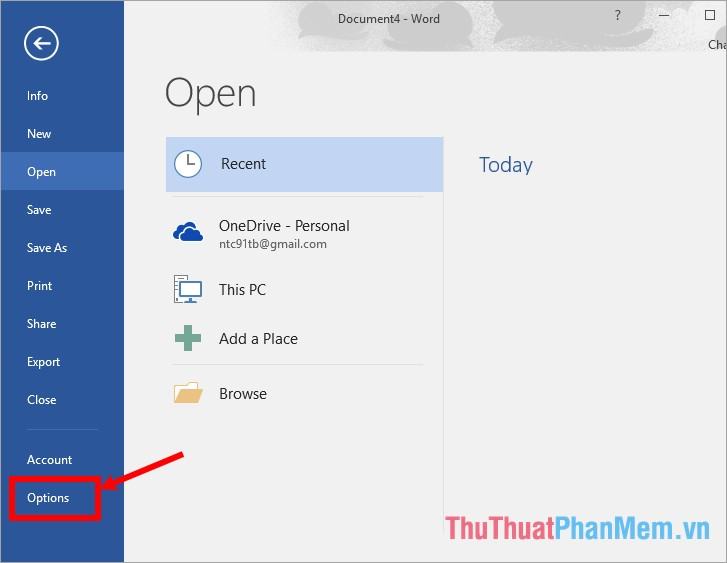
Bước 2: Chọn tab Save ở menu bên trái, sau đó copy đường dẫn trong mục AutoRecover file location, rồi nhấn OK để tắt Word Options.
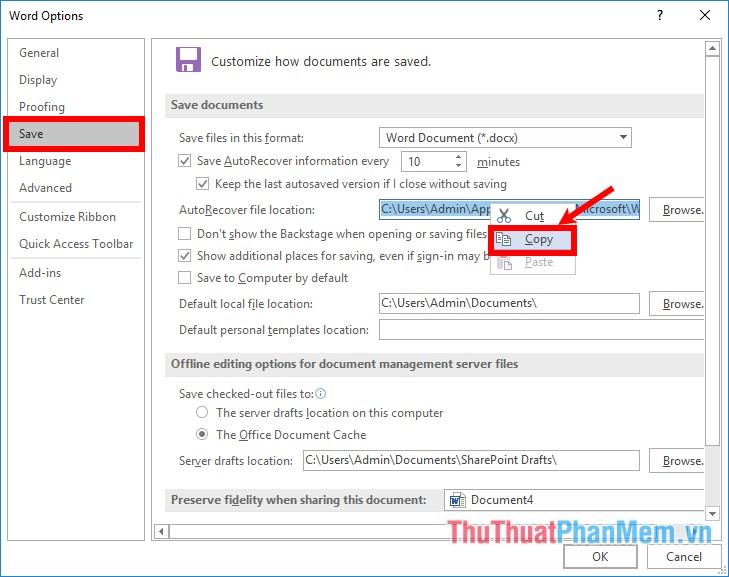
Bước 3: Mở File Explorer, dán đường dẫn vừa sao chép vào thanh địa chỉ trong File Explorer rồi nhấn Enter để mở thư mục.
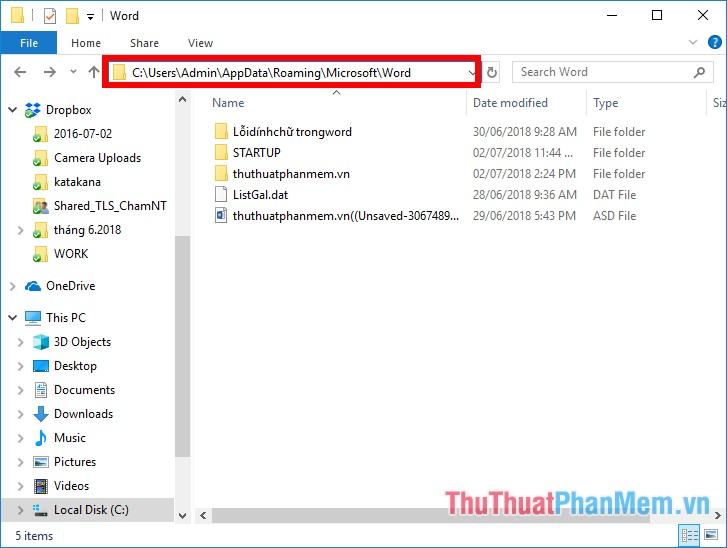
Hoặc bạn có thể nhấn tổ hợp Windows + R để mở cửa sổ Run, sau đó dán đường dẫn vào ô Open và nhấn OK để mở thư mục.
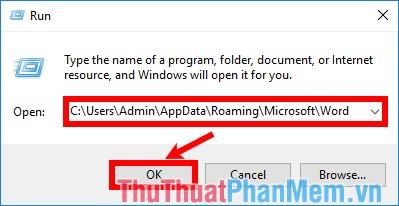
Bước 4: Các file có định dạng asd là file chưa lưu, các bạn chọn mở bằng Word. Hoặc bạn có thể chọn thư mục tên tệp để xem các tệp chưa được lưu.
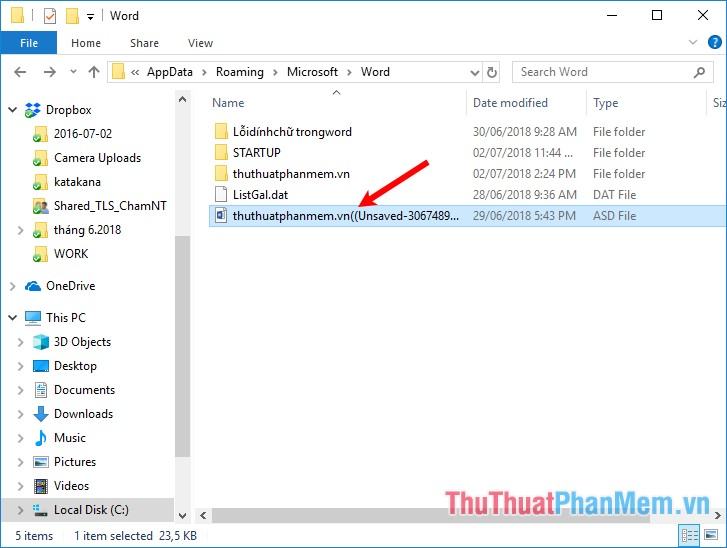
Bước 5: Cuối cùng, chọn Save As để lưu file Word và tiếp tục chỉnh sửa nếu cần.
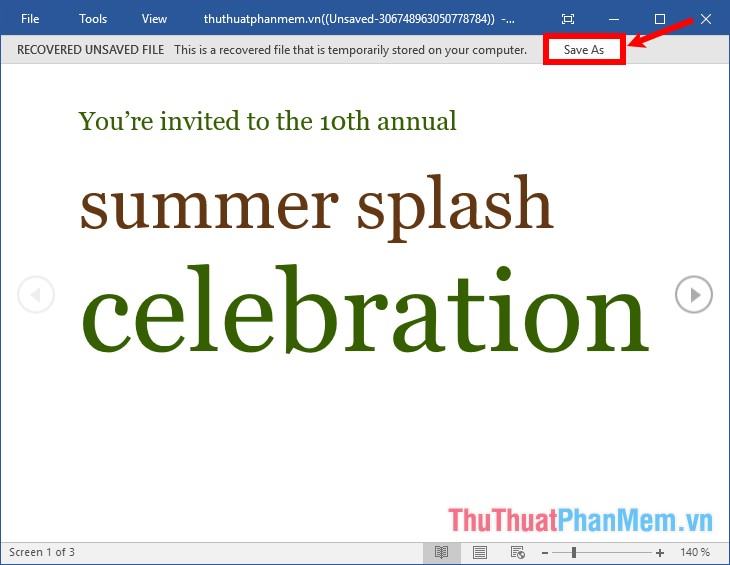
Cách thiết lập tự động tiết kiệm thời gian trong Word
Bước 1: Trên giao diện Word chọn File -> Options.
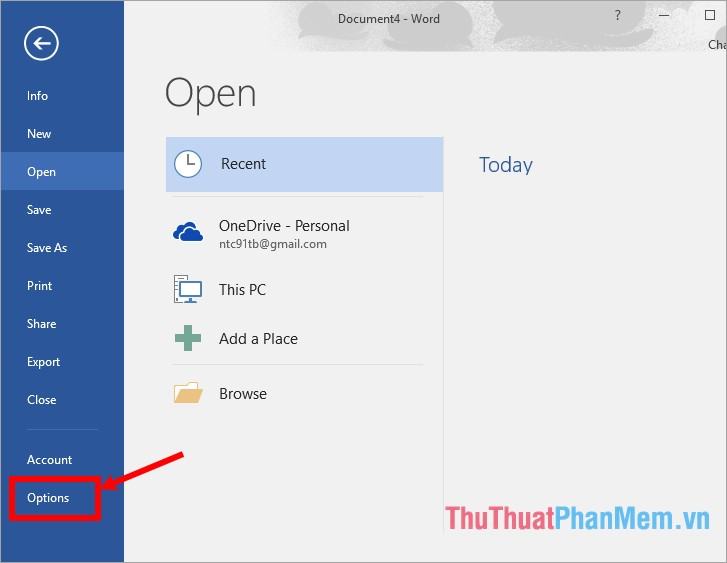
Bước 2: Trong Word Options, chọn thẻ Save, đánh dấu chọn trước Save AutoRecover information every, sau đó thiết lập thời gian tự lưu ở ô bên cạnh. Xin lưu ý rằng đơn vị thời gian là phút. Sau đó nhấn OK để lưu cài đặt.
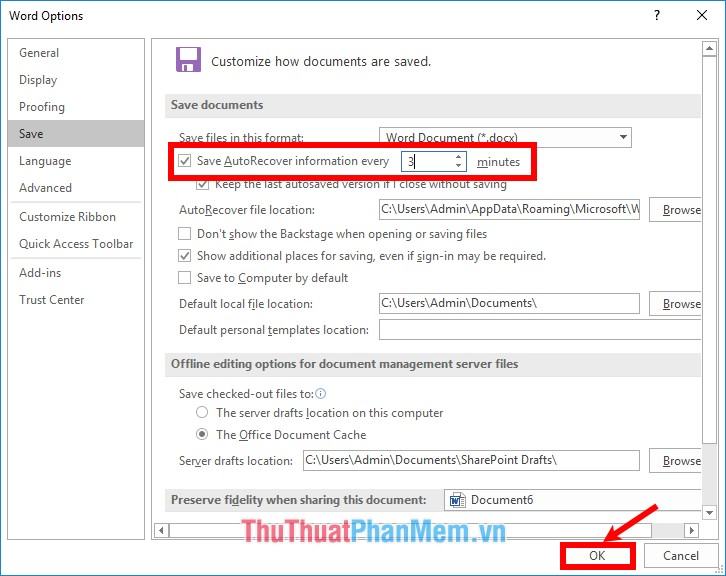
Trên đây là 2 cách giúp bạn tìm và khôi phục file word chưa lưu trong Word. Hi vọng với 2 cách mà bài viết hướng dẫn, bạn sẽ không bị mất các file tài liệu quan trọng khi tắt máy mà chưa lưu lại. Chúc may mắn!
Bạn thấy bài viết Cách tìm, phục hồi file word chưa lưu (save) trong Word có đáp ướng đươc vấn đề bạn tìm hiểu không?, nếu không hãy comment góp ý thêm về Cách tìm, phục hồi file word chưa lưu (save) trong Word bên dưới để vietabinhdinh.edu.vn có thể thay đổi & cải thiện nội dung tốt hơn cho các bạn nhé! Cám ơn bạn đã ghé thăm Website: vietabinhdinh.edu.vn
Nhớ để nguồn bài viết này: Cách tìm, phục hồi file word chưa lưu (save) trong Word của website vietabinhdinh.edu.vn
Chuyên mục: Hình Ảnh Đẹp
Tóp 10 Cách tìm, phục hồi file word chưa lưu (save) trong Word
#Cách #tìm #phục #hồi #file #word #chưa #lưu #save #trong #Word
Video Cách tìm, phục hồi file word chưa lưu (save) trong Word
Hình Ảnh Cách tìm, phục hồi file word chưa lưu (save) trong Word
#Cách #tìm #phục #hồi #file #word #chưa #lưu #save #trong #Word
Tin tức Cách tìm, phục hồi file word chưa lưu (save) trong Word
#Cách #tìm #phục #hồi #file #word #chưa #lưu #save #trong #Word
Review Cách tìm, phục hồi file word chưa lưu (save) trong Word
#Cách #tìm #phục #hồi #file #word #chưa #lưu #save #trong #Word
Tham khảo Cách tìm, phục hồi file word chưa lưu (save) trong Word
#Cách #tìm #phục #hồi #file #word #chưa #lưu #save #trong #Word
Mới nhất Cách tìm, phục hồi file word chưa lưu (save) trong Word
#Cách #tìm #phục #hồi #file #word #chưa #lưu #save #trong #Word
Hướng dẫn Cách tìm, phục hồi file word chưa lưu (save) trong Word
#Cách #tìm #phục #hồi #file #word #chưa #lưu #save #trong #Word
