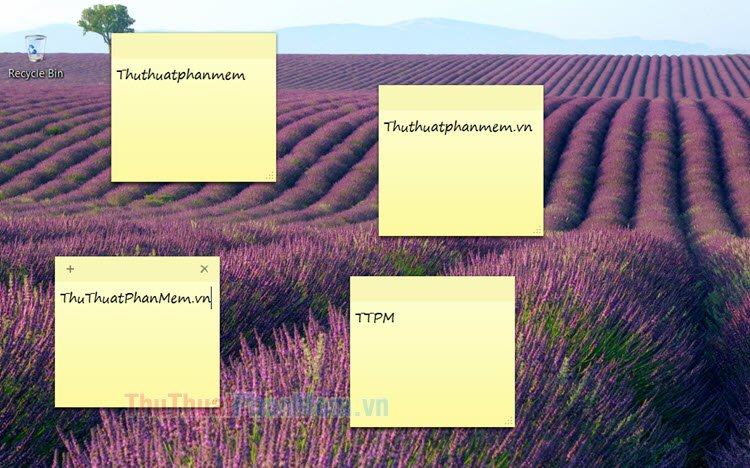Sticky Note (ghi chú) là công cụ hữu ích để bạn ghi chú các thao tác cần thiết hoặc các phím tắt của phần mềm trên màn hình. Trong bài viết hôm nay chúng ta hãy cùng nhau tìm hiểu về cách tạo Sticky Note trên Desktop Windows 7 nhé.
1. Tạo Sticky Note trên màn hình
Bước 1: Nhấn Start (1) => tìm kiếm từ khóa stick (2) => Sticky Notes (3).
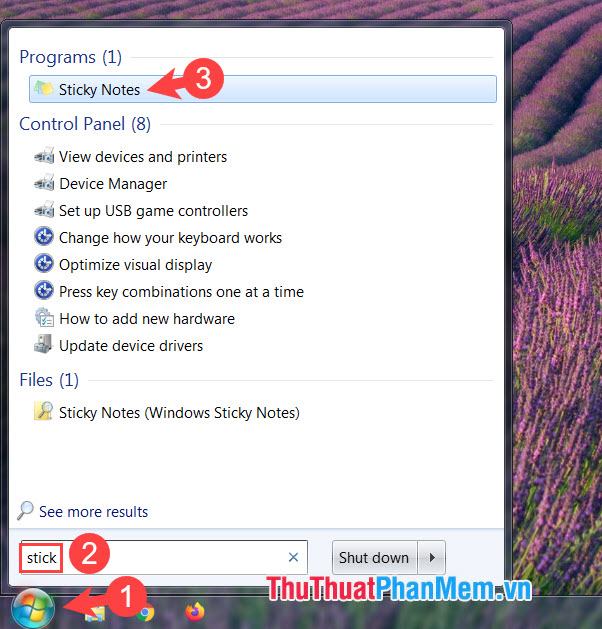
Bước 2: Sau khi mở Sticky Notes, nhập nội dung (1) để viết. Để tạo thêm ghi chú, chạm vào biểu tượng (+) (2).
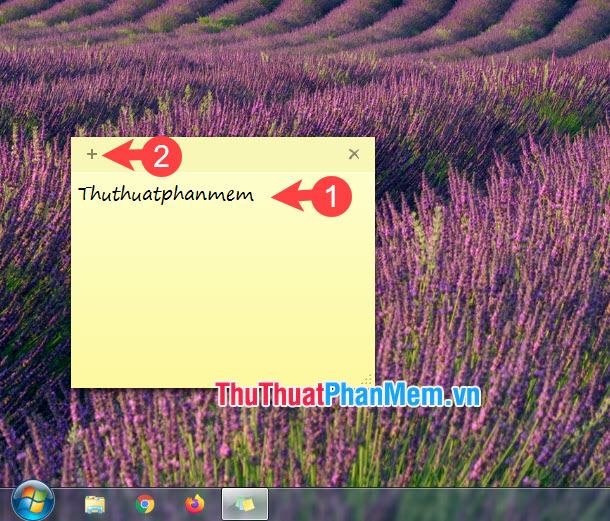
Bước 3: Để xóa Sticky Notes, bấm vào dấu X.
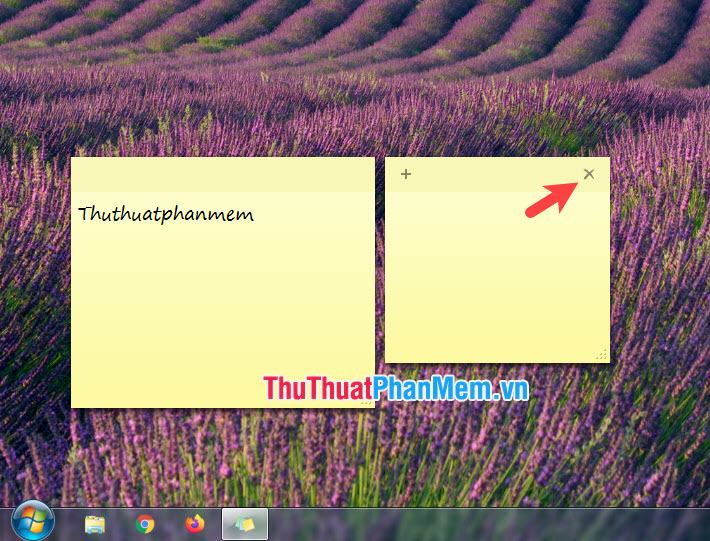
Một hộp thoại mới hiện ra, nhấn Yes để đồng ý xóa.
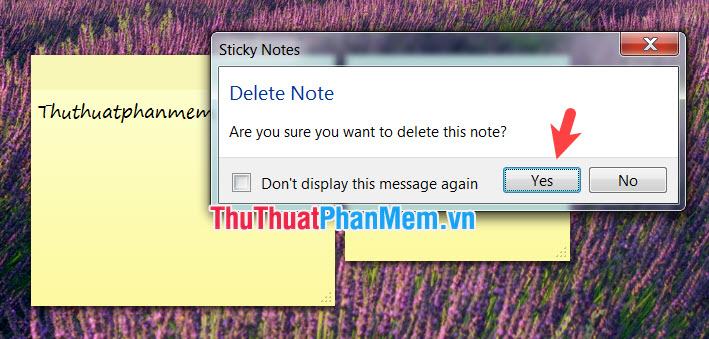
Bước 4: Để thay đổi màu nền cho Sticky Notes, click chuột phải vào vùng soạn thảo (1) => chọn màu nền (2).
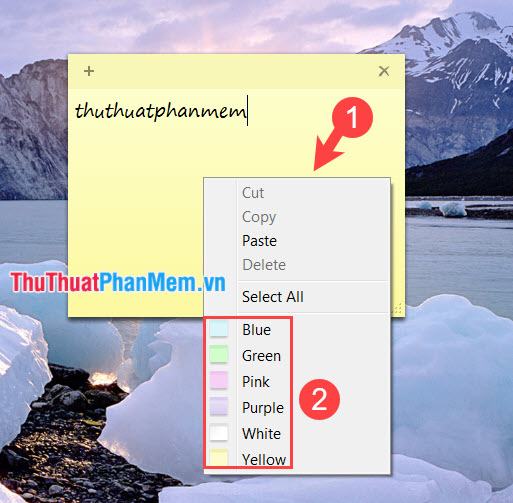
Bạn có thể tạo nhiều mẫu ghi chú và thay đổi màu nền sao cho độc đáo.
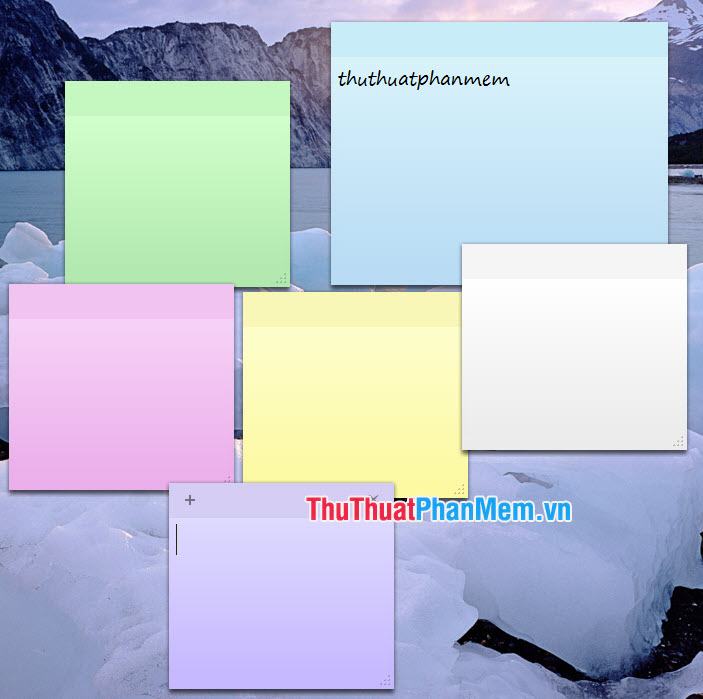
2. Phím tắt cho Sticky Notes
Để thuận tiện cho việc biên tập và chỉnh sửa, hãy sử dụng các phím tắt trong Sticky Notes. Danh sách các phím tắt phổ biến nằm trong bảng sau:
| Phím tắt |
Chức năng |
|
Ctrl + XÓA |
Chọn kiểu chữ đậm |
|
Ctrl + Tôi |
Chọn kiểu chữ nghiêng |
|
Ctrl + U |
Chọn một kiểu phông chữ được gạch chân |
|
Ctrl + Shift + A |
Chuyển chữ thường => chữ hoa |
|
Ctrl + LỖI |
Căn lề trái |
|
Ctrl + GIÁ RẺ |
Căn phải |
|
Ctrl + E |
Căn giữa |
|
Ctrl + Shift + > |
Tăng kích thước phông chữ |
|
Ctrl + Shift + |
Giảm cỡ chữ |
|
Ctrl + 1 |
Điều chỉnh khoảng cách giữa các dòng đơn (Single) |
|
Ctrl + 2 |
Điều chỉnh khoảng cách giữa các dòng đôi (Double) |
|
Ctrl + 5 |
Đặt giãn cách dòng thành 1,5 đơn vị |
3. Tạo lối tắt cho Sticky Notes trên màn hình nền
Bước 1: Click chuột phải vào Desktop chọn New (1) => Shortcut (2).
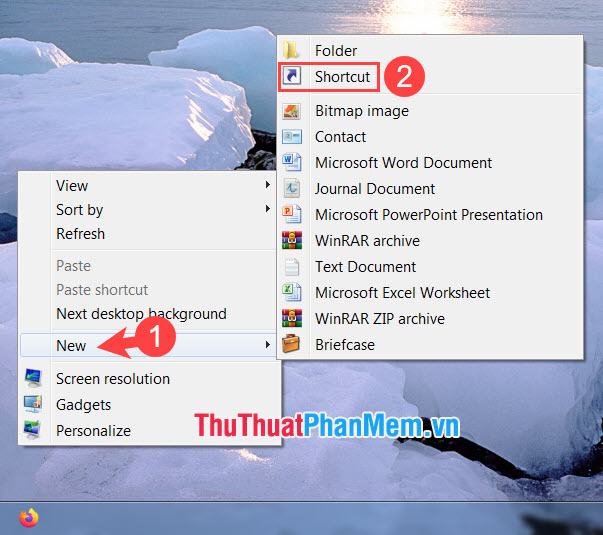
Bước 2: Nhập địa chỉ vào ô tìm kiếm (1) và nhấn Next (2).
C:\Windows\System32\StikyNot.exe
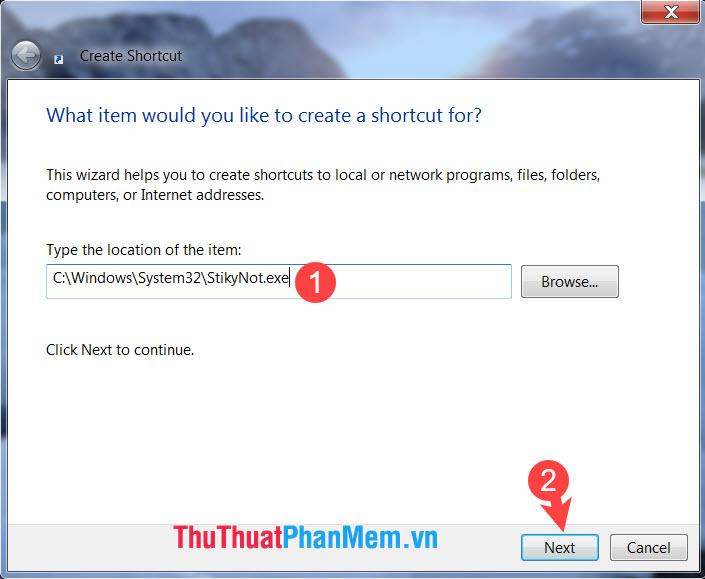
Bước 3: Bạn đặt tên file (1) => End (2).
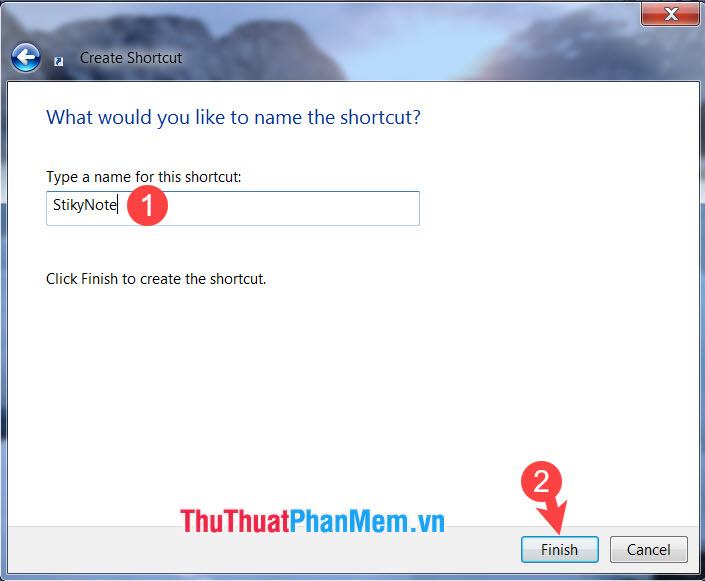
Sau khi tạo xong, bạn sẽ thấy file Sticky Notes xuất hiện trên màn hình.
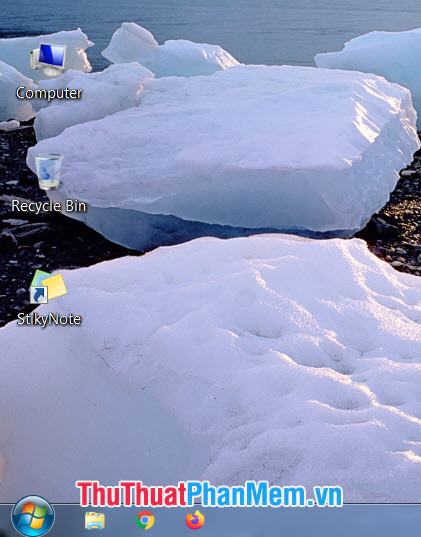
Với hướng dẫn trong bài viết, bạn sẽ làm việc và học tập tốt hơn bằng cách sử dụng Sticky Notes trên Windows 7. Chúc các bạn thành công!
Bạn thấy bài viết Cách tạo Sticky Note (ghi chú) trên màn hình Desktop Win 7 có đáp ướng đươc vấn đề bạn tìm hiểu không?, nếu không hãy comment góp ý thêm về Cách tạo Sticky Note (ghi chú) trên màn hình Desktop Win 7 bên dưới để vietabinhdinh.edu.vn có thể thay đổi & cải thiện nội dung tốt hơn cho các bạn nhé! Cám ơn bạn đã ghé thăm Website: vietabinhdinh.edu.vn
Nhớ để nguồn bài viết này: Cách tạo Sticky Note (ghi chú) trên màn hình Desktop Win 7 của website vietabinhdinh.edu.vn
Chuyên mục: Hình Ảnh Đẹp
Tóp 10 Cách tạo Sticky Note (ghi chú) trên màn hình Desktop Win 7
#Cách #tạo #Sticky #Note #ghi #chú #trên #màn #hình #Desktop #Win
Video Cách tạo Sticky Note (ghi chú) trên màn hình Desktop Win 7
Hình Ảnh Cách tạo Sticky Note (ghi chú) trên màn hình Desktop Win 7
#Cách #tạo #Sticky #Note #ghi #chú #trên #màn #hình #Desktop #Win
Tin tức Cách tạo Sticky Note (ghi chú) trên màn hình Desktop Win 7
#Cách #tạo #Sticky #Note #ghi #chú #trên #màn #hình #Desktop #Win
Review Cách tạo Sticky Note (ghi chú) trên màn hình Desktop Win 7
#Cách #tạo #Sticky #Note #ghi #chú #trên #màn #hình #Desktop #Win
Tham khảo Cách tạo Sticky Note (ghi chú) trên màn hình Desktop Win 7
#Cách #tạo #Sticky #Note #ghi #chú #trên #màn #hình #Desktop #Win
Mới nhất Cách tạo Sticky Note (ghi chú) trên màn hình Desktop Win 7
#Cách #tạo #Sticky #Note #ghi #chú #trên #màn #hình #Desktop #Win
Hướng dẫn Cách tạo Sticky Note (ghi chú) trên màn hình Desktop Win 7
#Cách #tạo #Sticky #Note #ghi #chú #trên #màn #hình #Desktop #Win