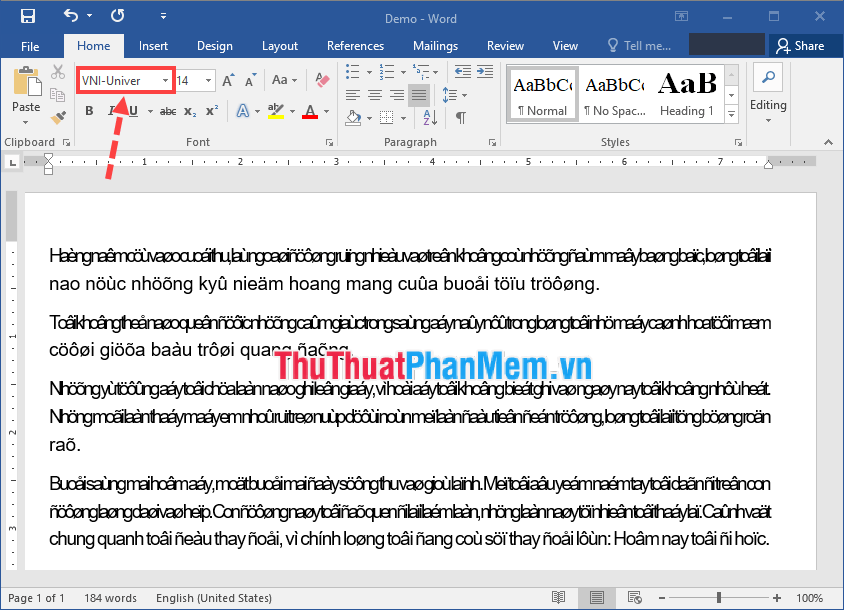Ngày nay, việc tìm kiếm tài liệu phục vụ công việc đã trở nên vô cùng dễ dàng nhờ có Internet. Thậm chí, bạn có thể tải tài liệu về máy tính để dễ dàng sử dụng lại nhiều lần. Tuy nhiên, sau khi tải về, nhiều trường hợp tài liệu bị lỗi font chữ, hiển thị ký tự khó đọc. Vậy cách khắc phục lỗi font chữ sau khi tải tài liệu trên mạng như thế nào? Vui lòng tham khảo các hướng dẫn sau đây.
Nguyên nhân tài liệu bị lỗi font sau khi tải về
Hiện nay có vô số font được tạo và chia sẻ trên Internet. Người viết tài liệu có thể chọn bất kỳ phông chữ nào họ thích. Tuy nhiên, không phải lúc nào người download tài liệu cũng có sẵn font chữ đó trong máy. Khi điều đó xảy ra, tất nhiên, máy tính sẽ không thể hiển thị đúng các ký tự trong văn bản, đặc biệt là các ký tự có dấu, khiến văn bản bị lỗi font trên máy tính của người tải xuống.
Cách sửa lỗi font chữ
Sau khi biết được nguyên nhân gây ra lỗi font chữ, chắc hẳn bạn sẽ nghĩ ngay đến cách giải quyết đó là cài đặt font gốc trong văn bản đó về máy đúng không? Tất nhiên điều này là đúng, nhưng nếu bạn đã có một phần mềm hỗ trợ gõ tiếng Việt như UniKey thì có thể sử dụng nó để khắc phục vấn đề này. Sau đây mình sẽ hướng dẫn cả 2 cách fix lỗi font:
Cách 1: Download và cài đặt font gốc của tài liệu
Bước 1: Mở văn bản bị lỗi font chữ. Nhấp vào bất kỳ đâu trong văn bản, bạn sẽ biết phông chữ gốc mà tài liệu đang sử dụng. Như hình ảnh ví dụ bên dưới là font VNI-Univer.
Bước 2: Dùng trình duyệt web tìm kiếm và tải font chữ đó về máy tính.
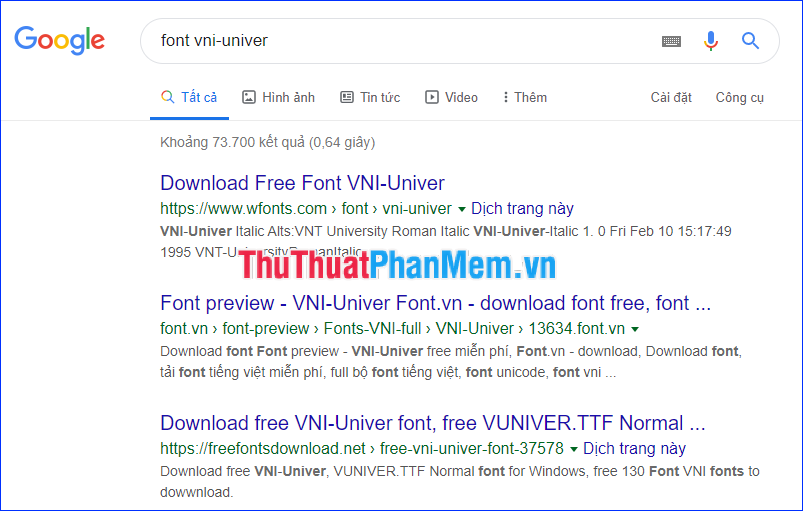
Bước 3: Click chuột phải vào file font vừa tải về chọn Install để cài đặt font.
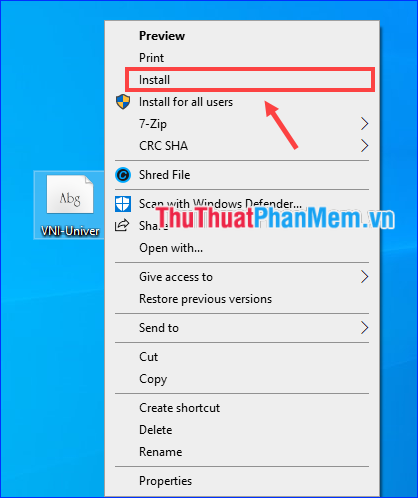
Xem lại tài liệu, hiện tại văn bản đã hiển thị chính xác, không còn bị lỗi font nữa.
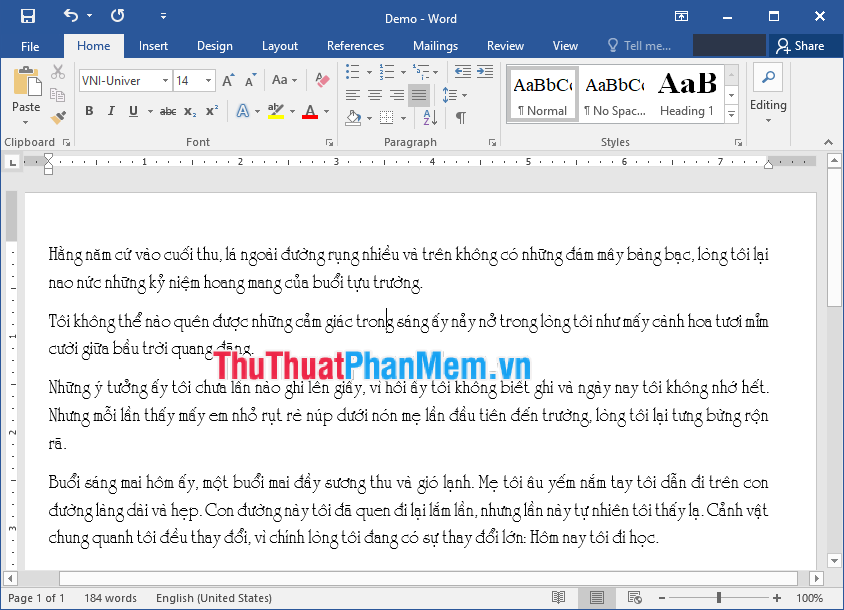
Phương pháp này có ưu điểm là đơn giản và nhanh chóng, nhất là đối với các tài liệu phục vụ mục đích khoa học thường chỉ sử dụng các phông chữ cơ bản, có thể dễ dàng tìm thấy trên trình duyệt. Tuy nhiên, có hai nhược điểm chính: một là hơi khó xác định tất cả các phông chữ gốc khi tài liệu sử dụng nhiều hơn một phông chữ, hai là cần có kết nối Internet để thực hiện. Phương pháp thứ hai sẽ giúp bạn khắc phục những hạn chế đó.
Cách 2: Convert sang font có sẵn trong máy
Thay vì cài đặt một font chữ mới, chúng ta có thể chuyển đổi toàn bộ văn bản sang một font chữ hiện có trên thiết bị mà vẫn hiển thị đúng nội dung. Để tiến hành, bạn cần có một phần mềm hỗ trợ gõ tiếng Việt. Trong hướng dẫn này tôi sử dụng UniKey. Đây là phần mềm đã quá phổ biến với người dùng máy tính ở Việt Nam rồi nên mình sẽ không giới thiệu thêm nữa, chắc các bạn cũng đã biết rồi.
Bằng cách này, bạn không cần biết chính xác phông chữ gốc của tài liệu là gì, mà chỉ cần mã hóa phông chữ đó thuộc về. Hiện nay ở Việt Nam có 3 bảng mã được sử dụng phổ biến:
– Bảng mã TCVN3 (hay ABC): gồm bộ font có tên bắt đầu bằng .VNnhư .VnTime, .VnArial, .VnAristote,…
– Bảng mã Windows VNI: gồm bộ font có tên bắt đầu bằng VNI-như VNI-Disney, VNI-Viettay, VNI-YAHOO,…
– Bảng mã Unicode: bảng mã chuẩn quốc tế phổ biến nhất hiện nay, các font chữ thuộc bảng mã này không có tiền tố trong tên. Ví dụ: Arial, Times New Roman, Calibri, …
Sau khi bạn biết cách xác định font chữ thuộc bảng mã nào, đảm bảo rằng UniKey đang hoạt động trên thiết bị của bạn, sau đó làm theo các bước sau:
Bước 1: Xem tên font chữ gốc mà tài liệu đang sử dụng để nhận biết bảng mã. Như ví dụ bên dưới, font chữ là VNI-Univer, tương ứng với bảng mã VNI của Windows.
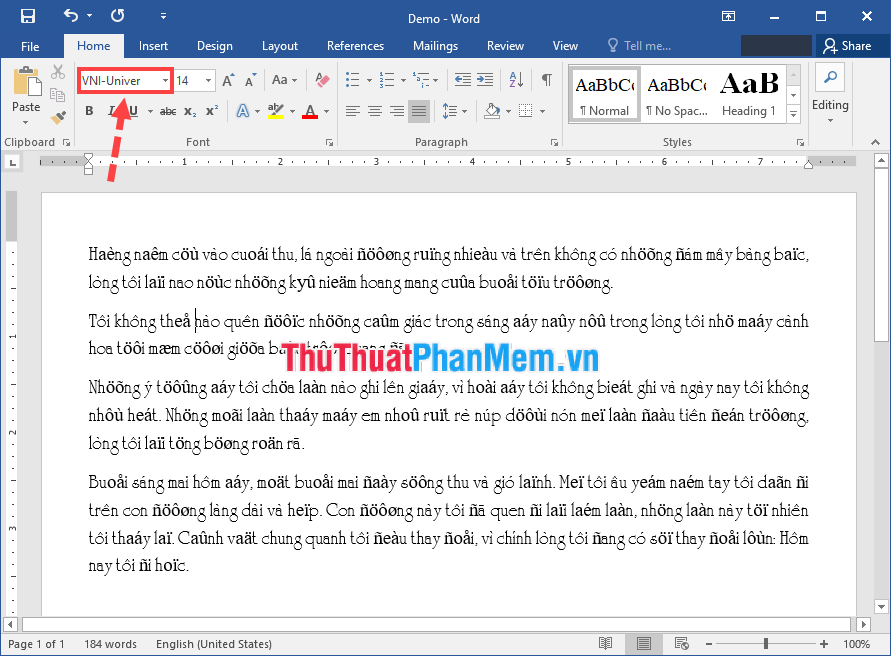
Bước 2: Nhấn Ctrl + A để chọn toàn bộ văn bản, chuyển sang kiểu chữ mới mà bạn muốn rồi copy lại (có thể nhấn Ctrl + C).
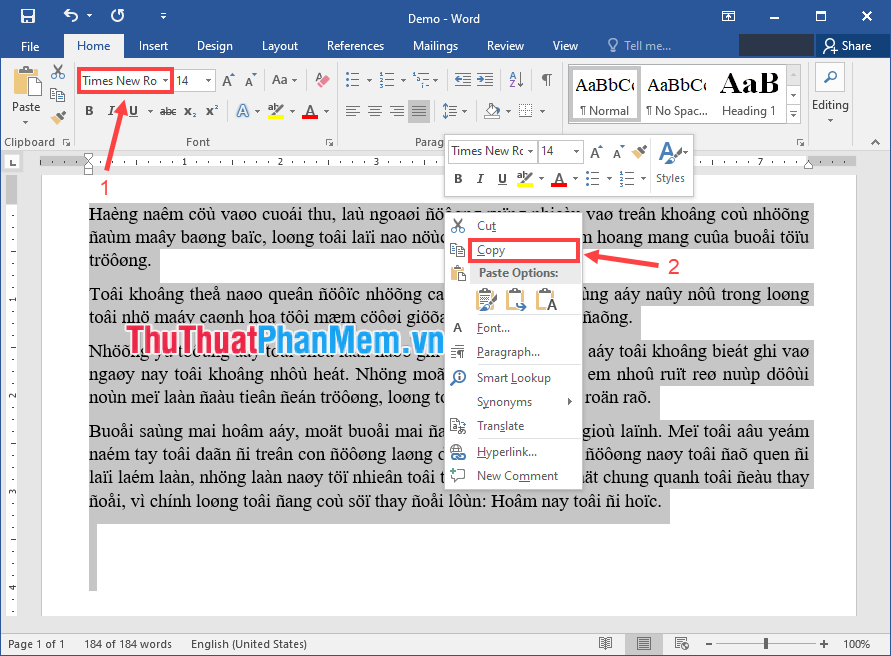
Bước 3: Nhấn Ctrl + Shift + F6 để mở cửa sổ Bộ công cụ UniKey.
1. Trong phần Nguồnbạn chọn bảng mã tương ứng với font gốc bị lỗi.
2. Trong phần Điểm đếnchọn bảng mã tương ứng với font chữ mới sau khi chuyển đổi.
3. Nhấn Convert để tiến hành chuyển đổi.
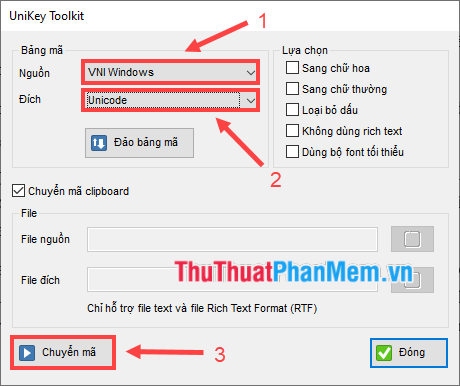
Hiển thị thông báo Đã chuyển đổi thành công khay nhớ tạm RTFbấm OK.
Bước 4: Paste lại văn bản (có thể nhấn Ctrl + V), lúc này văn bản sẽ áp dụng font chữ mới và không còn bị lỗi font nữa.
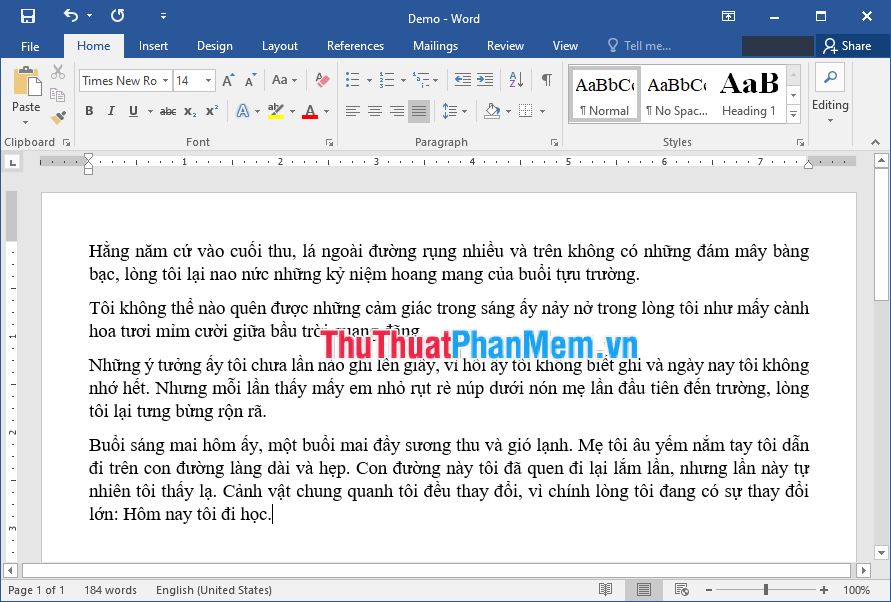
Qua bài viết này mình đã hướng dẫn các bạn cách khắc phục lỗi font chữ sau khi download tài liệu trên mạng. Hi vọng từ nay lỗi font chữ sẽ không còn gây khó khăn cho bạn nữa. Chúc may mắn!
Bạn thấy bài viết Cách sửa lỗi font chữ trong Word khi tải tài liệu trên mạng có đáp ướng đươc vấn đề bạn tìm hiểu không?, nếu không hãy comment góp ý thêm về Cách sửa lỗi font chữ trong Word khi tải tài liệu trên mạng bên dưới để vietabinhdinh.edu.vn có thể thay đổi & cải thiện nội dung tốt hơn cho các bạn nhé! Cám ơn bạn đã ghé thăm Website: vietabinhdinh.edu.vn
Nhớ để nguồn bài viết này: Cách sửa lỗi font chữ trong Word khi tải tài liệu trên mạng của website vietabinhdinh.edu.vn
Chuyên mục: Hình Ảnh Đẹp
Tóp 10 Cách sửa lỗi font chữ trong Word khi tải tài liệu trên mạng
#Cách #sửa #lỗi #font #chữ #trong #Word #khi #tải #tài #liệu #trên #mạng
Video Cách sửa lỗi font chữ trong Word khi tải tài liệu trên mạng
Hình Ảnh Cách sửa lỗi font chữ trong Word khi tải tài liệu trên mạng
#Cách #sửa #lỗi #font #chữ #trong #Word #khi #tải #tài #liệu #trên #mạng
Tin tức Cách sửa lỗi font chữ trong Word khi tải tài liệu trên mạng
#Cách #sửa #lỗi #font #chữ #trong #Word #khi #tải #tài #liệu #trên #mạng
Review Cách sửa lỗi font chữ trong Word khi tải tài liệu trên mạng
#Cách #sửa #lỗi #font #chữ #trong #Word #khi #tải #tài #liệu #trên #mạng
Tham khảo Cách sửa lỗi font chữ trong Word khi tải tài liệu trên mạng
#Cách #sửa #lỗi #font #chữ #trong #Word #khi #tải #tài #liệu #trên #mạng
Mới nhất Cách sửa lỗi font chữ trong Word khi tải tài liệu trên mạng
#Cách #sửa #lỗi #font #chữ #trong #Word #khi #tải #tài #liệu #trên #mạng
Hướng dẫn Cách sửa lỗi font chữ trong Word khi tải tài liệu trên mạng
#Cách #sửa #lỗi #font #chữ #trong #Word #khi #tải #tài #liệu #trên #mạng