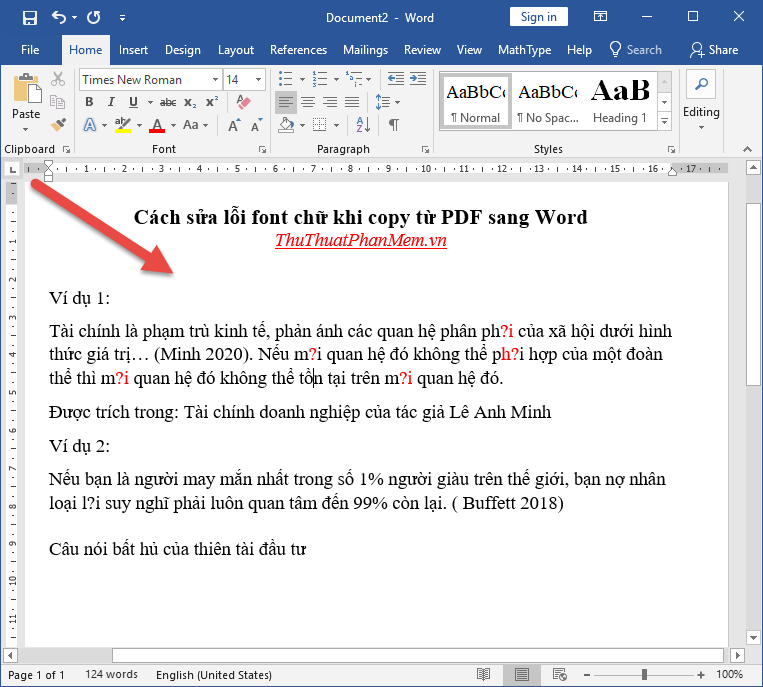Copy nội dung văn bản từ PDF sang Word bị lỗi font chữ là lỗi phổ biến mà có lẽ bất cứ ai làm việc văn phòng cũng gặp phải. Bài viết dưới đây hướng dẫn một số cách sửa lỗi font chữ khi copy từ PDF sang Word.
1. Khi copy nội dung từ file PDF sang Word bị lỗi một số ký tự trùng lặp
Bạn quan sát đoạn văn bản của mình có một số ký tự bị sai khi thay thế nhiều chữ, cùng một từ của đoạn văn bản đó có được không? hoặc có thể ký tự không có trên bàn phím. Với lỗi này Bạn chỉ cần dùng replace đối với các ký tự bị sai tương tự:
Nhấn Ctrl + H để thay thế các lỗi tương tự:
– Trong Find what: Nhập từ sai.
– Tại ô Replace with: Nhập từ đúng để thay thế từ sai.
Cuối cùng nhấn Replace All để thay thế và sửa lỗi:
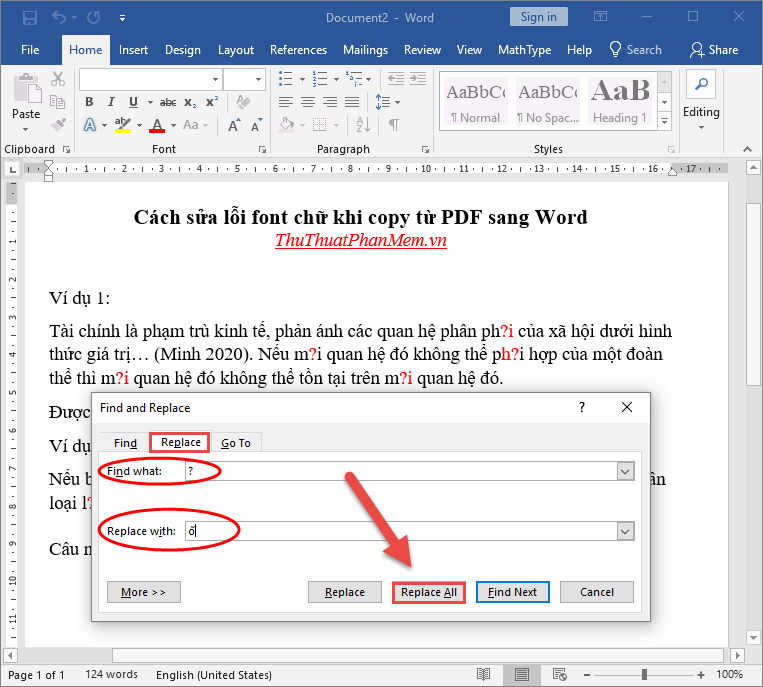
Hộp thoại Kết quả thông báo tổng số bản sửa lỗi, sau đó bấm OK:
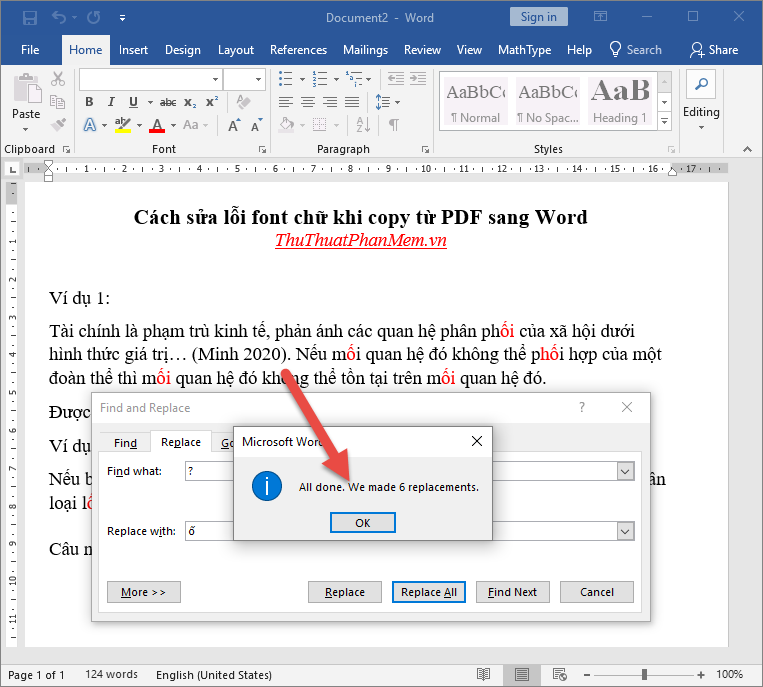
Bạn đã hoàn tất việc chỉnh sửa văn bản của mình. Tuy nhiên khi bạn thay đúng nội dung sẽ bị thay thế nên bạn cần cẩn thận. Bạn có thể nhấn Replace Next để kiểm tra ký tự cần thay thế hay không.
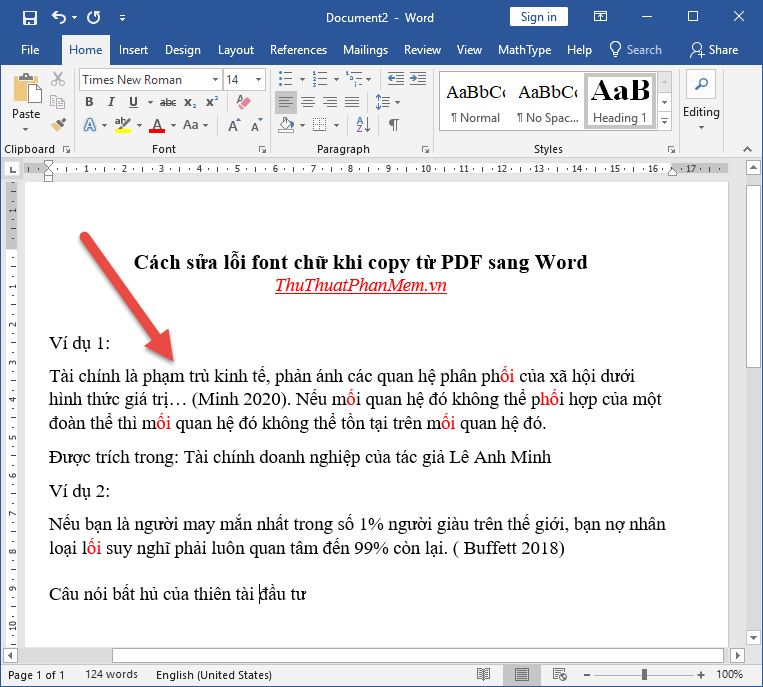
2. Lỗi font chữ khi copy từ PDF sang Word.
Khi copy một số từ chưa chuẩn, bạn nên kiểm tra lại font chữ đã phù hợp chưa. Như ví dụ bên dưới, font nguồn là .VnTime, nhưng font là Time New Roman:
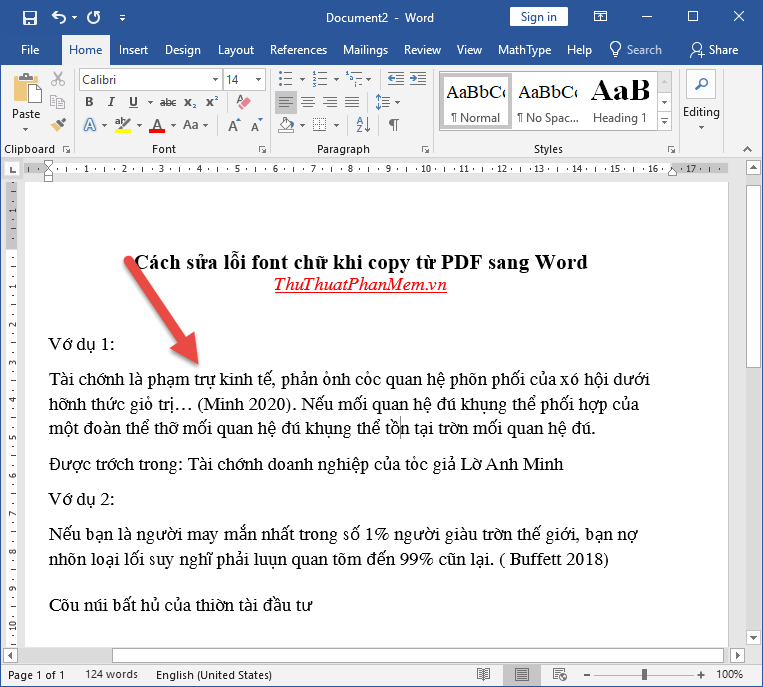
Với lỗi này bạn chỉ cần chọn lại toàn bộ văn bản và chọn lại font chữ là có thể sửa lỗi:
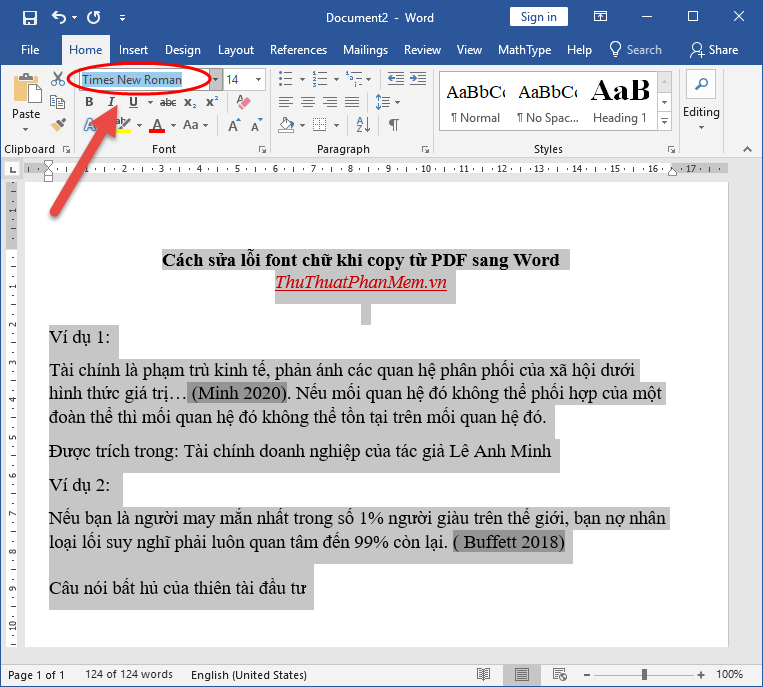
3. Trường hợp bị lỗi font chữ khi copy từ PDF sang Word do sai bảng mã.
Khi bạn thấy văn bản của mình bị lỗi font chữ và các ký tự đặc biệt như trong hình, hãy nghĩ đến việc chuyển đổi bảng mã cho văn bản:
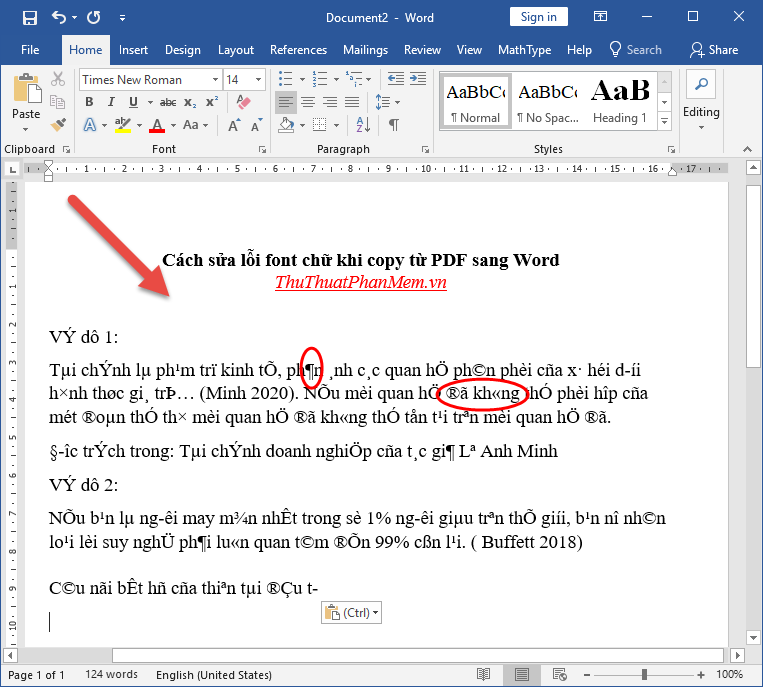
Copy toàn bộ văn bản cần soạn thảo -> click chuột phải vào biểu tượng Unikey ở góc dưới màn hình chọn Tools hoặc nhấn tổ hợp phím Ctrl + Shift + F6:
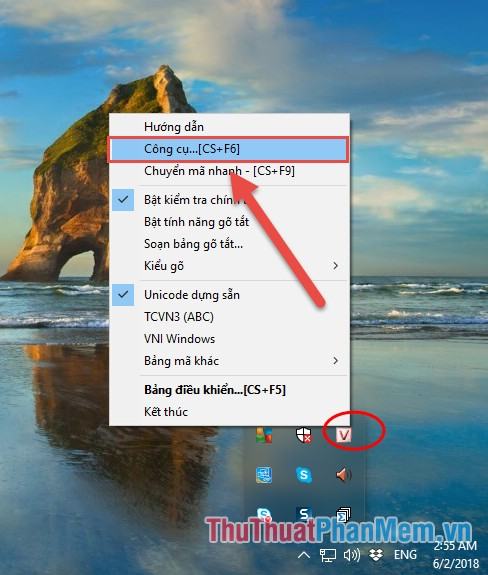
Xuất hiện hộp thoại bảng mã lựa chọn như sau:
- Nguồn: chọn bảng mã TCVN3 (ABC)
- Điểm đến: Chọn Unicode
Nhấp vào Chuyển mã:
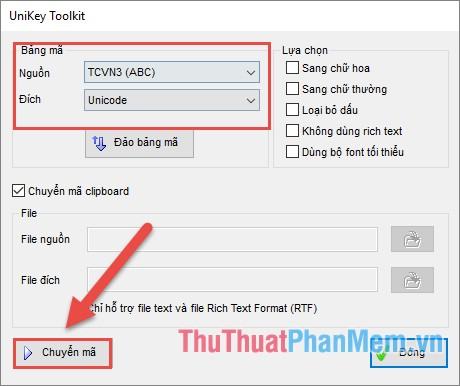
Trong hộp thoại thông báo thành công, bấm OK. Quay lại văn bản của bạn và ghi đè lên văn bản cũ với kết quả là lỗi phông chữ:
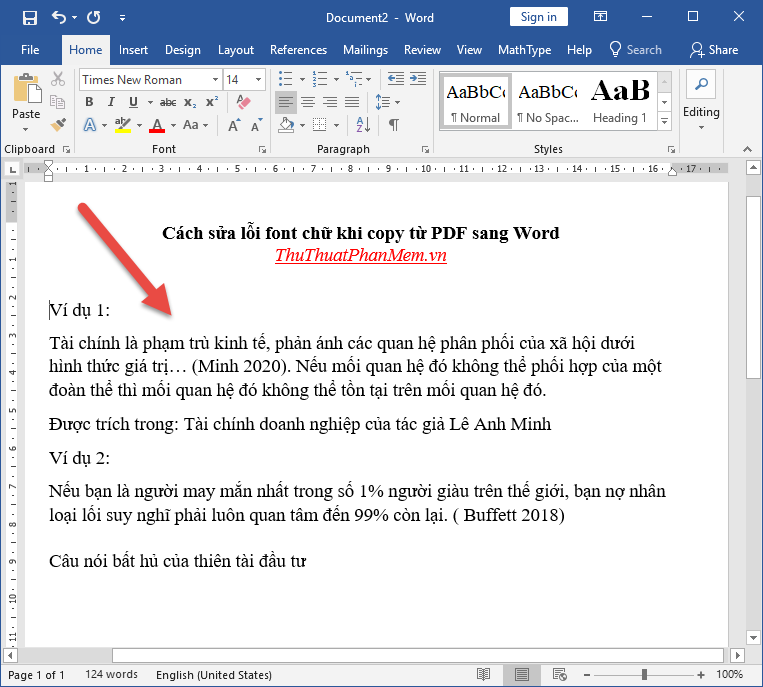
Tuy nhiên, bạn cần xác định trang mã nguồn của văn bản là gì để lựa chọn bảng mã nguồn và đích cho phù hợp.
4. Trường hợp bị lỗi font chữ khi copy từ PDF sang Word, lỗi xong không dịch được chữ nào.
Trường hợp này bạn nên sử dụng thêm phần mềm hỗ trợ chuyển ABBY để chuyển từ PDF sang Word để hạn chế tối đa lỗi font:
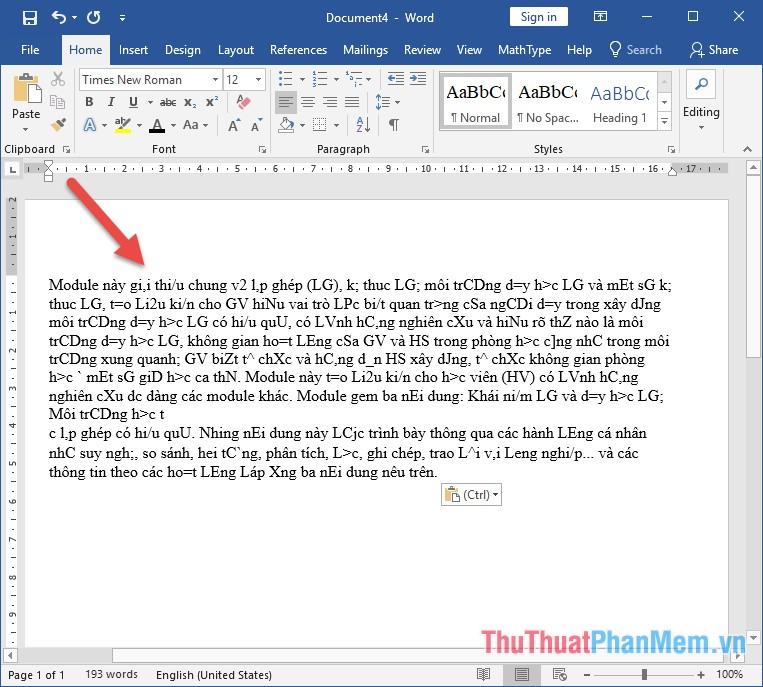
Trên đây là một số chia sẻ khắc phục lỗi font chữ khi chuyển từ định dạng PDF sang Word. Chúc may mắn!
Bạn thấy bài viết Cách sửa lỗi font chữ khi copy từ PDF sang Word có đáp ướng đươc vấn đề bạn tìm hiểu không?, nếu không hãy comment góp ý thêm về Cách sửa lỗi font chữ khi copy từ PDF sang Word bên dưới để vietabinhdinh.edu.vn có thể thay đổi & cải thiện nội dung tốt hơn cho các bạn nhé! Cám ơn bạn đã ghé thăm Website: vietabinhdinh.edu.vn
Nhớ để nguồn bài viết này: Cách sửa lỗi font chữ khi copy từ PDF sang Word của website vietabinhdinh.edu.vn
Chuyên mục: Hình Ảnh Đẹp
Tóp 10 Cách sửa lỗi font chữ khi copy từ PDF sang Word
#Cách #sửa #lỗi #font #chữ #khi #copy #từ #PDF #sang #Word
Video Cách sửa lỗi font chữ khi copy từ PDF sang Word
Hình Ảnh Cách sửa lỗi font chữ khi copy từ PDF sang Word
#Cách #sửa #lỗi #font #chữ #khi #copy #từ #PDF #sang #Word
Tin tức Cách sửa lỗi font chữ khi copy từ PDF sang Word
#Cách #sửa #lỗi #font #chữ #khi #copy #từ #PDF #sang #Word
Review Cách sửa lỗi font chữ khi copy từ PDF sang Word
#Cách #sửa #lỗi #font #chữ #khi #copy #từ #PDF #sang #Word
Tham khảo Cách sửa lỗi font chữ khi copy từ PDF sang Word
#Cách #sửa #lỗi #font #chữ #khi #copy #từ #PDF #sang #Word
Mới nhất Cách sửa lỗi font chữ khi copy từ PDF sang Word
#Cách #sửa #lỗi #font #chữ #khi #copy #từ #PDF #sang #Word
Hướng dẫn Cách sửa lỗi font chữ khi copy từ PDF sang Word
#Cách #sửa #lỗi #font #chữ #khi #copy #từ #PDF #sang #Word