Cho dù Microsoft có nhồi nhét bao nhiêu tính năng vào hệ điều hành Windows 10 thì sẽ luôn có người dùng tìm kiếm một phong cách nhanh hơn, tốt hơn hoặc ít nhất là khác biệt so với tiêu chuẩn. Nếu bạn là kiểu người như vậy, bạn không thể bỏ lỡ PowerToys – một bộ tiện ích tinh chỉnh và hợp lý hóa trải nghiệm Windows để giúp bạn làm việc hiệu quả hơn. Đồng thời tìm hiểu cách sử dụng PowerToys trên Windows 10.
I. Tải và cài đặt PowerToys trên Windows 10
Microsoft PowerToys được phát hành trên GitHub. Bạn có thể tải xuống bằng cách truy cập liên kết Tải xuống PowerToys
Tìm phiên bản mới nhất rồi nhấp vào PowerToysSetup-0.15.2-x64.msi để tải xuống trình cài đặt PowerToys cho Windows.
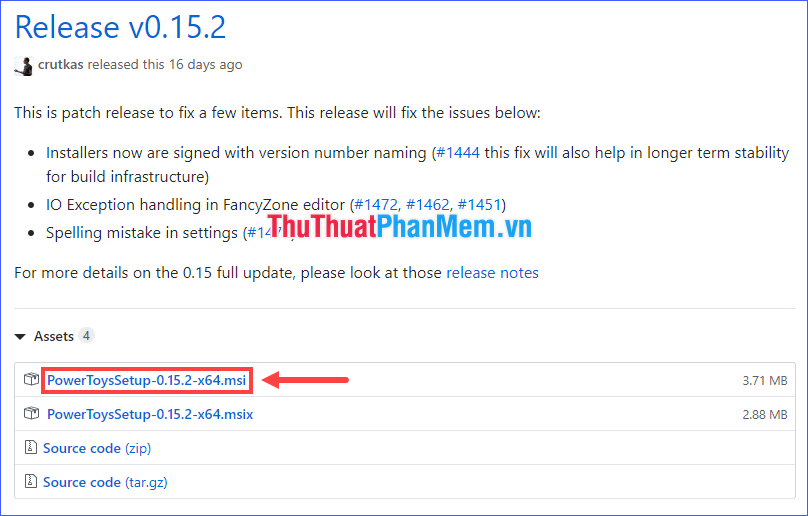
Hoặc nếu bạn cần mã nguồn, bạn có thể tải xuống các tệp Mã nguồn (zip hoặc tar.gz).
Sau khi tải bộ cài đặt về máy tính, hãy cài đặt PowerToys như phần mềm thông thường. Chỉ cần một vài cú click chuột. Kết thúc cài đặt, nhấp vào Kết thúc và PowerToys sẽ bắt đầu khởi chạy.
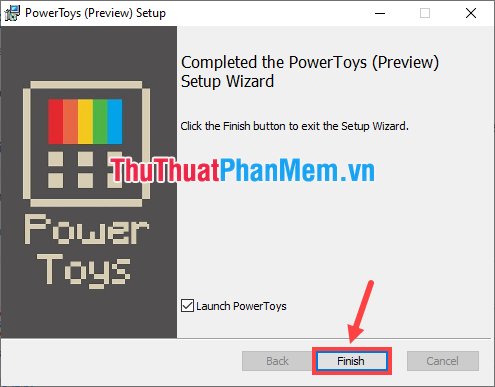
II. Cách sử dụng PowerToys trên Windows 10
Sau khi PowerToys được khởi chạy, bạn sẽ thấy biểu tượng của nó ở bên phải Thanh tác vụ (có thể ở một khu vực ẩn).
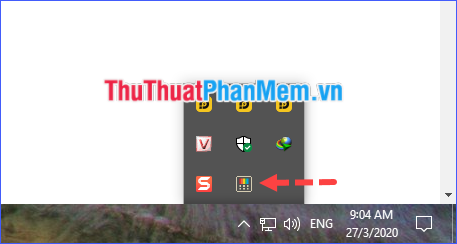
Nhấp đúp vào biểu tượng này để mở cửa sổ Cài đặt PowerToys. Tiếp theo, tôi sẽ hướng dẫn bạn các cài đặt mà bạn có thể thay đổi trên đó, cũng như giới thiệu các tính năng hiện có của PowerToys.
1. Cài đặt chung cho PowerToys
Giao diện đầu tiên khi mở PowerToys là Cài đặt chung – nơi để tùy chỉnh cài đặt chung. Phần trên cùng giới thiệu các tính năng khả dụng cùng với các nút bật/tắt tương ứng của chúng. Phiên bản chính thức hiện tại của PowerToys có ba tính năng đó là FancyZones, ĐiệnĐổi Tên Và hướng dẫn phím tắt (Mình sẽ giới thiệu chi tiết hơn ở phần 2). Để tắt một tính năng, hãy chuyển nút Bật bên dưới thành Tắt.
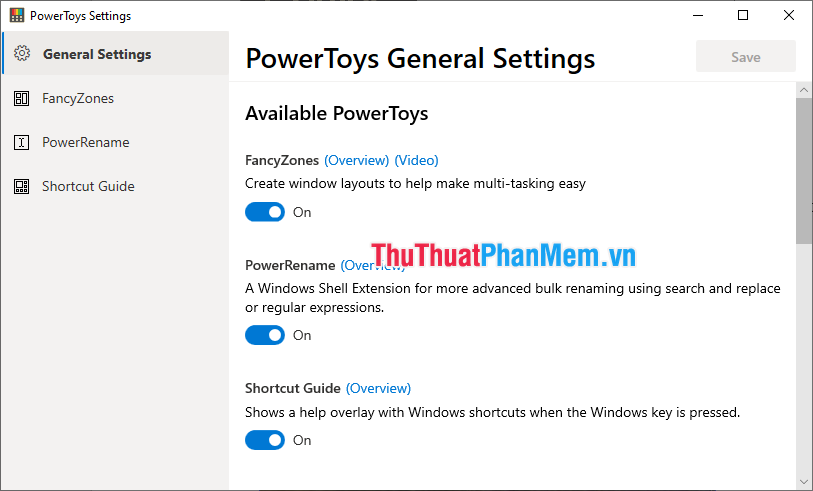
Tiếp theo là các tùy chọn khởi động và giao diện:
– Chạy khi khởi động: Tự động chạy PowerToys sau khi Windows khởi động.
– Luôn chạy với tư cách quản trị viên: Luôn chạy PowerToys với tư cách Quản trị viên.
– Chọn Cài đặt màu: Chọn giao diện sáng hoặc tối cho cửa sổ cài đặt PowerToys.
Sau khi bạn đã thực hiện các thay đổi mong muốn, hãy nhấp vào nút Lưu ở góc trên bên phải để lưu lại.
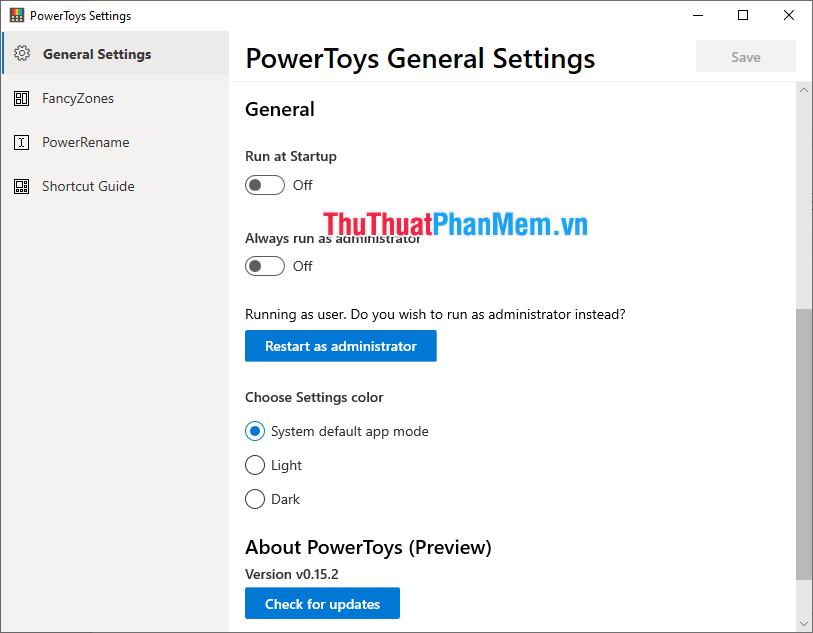
2. Tính năng hiện tại của PowerToys
a) Khu vực yêu thích
FancyZones cho phép người dùng quản lý vị trí và giao diện của các cửa sổ ứng dụng riêng lẻ trên màn hình Windows 10. Nó tạo ra một bố cục sắp xếp các cửa sổ và nhanh chóng gán các cửa sổ vào bố cục đó.
Bạn có thể cấu hình tính năng này từ FancyZones trong cửa sổ Cài đặt PowerToys (nhấp vào nút Edit Region) hoặc nhấn tổ hợp phím Windows + ` (dưới phím Esc).
* Mẹo: Để sắp xếp các cửa sổ dễ dàng hơn, hãy bật tùy chọn Giữ phím Shift hoặc bất kỳ nút chuột không chính nào để kích hoạt các vùng trong khi kéo.
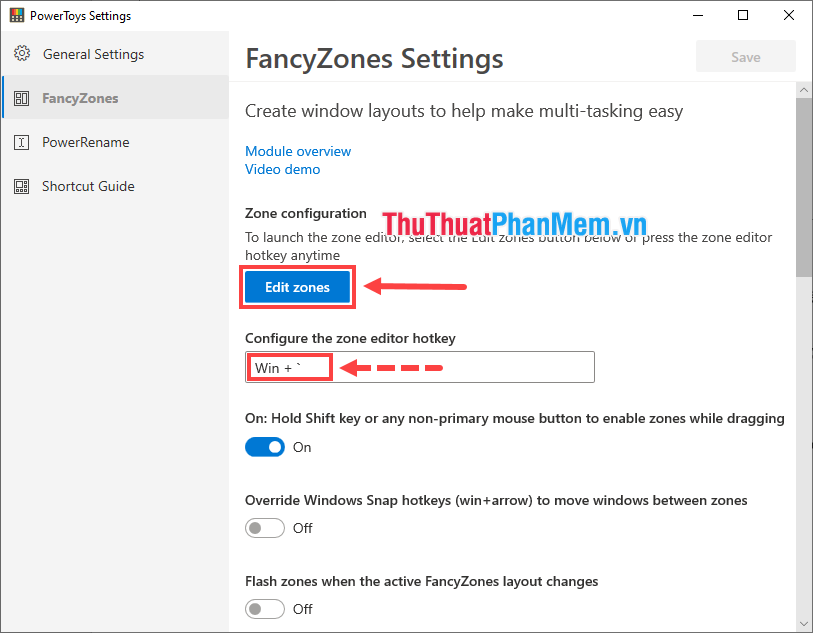
Chọn bố cục bạn thích rồi nhấp vào Áp dụng (bạn cũng có thể tự điều chỉnh bố cục theo ý thích của mình trước khi áp dụng).
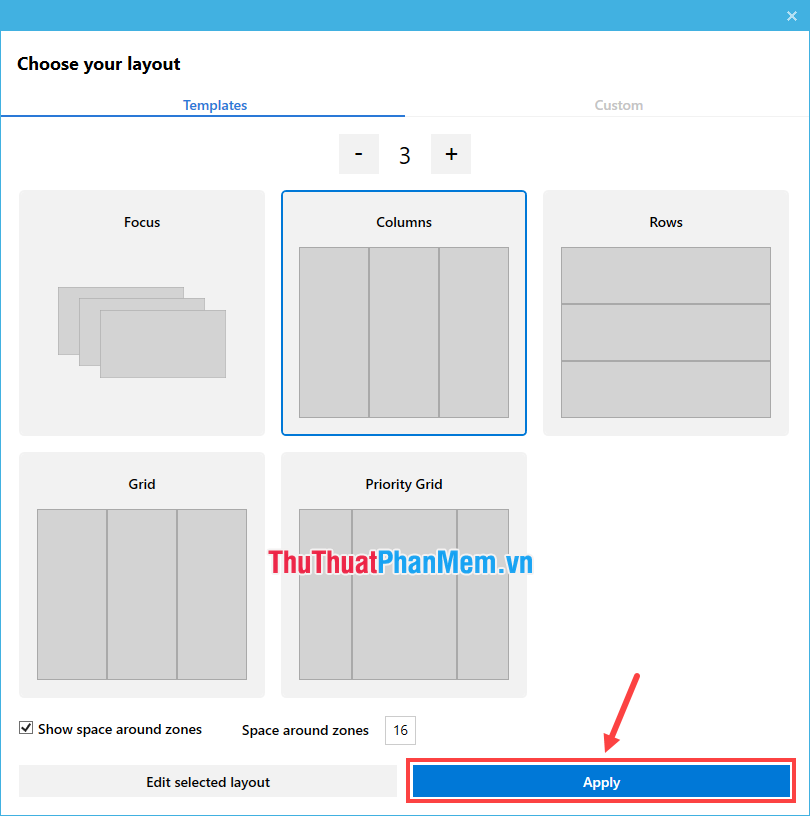
Mở cửa sổ của một chương trình đang chạy, giữ phím Shift và kéo nó đến một trong các vùng màn hình bạn muốn (các vùng được hiển thị bằng các vùng bóng mờ), cửa sổ sẽ giữ nguyên. tất cả trong khu vực đó.
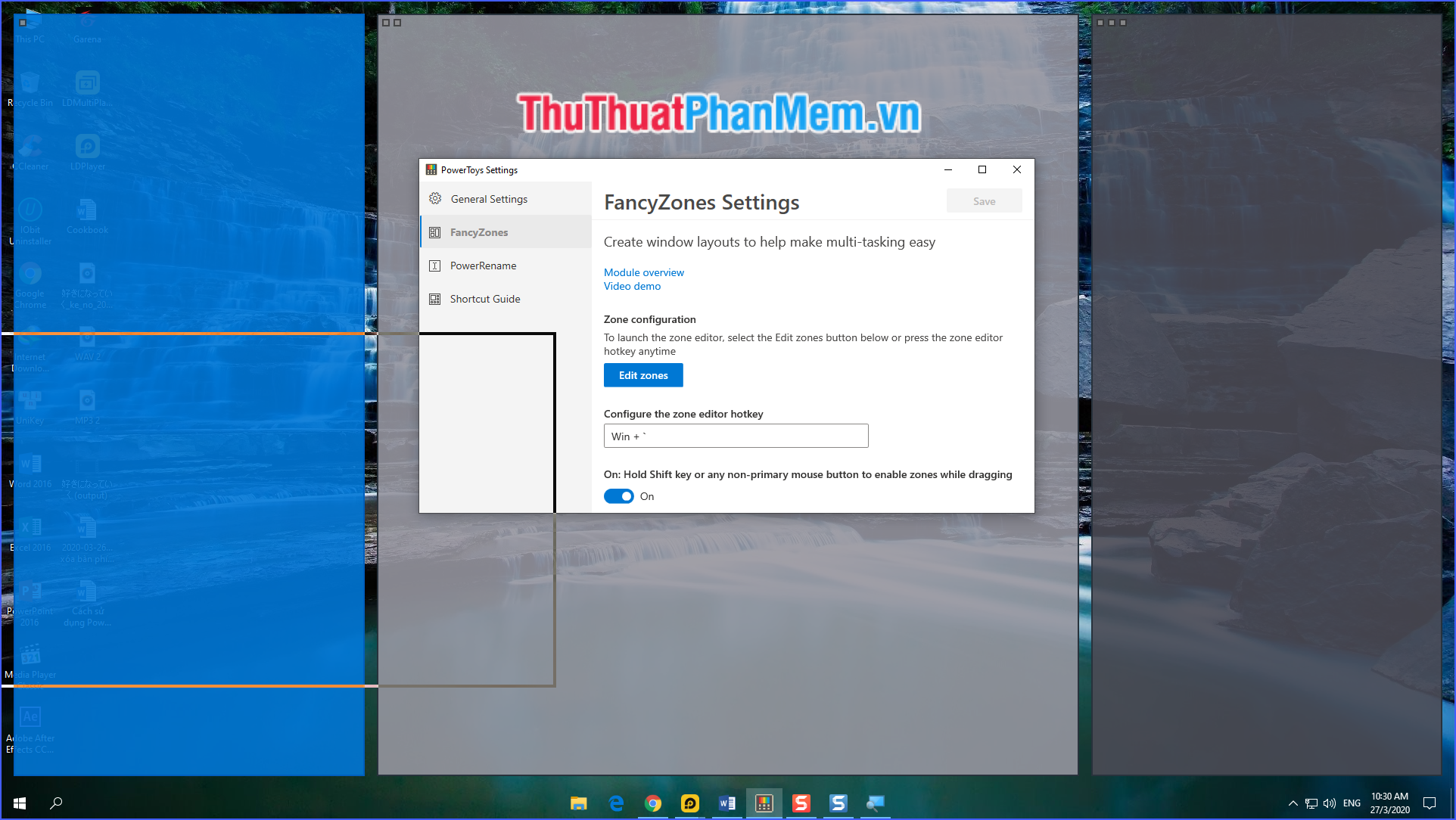
Kết quả sau khi sắp xếp các cửa sổ theo FancyZones sẽ có dạng sau:
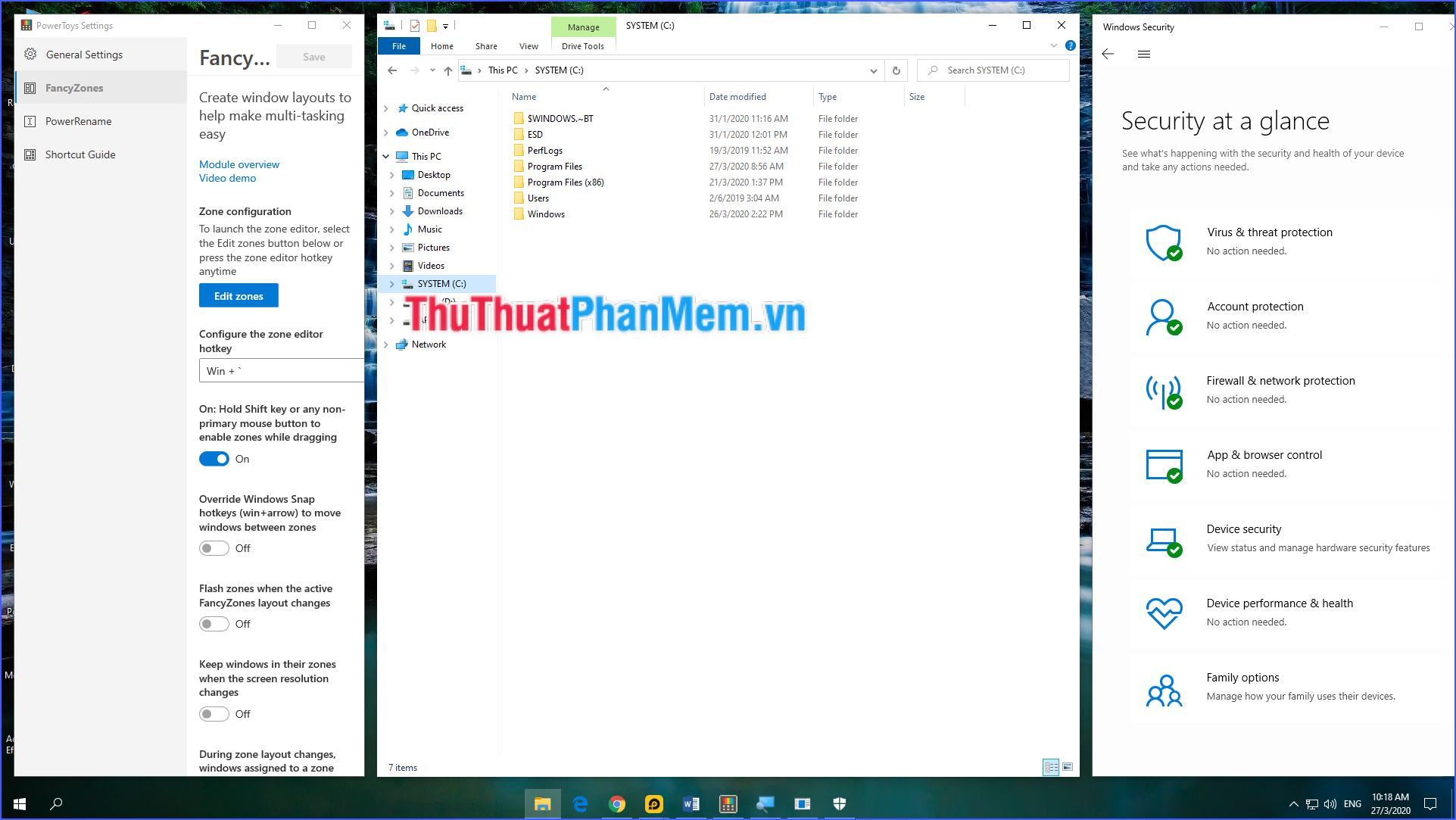
Như đã thấy, tính năng này đặc biệt hữu ích khi bạn cần mở nhiều cửa sổ cùng lúc trên màn hình và phải theo dõi, chuyển đổi giữa chúng thường xuyên.
b) Đổi tên nguồn
ĐiệnĐổi Tên cung cấp cho người dùng các công cụ nâng cao để đổi tên tệp hàng loạt. Khi tính năng này được bật, bạn có thể thực hiện tìm kiếm và thay thế đơn giản hoặc kết hợp các biểu thức chính quy mạnh mẽ hơn để thực hiện đổi tên tệp hàng loạt. Một khu vực xem trước được hiển thị khi bạn thực hiện quá trình tìm kiếm và thay thế để quan sát tên tệp sẽ thay đổi như thế nào trước khi bắt đầu hành động.
sử dụng ĐiệnĐổi Tênchọn tất cả các tệp sẽ được đổi tên, bấm chuột phải vào một trong số chúng, rồi chọn PowerRename.
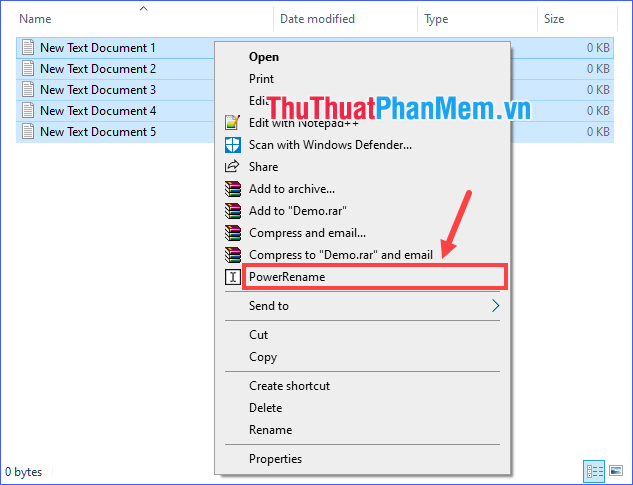
Bạn có thể thấy rất nhiều tùy chọn hỗ trợ đổi tên file hàng loạt, chẳng hạn như Sử dụng biểu thức chính quy (sử dụng biểu thức chính quy), trường hợp nhạy cảm (trường hợp nhạy cảm), Loại trừ thư mục (loại trừ các thư mục), Tên mục Chỉ (chỉ xem xét tên của tệp), …
Sau khi hài lòng với tên mới, hãy nhấp vào Đổi tên và tất cả các tệp đã chọn sẽ được đổi tên đồng thời.
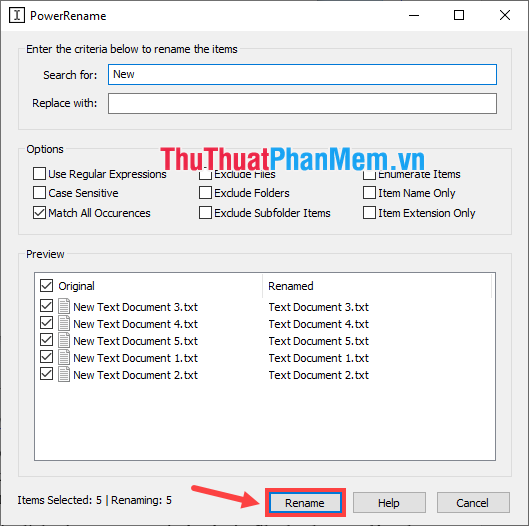
c) Hướng dẫn phím tắt
hướng dẫn phím tắt sẽ hiển thị tất cả các phím tắt có trong máy tính Windows 10 của bạn. Tính năng này được kích hoạt bằng cách giữ phím Windows trong một khoảng thời gian (được chỉ định trong phần cài đặt về hướng dẫn phím tắt trong cửa sổ Cài đặt PowerToys, mặc định là 900 mili giây). Từ giờ, bạn sẽ không phải vật lộn để ghi nhớ tất cả các phím tắt thông dụng liên quan đến Windows 10 nữa.
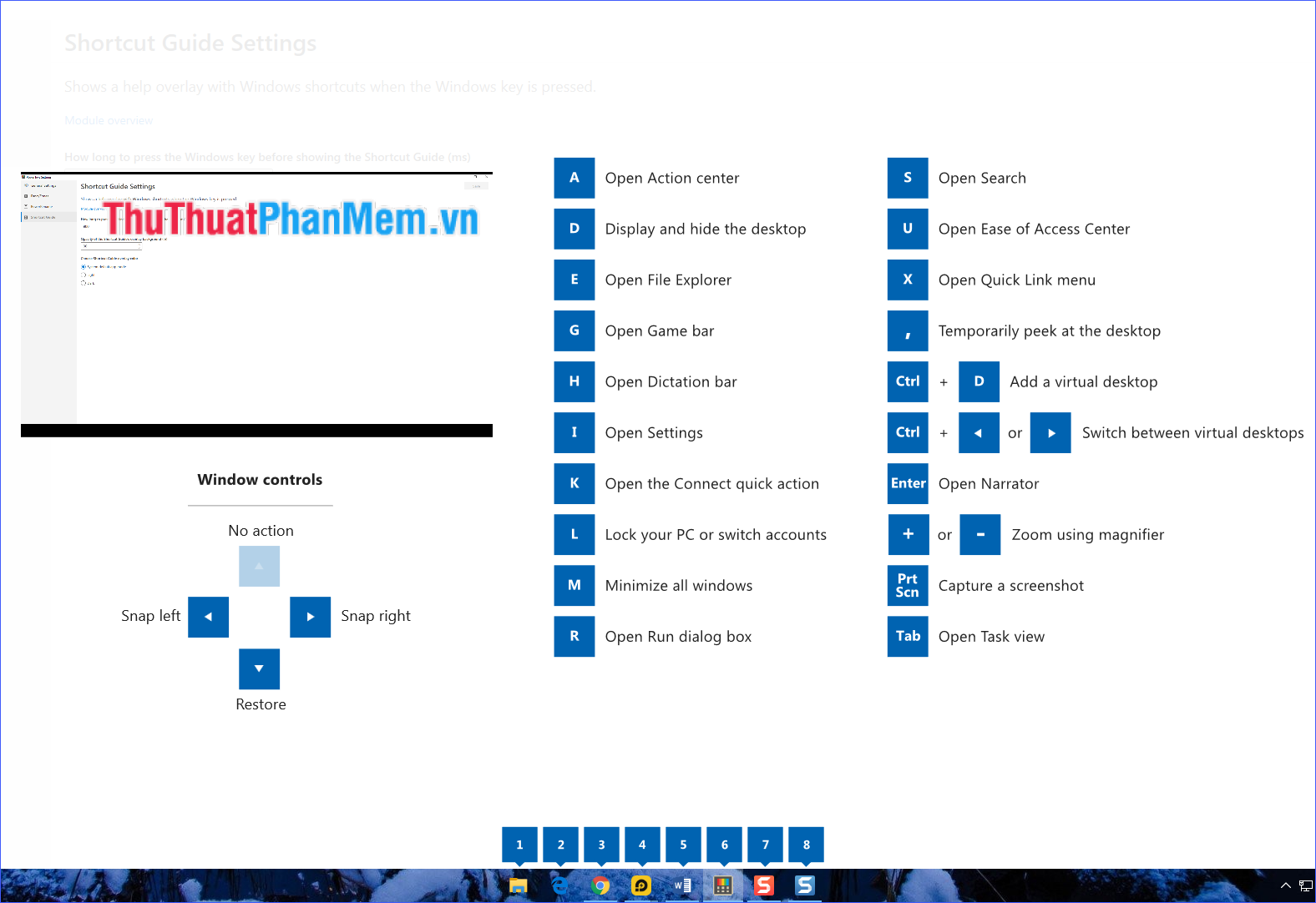
Khi hướng dẫn phím tắt được kích hoạt, bạn chỉ cần nhấn phím Windows cùng với phím tắt của thứ bạn muốn mở. Ví dụ, để mở nhanh File Explorer, bạn chỉ cần nhấn phím Windows và E.
Ngoài việc hiển thị danh sách các phím tắt, bạn sẽ nhận thấy rằng sau khi nhấn giữ phím Windows một lúc, bạn sẽ thấy các biểu tượng ứng dụng hiển thị trên Thanh tác vụ đều được đánh số. Tương tự như trên, bạn có thể mở một ứng dụng (được ghim trên thanh Taskbar) hoặc chuyển đổi giữa các cửa sổ đang chạy bằng cách nhấn phím Windows cùng với phím số tương ứng của nó.
Qua bài viết giới thiệu trên, bạn đã thấy PowerToys hữu ích như thế nào chưa? Hiện tại phiên bản chính thức mới chỉ dừng lại ở các tính năng nêu trên, tuy nhiên đây là một dự án mã nguồn mở nên có thể được cải thiện bởi Microsoft cũng như các nhà phát triển độc lập khác. Chúc bạn có nhiều trải nghiệm thú vị khi thao tác trên máy tính với PowerToys!
Bạn thấy bài viết Cách sử dụng PowerToys trên Windows 10 có đáp ướng đươc vấn đề bạn tìm hiểu không?, nếu không hãy comment góp ý thêm về Cách sử dụng PowerToys trên Windows 10 bên dưới để vietabinhdinh.edu.vn có thể thay đổi & cải thiện nội dung tốt hơn cho các bạn nhé! Cám ơn bạn đã ghé thăm Website: vietabinhdinh.edu.vn
Nhớ để nguồn bài viết này: Cách sử dụng PowerToys trên Windows 10 của website vietabinhdinh.edu.vn
Chuyên mục: Hình Ảnh Đẹp
Tóp 10 Cách sử dụng PowerToys trên Windows 10
#Cách #sử #dụng #PowerToys #trên #Windows
Video Cách sử dụng PowerToys trên Windows 10
Hình Ảnh Cách sử dụng PowerToys trên Windows 10
#Cách #sử #dụng #PowerToys #trên #Windows
Tin tức Cách sử dụng PowerToys trên Windows 10
#Cách #sử #dụng #PowerToys #trên #Windows
Review Cách sử dụng PowerToys trên Windows 10
#Cách #sử #dụng #PowerToys #trên #Windows
Tham khảo Cách sử dụng PowerToys trên Windows 10
#Cách #sử #dụng #PowerToys #trên #Windows
Mới nhất Cách sử dụng PowerToys trên Windows 10
#Cách #sử #dụng #PowerToys #trên #Windows
Hướng dẫn Cách sử dụng PowerToys trên Windows 10
#Cách #sử #dụng #PowerToys #trên #Windows
