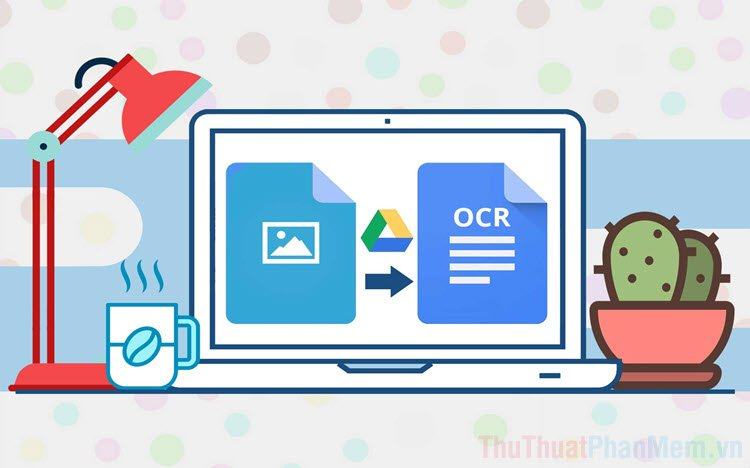Công việc tách văn bản khỏi hình ảnh ngày nay phụ thuộc vào công nghệ OCR và độ chính xác của chúng lớn hơn 90%. Trong bài viết này, Thủ thuật phần mềm sẽ hướng dẫn các bạn cách lấy chữ từ ảnh, trích xuất chữ từ file ảnh một cách dễ dàng.
1. Sử dụng Google Drive để tách văn bản khỏi ảnh
Google hiện cung cấp dịch vụ Google Docs và chúng tương đối phổ biến trên thế giới. Một điểm mạnh của Google Docs là chúng có công nghệ OCR, nghĩa là bạn có thể chuyển đổi tệp hình ảnh thành tệp văn bản một cách nhanh chóng.
Trang chủ: https://drive.google.com/drive/u/0/
Bước 1: Đầu tiên bạn cần truy cập vào trang chủ của Google Drive và đăng nhập để sử dụng.
Bước 2: Sau đó click chuột phải chọn Upload file để thêm file ảnh vào hệ thống.
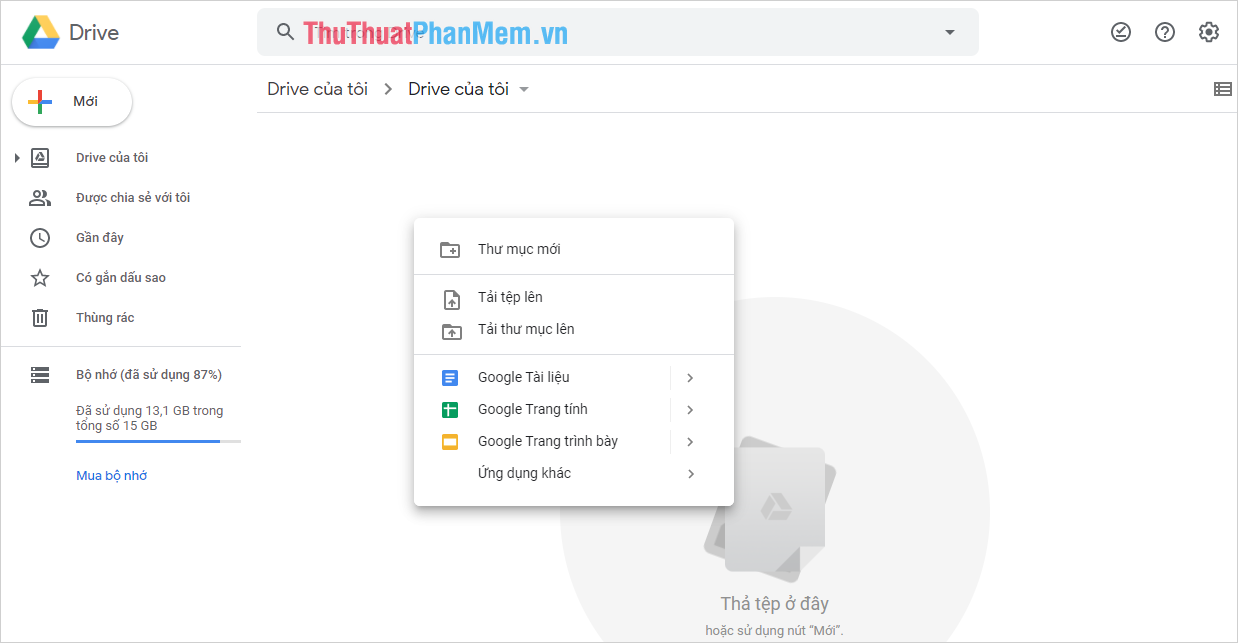
Bước 3: Sau khi hình ảnh được thêm vào hệ thống, click chuột phải vào hình ảnh chọn Open with và chọn Google Docs.
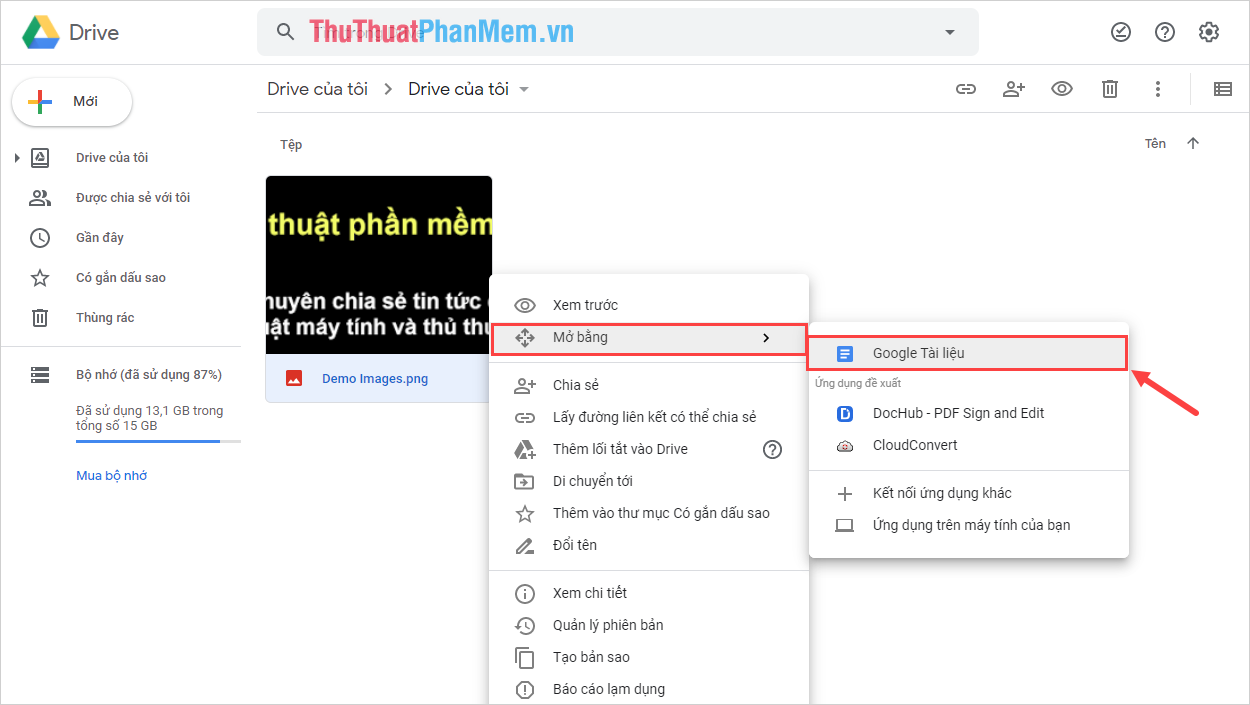
Bước 4: Hệ thống OCR của Google Docs sẽ tự động được kích hoạt, chúng sẽ chuyển toàn bộ nội dung văn bản chứa trong hình ảnh thành nội dung văn bản riêng biệt.
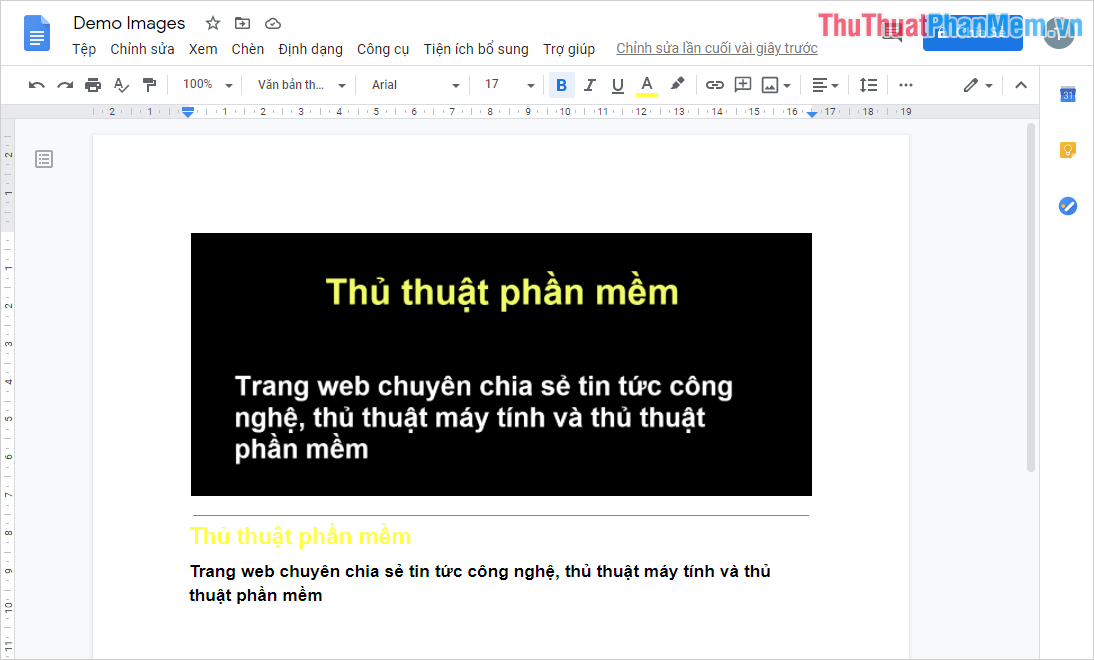
Bước 5: Để sử dụng nội dung văn bản sau khi tách từ ảnh vào các mục đích khác nhau, bạn bôi đen toàn bộ nội dung rồi nhấn chuột phải chọn Copy.
Như vậy là bạn đã hoàn thành việc tách chữ ra khỏi ảnh một cách nhanh chóng và chính xác.
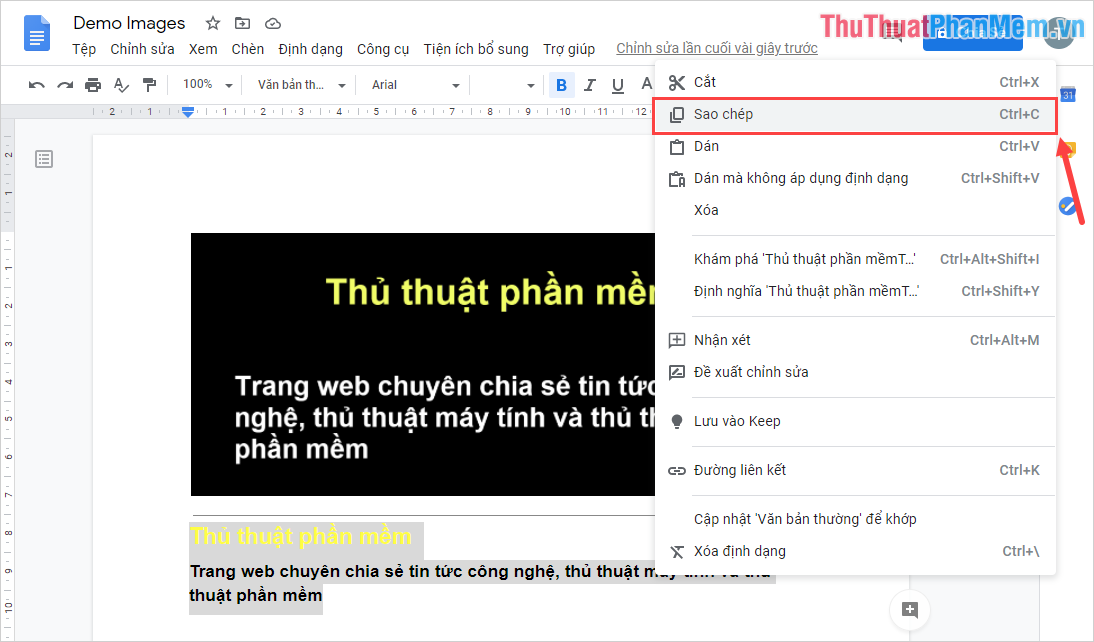
2. Lấy chữ từ ảnh bằng tiện ích Project Naptha
Trên trình duyệt Google Chrome/Microsoft Edge/Cốc Cốc, người dùng có thể cài đặt thêm rất nhiều tiện ích để phục vụ nhu cầu công việc. Để sử dụng tính năng quét chữ trên ảnh – OCR, người dùng có thể sử dụng tiện ích Project Naptha.
Trang chủ Dự án Naptha
Bước 1: Các bạn tiến hành truy cập trang chủ Project Naptha và chọn Add to Chrome để tiến hành cài đặt tiện ích mở rộng.
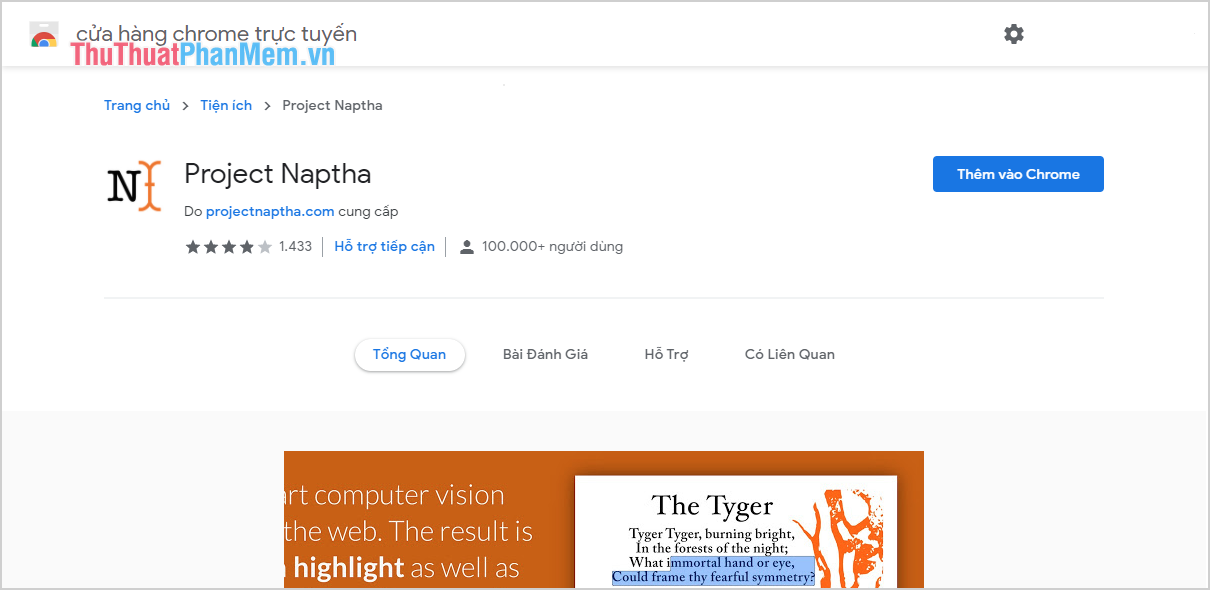
Bước 2: Sau đó tiện ích sẽ yêu cầu bạn xác nhận cài đặt, bạn chỉ cần chọn Thêm tiện ích là xong.
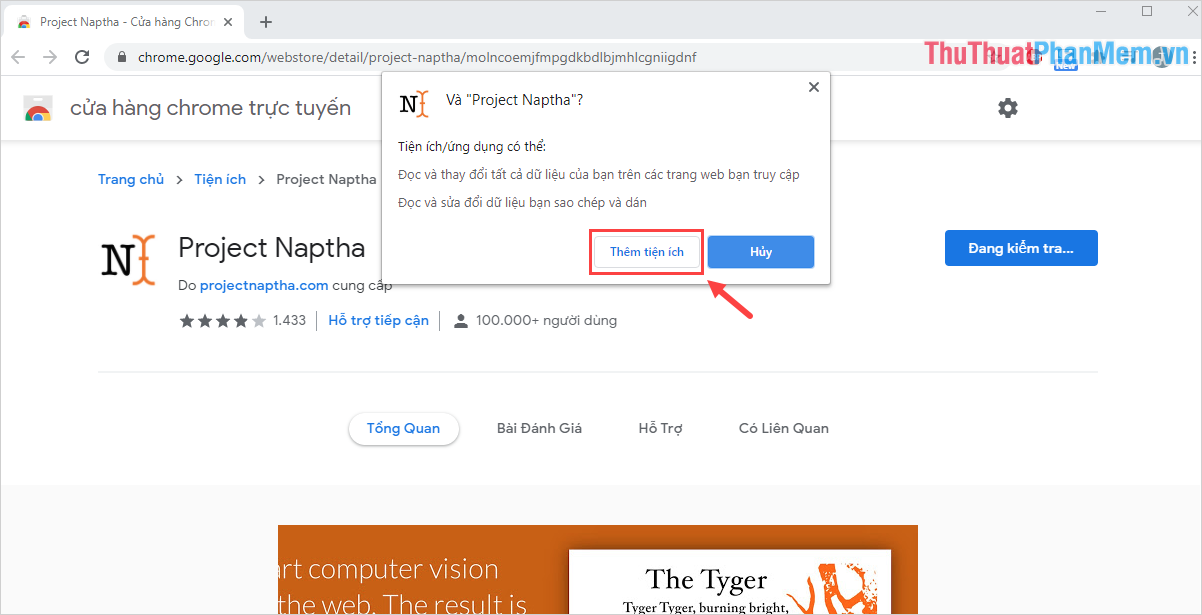
Bước 3: Sau khi tiện ích mở rộng được cài đặt, hãy tiến hành khởi động lại trình duyệt Google Chrome để chúng được kích hoạt. Bây giờ bạn chỉ cần mở một hình ảnh trên Google Chrome và bôi đen dòng chữ đó là OCR Project Naptha sẽ được kích hoạt. Nội dung văn bản trong ảnh đã được chuyển thành văn bản.
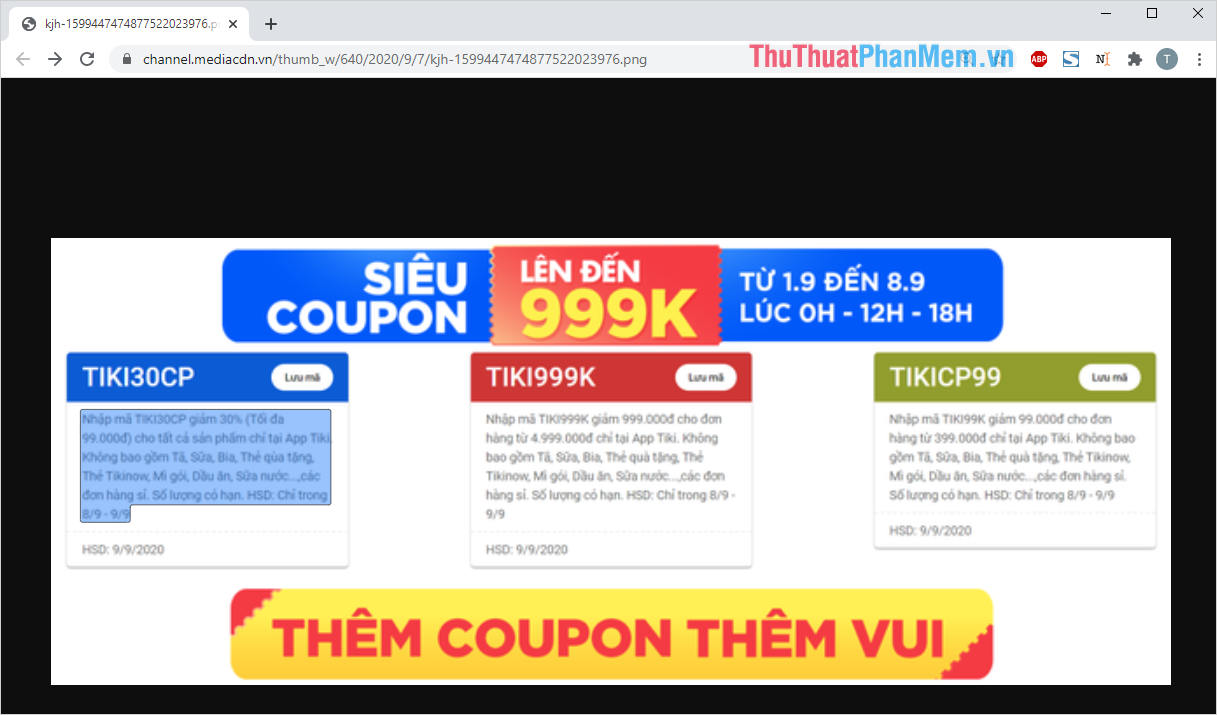
Bước 4: Để sử dụng cho các mục đích công việc khác nhau, bạn click chuột phải vào phần văn bản được đánh dấu chọn Copy Text (Ctrl + C) để sử dụng.
Bây giờ bạn chỉ cần mở phần mềm muốn dán nội dung văn bản lên và nhấn tổ hợp phím Ctrl + V.
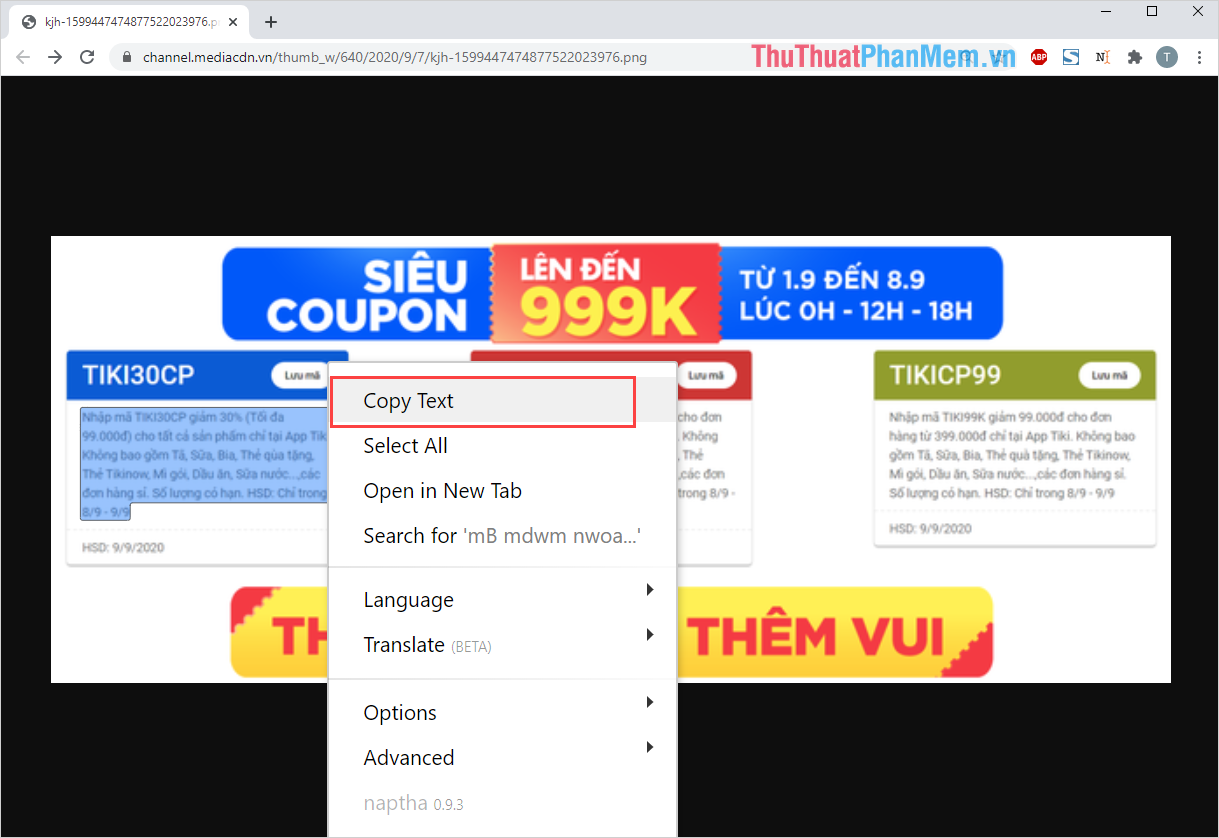
3. Trích xuất văn bản từ hình ảnh bằng công cụ OCR trực tuyến miễn phí
Ngoài cách trên, bạn có thể sử dụng OCR trực tuyến miễn phí để tách văn bản khỏi hình ảnh một cách nhanh chóng và hiệu quả. Các bước thực hiện trên công cụ Free Online OCR như sau:
Trang chủ OCR trực tuyến miễn phí
Bước 1: Bạn tiến hành truy cập trang chủ Free Online OCR và chọn Choose file để mở file ảnh cần tách.
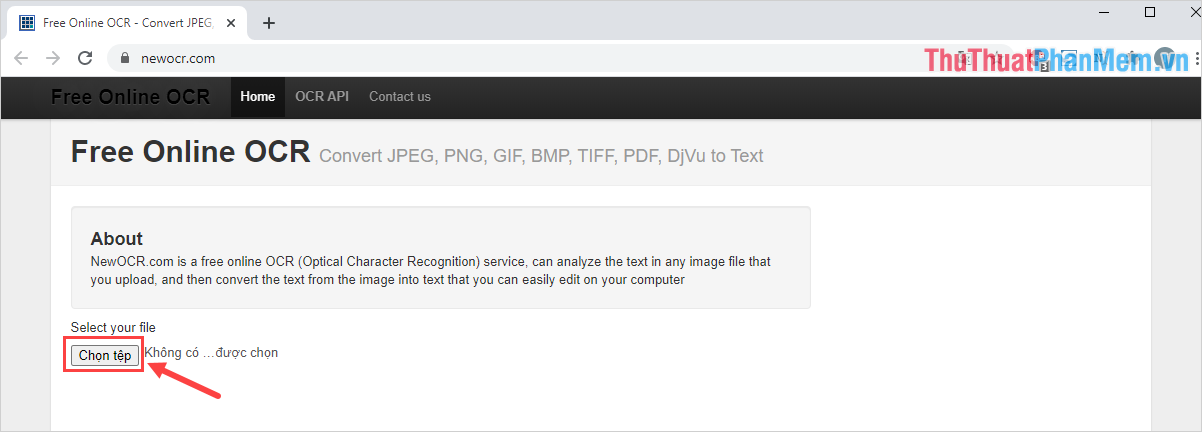
Bước 2: Sau khi thêm ảnh, chọn Preview để xem nội dung và thiết lập các thông số.
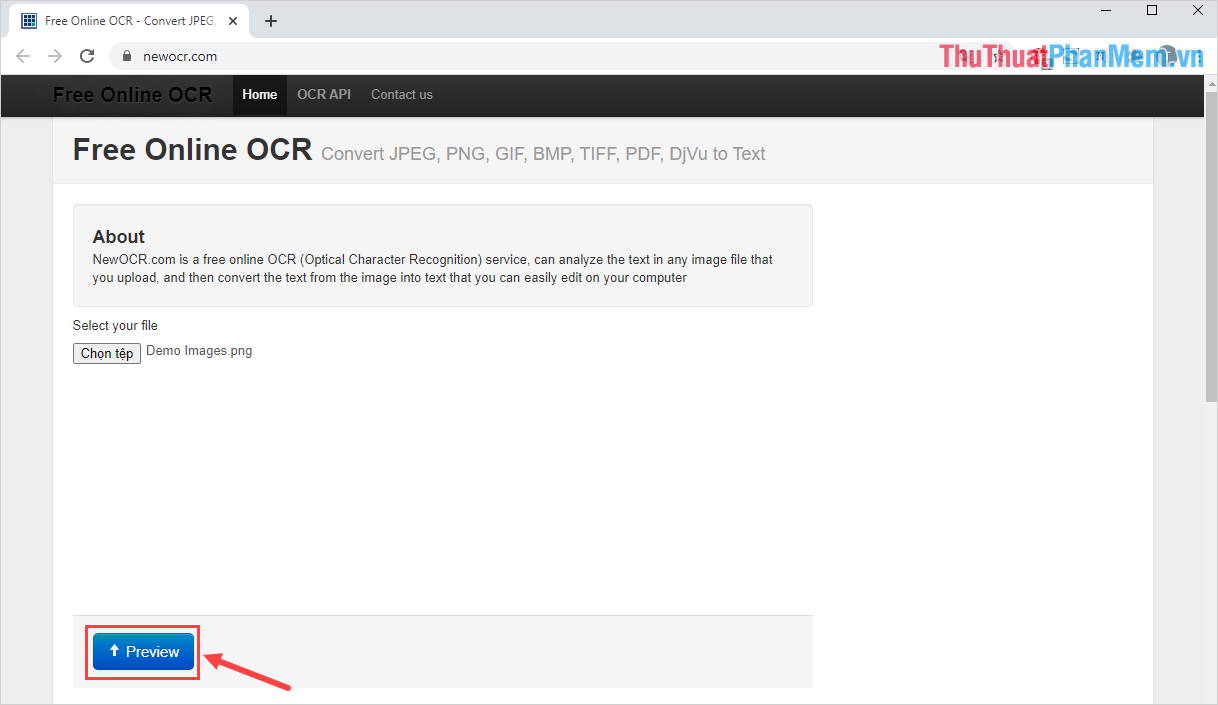
Bước 3: Mặc định Free Online OCR sẽ thiết lập ngôn ngữ là tiếng Anh (English) và bạn cần chuyển sang tiếng Việt (Vietnamese) để OCR phát huy tối đa hiệu quả. Sau khi thay đổi ngôn ngữ, hãy nhấp vào OCR để bắt đầu chuyển đổi.
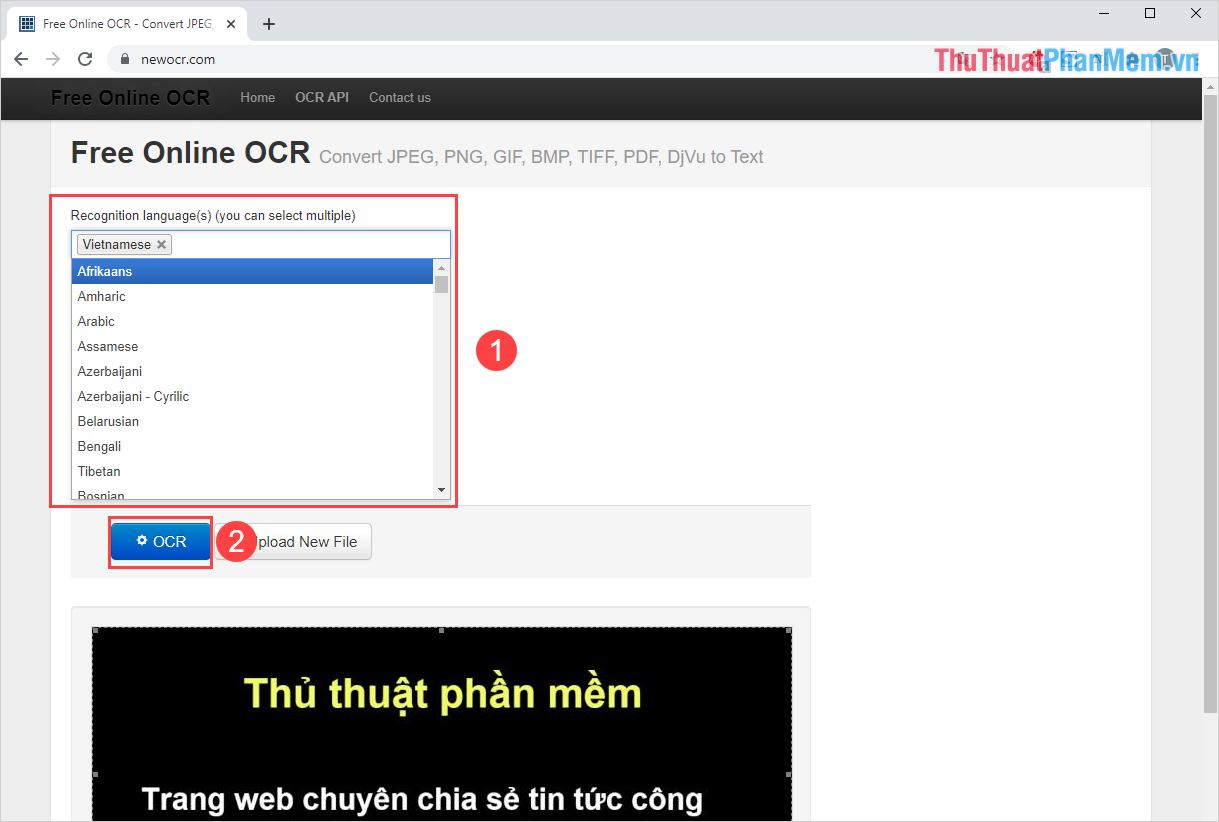
Bước 4: Hệ thống sẽ tự động chuyển toàn bộ chữ trong ảnh thành văn bản để bạn sử dụng.
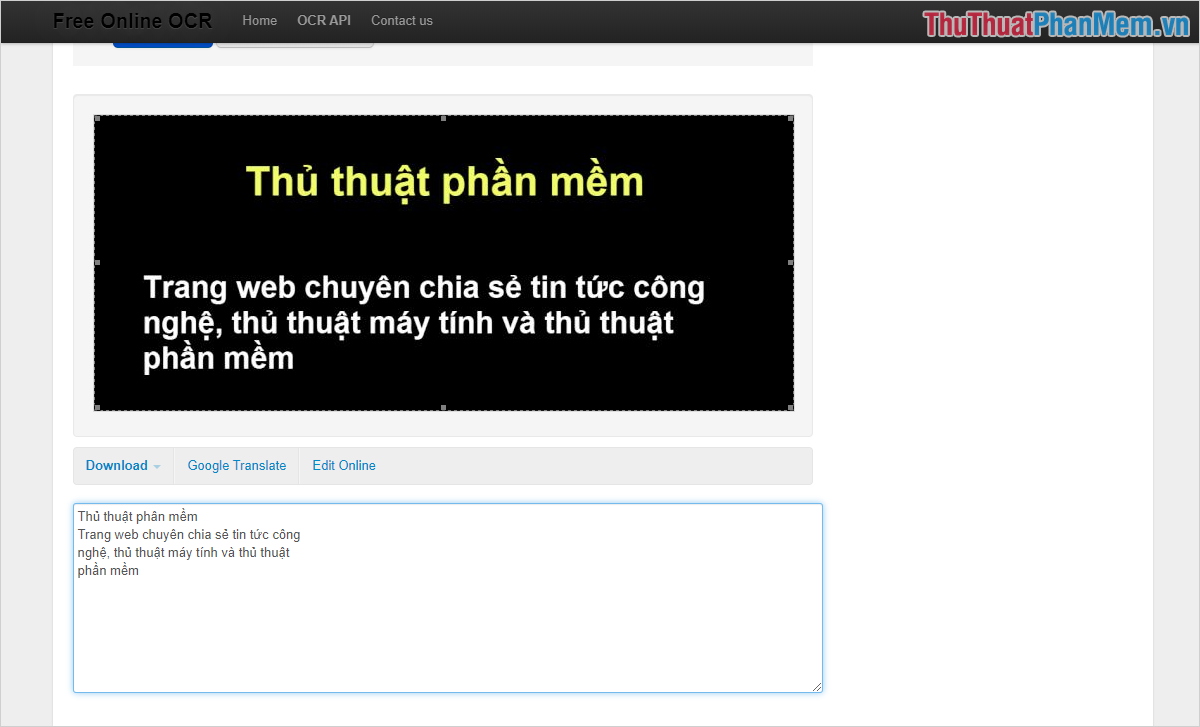
Bước 5: Để sử dụng với nhiều mục đích khác nhau, bạn tiến hành bôi đen và nhấn chuột phải chọn Copy. Bây giờ bạn chỉ cần mở phần mềm muốn sử dụng nội dung văn bản và nhấn Ctrl + V để dán vào.
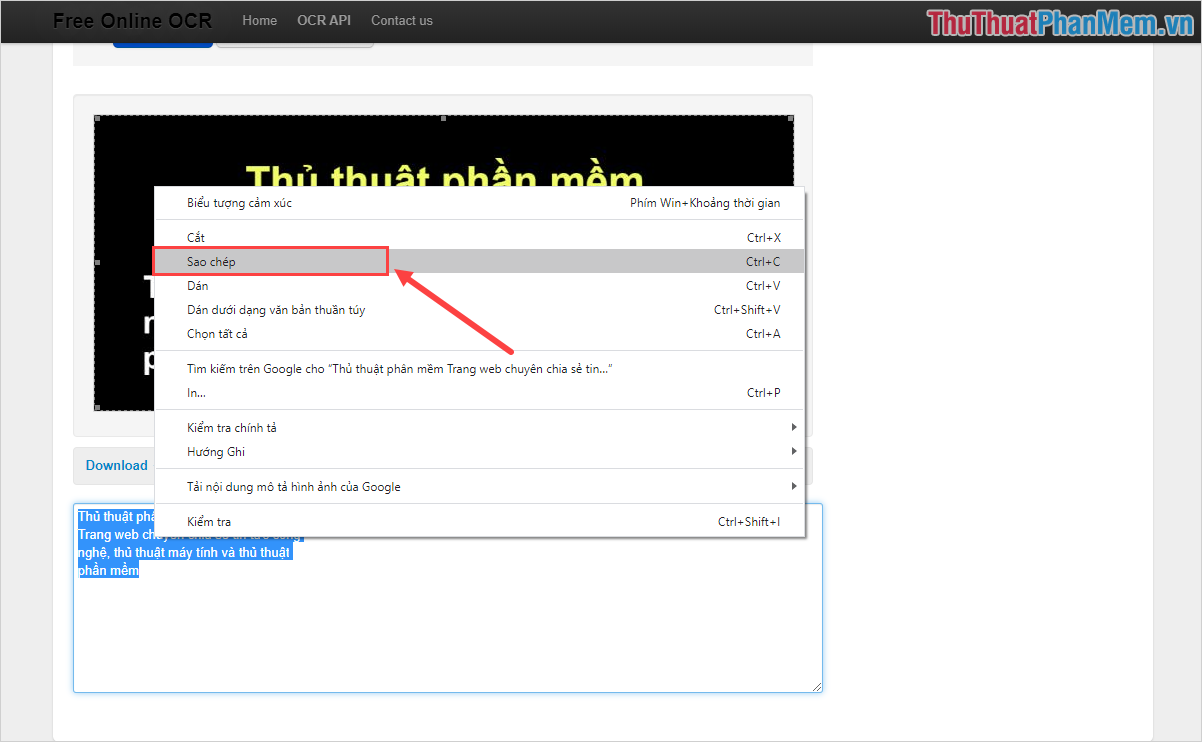
4. Một số nền tảng tách văn bản khỏi các hình ảnh khác
Ngoài các nền tảng trên, chúng ta còn có nhiều nền tảng khác hỗ trợ OCR – tách văn bản khỏi hình ảnh. Một số nền tảng phổ biến là:
Trong bài viết này Thủ thuật phần mềm đã hướng dẫn các bạn cách tách văn bản và lấy văn bản từ hình ảnh một cách nhanh chóng và hiệu quả. Chúc một ngày tốt lành!
Bạn thấy bài viết Cách lấy chữ từ ảnh, tách chữ ra khỏi file ảnh dễ dàng có đáp ướng đươc vấn đề bạn tìm hiểu không?, nếu không hãy comment góp ý thêm về Cách lấy chữ từ ảnh, tách chữ ra khỏi file ảnh dễ dàng bên dưới để vietabinhdinh.edu.vn có thể thay đổi & cải thiện nội dung tốt hơn cho các bạn nhé! Cám ơn bạn đã ghé thăm Website: vietabinhdinh.edu.vn
Nhớ để nguồn bài viết này: Cách lấy chữ từ ảnh, tách chữ ra khỏi file ảnh dễ dàng của website vietabinhdinh.edu.vn
Chuyên mục: Hình Ảnh Đẹp
Tóp 10 Cách lấy chữ từ ảnh, tách chữ ra khỏi file ảnh dễ dàng
#Cách #lấy #chữ #từ #ảnh #tách #chữ #khỏi #file #ảnh #dễ #dàng
Video Cách lấy chữ từ ảnh, tách chữ ra khỏi file ảnh dễ dàng
Hình Ảnh Cách lấy chữ từ ảnh, tách chữ ra khỏi file ảnh dễ dàng
#Cách #lấy #chữ #từ #ảnh #tách #chữ #khỏi #file #ảnh #dễ #dàng
Tin tức Cách lấy chữ từ ảnh, tách chữ ra khỏi file ảnh dễ dàng
#Cách #lấy #chữ #từ #ảnh #tách #chữ #khỏi #file #ảnh #dễ #dàng
Review Cách lấy chữ từ ảnh, tách chữ ra khỏi file ảnh dễ dàng
#Cách #lấy #chữ #từ #ảnh #tách #chữ #khỏi #file #ảnh #dễ #dàng
Tham khảo Cách lấy chữ từ ảnh, tách chữ ra khỏi file ảnh dễ dàng
#Cách #lấy #chữ #từ #ảnh #tách #chữ #khỏi #file #ảnh #dễ #dàng
Mới nhất Cách lấy chữ từ ảnh, tách chữ ra khỏi file ảnh dễ dàng
#Cách #lấy #chữ #từ #ảnh #tách #chữ #khỏi #file #ảnh #dễ #dàng
Hướng dẫn Cách lấy chữ từ ảnh, tách chữ ra khỏi file ảnh dễ dàng
#Cách #lấy #chữ #từ #ảnh #tách #chữ #khỏi #file #ảnh #dễ #dàng