Bài viết này sẽ liệt kê những vấn đề cơ bản gây ra 100% hiệu suất CPU và cách khắc phục.
Kiểm tra nguồn điện của bạn
Đây là sự cố có thể ảnh hưởng đến cả người dùng PC và máy tính xách tay chạy Windows 10. Nếu nguồn điện của bạn bị lỗi (cáp nguồn trên máy tính xách tay, PSU trên PC), nó có thể tự động tắt nguồn. CPU của bạn để duy trì sức mạnh. Khi nguồn điện bị suy giảm, CPU của bạn chỉ có thể hoạt động với một phần công suất thực của nó, vì vậy CPU có thể hiển thị 100%.
Để giải quyết vấn đề này trên máy tính xách tay, thật đơn giản: rút phích cắm máy tính của bạn. Ở góc dưới cùng bên phải của màn hình, chạm vào biểu tượng Pin -> Cài đặt pin.
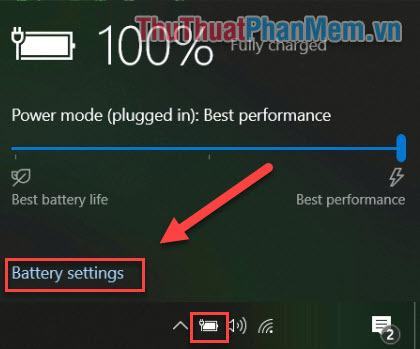
Ở cột Menu bên trái, chọn Power & Sleep.
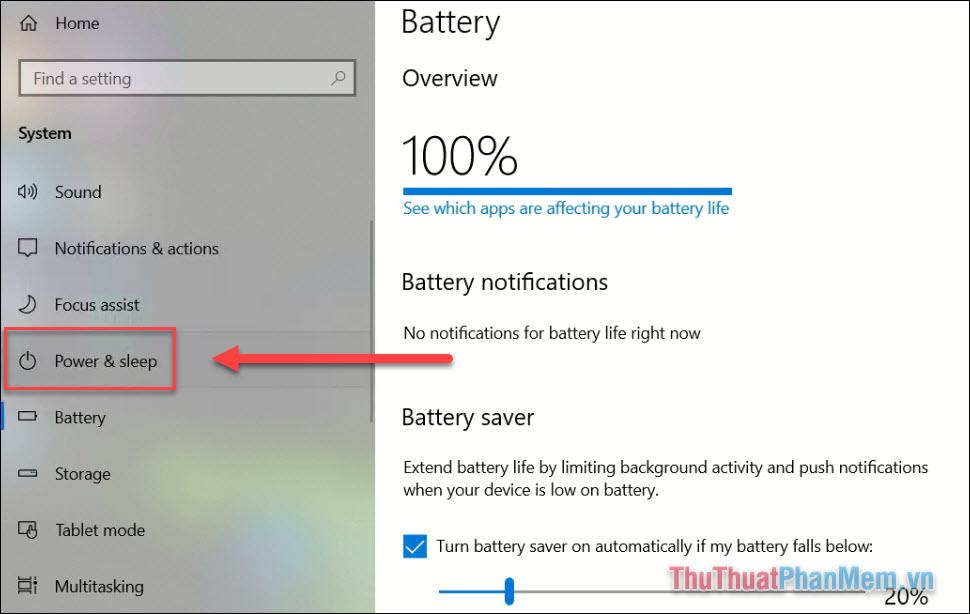
Trong ngăn bên phải, đi đến Cài đặt nguồn bổ sung.
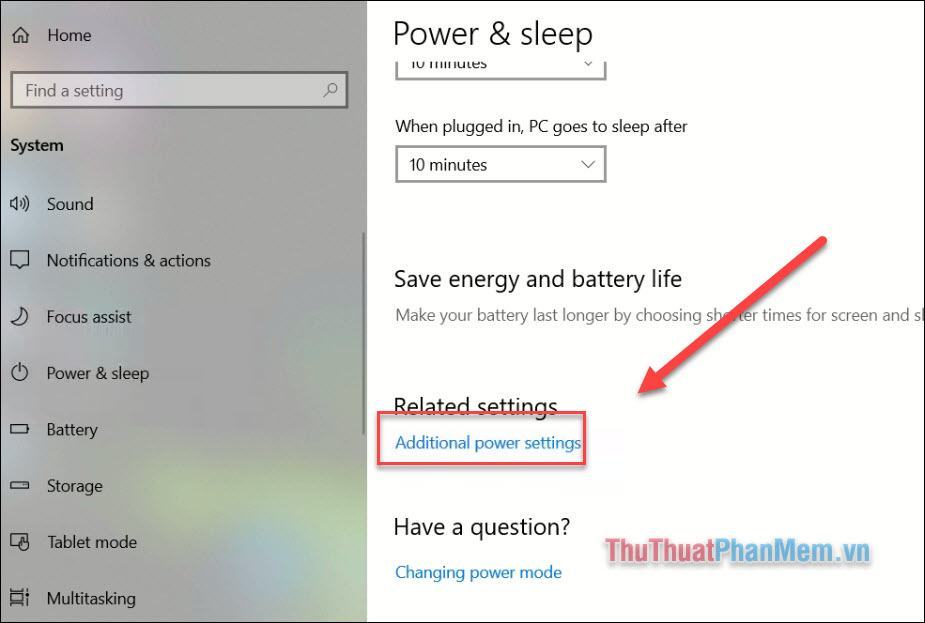
Cửa sổ Power Options hiện ra, chọn gói High performance, nếu máy bạn chưa có tùy chọn này, nhấn Create a power plan để tạo gói mới.
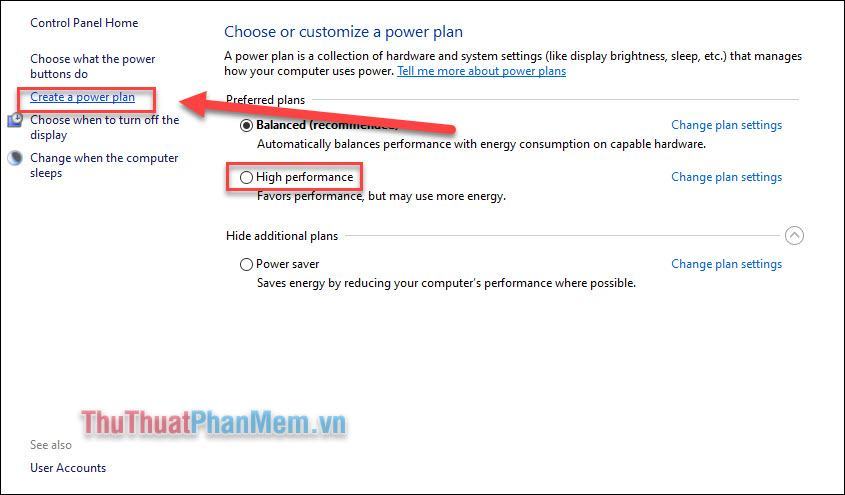
Ở phần này chọn High performance, bạn có thể đặt tên cho plan tùy thích. Sau đó nhấp vào Tiếp theo.
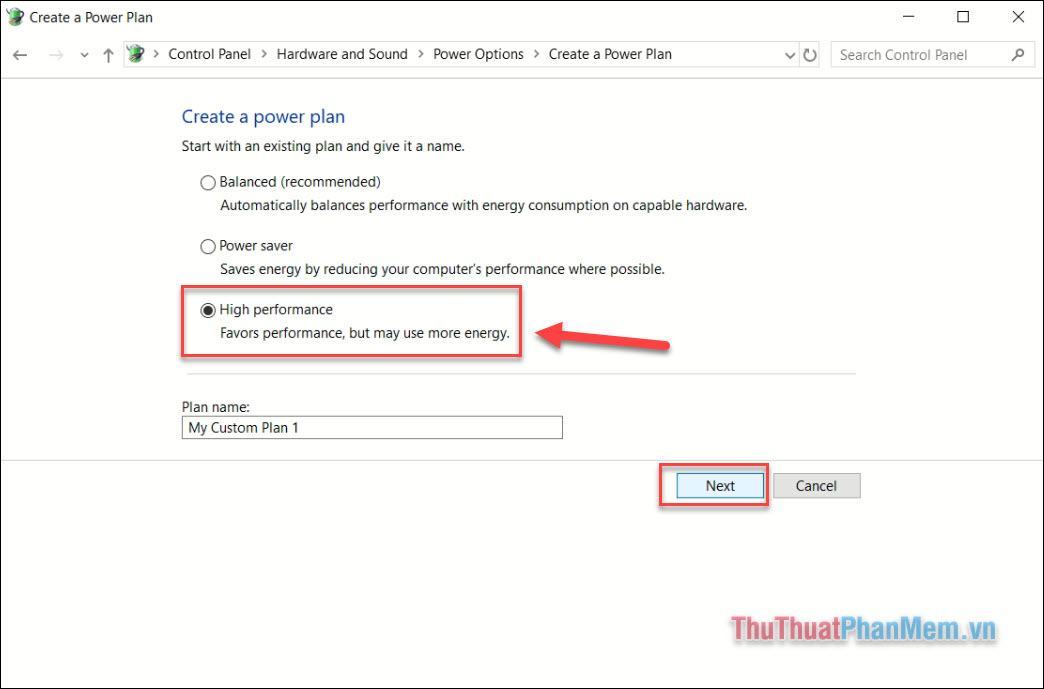
Bạn có các tùy chọn thiết lập sau:
- Tắt màn hình: Tắt màn hình sau một khoảng thời gian không hoạt động.
- Đặt máy tính ở chế độ ngủ: Đặt máy tính ở chế độ ngủ trong một khoảng thời gian không hoạt động.
- On battery: Khi sử dụng pin.
- Đã cắm: Khi đã cắm dây nguồn.
Khi bạn đã thiết lập xong mọi thứ theo ý thích của mình, hãy nhấp vào Tạo.
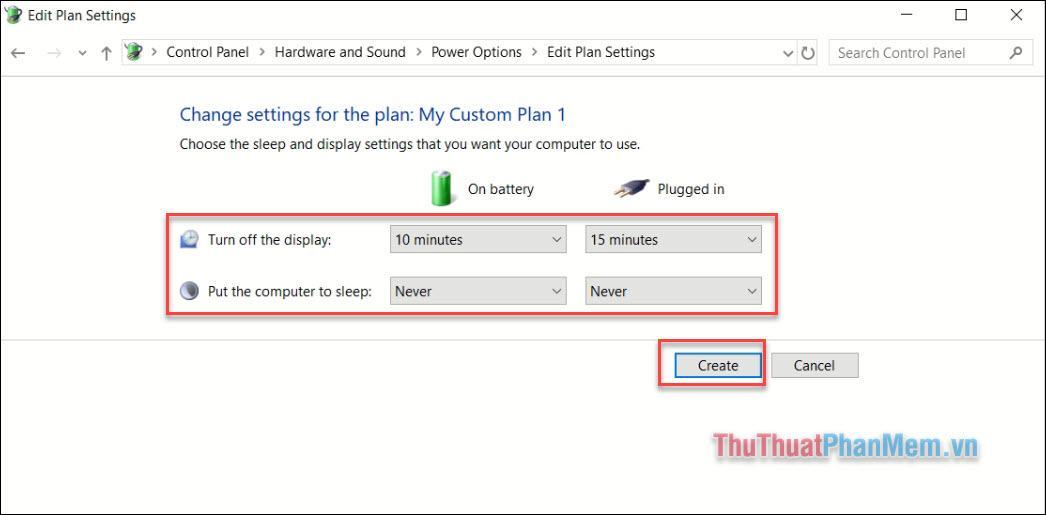
Cuối cùng, hãy chắc chắn rằng bạn đã chọn Kế hoạch mà bạn vừa tạo.
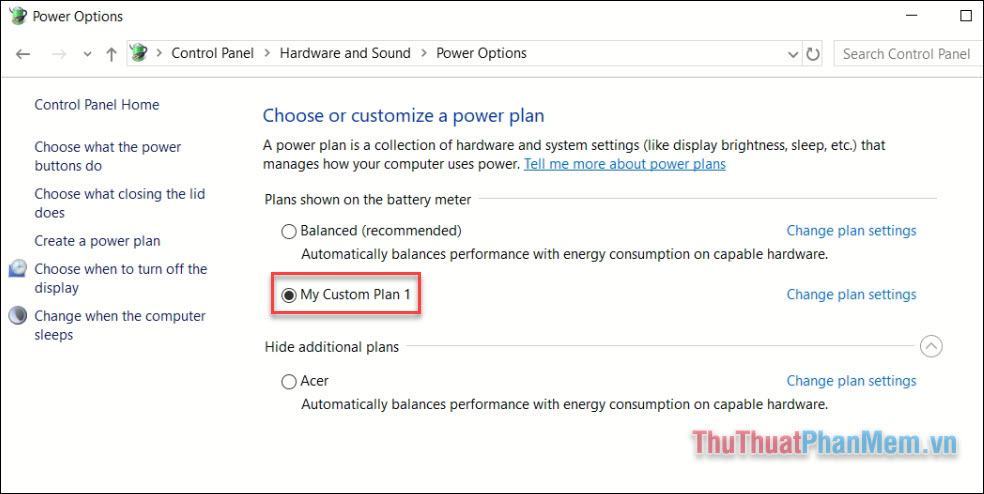
Sau khi hoàn thành các bước trên, nếu sự cố xảy ra với nguồn điện của bạn, thì việc sử dụng CPU sẽ trở lại bình thường.
Trên PC, mọi thứ có thể phức tạp hơn một chút, vì bạn sẽ cần tháo PSU ra khỏi PC và lắp một PSU khác vào để xem CPU có hoạt động bình thường không. Trước khi làm điều này, bạn nên thử các mẹo dưới đây trước!
Tắt Superfetch (hoặc Windows Search)
Superfetch là quá trình mà Windows 10 tìm hiểu những ứng dụng bạn sử dụng thường xuyên nhất, sau đó tìm nạp trước chúng để bạn tải nhanh hơn mỗi khi sử dụng chúng. Quá trình này hoạt động ở chế độ nền và thường không gây ra sự cố, nhưng có thể quá trình này hoạt động kém với máy tính của bạn.
Để tìm hiểu xem Superfetch (hoặc dịch vụ khác) có ảnh hưởng đến CPU của bạn hay không, hãy mở Trình quản lý tác vụ (nhấn Windows + X >> Trình quản lý tác vụ).
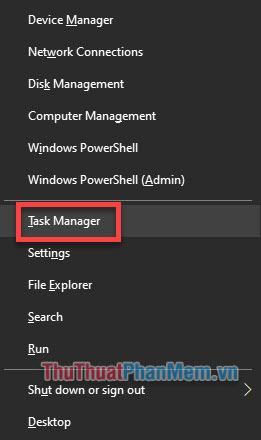
Chọn tab Chi tiết.
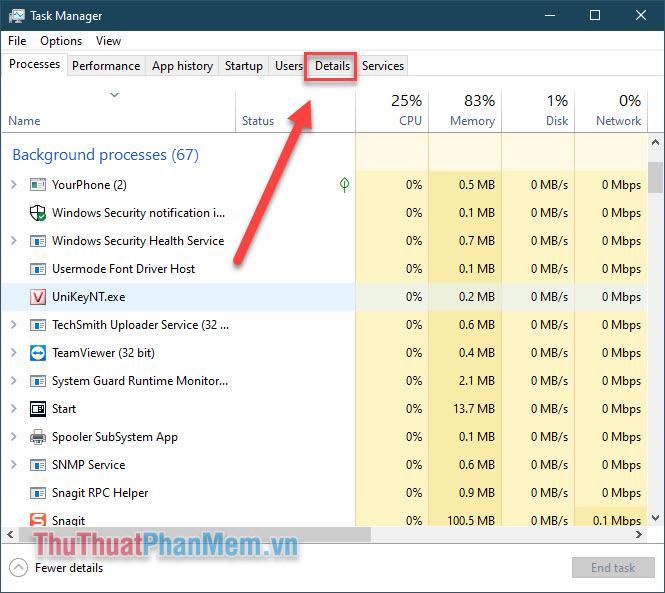
Nhấn vào CPU để sắp xếp các chương trình theo mức tiêu thụ CPU của chúng.
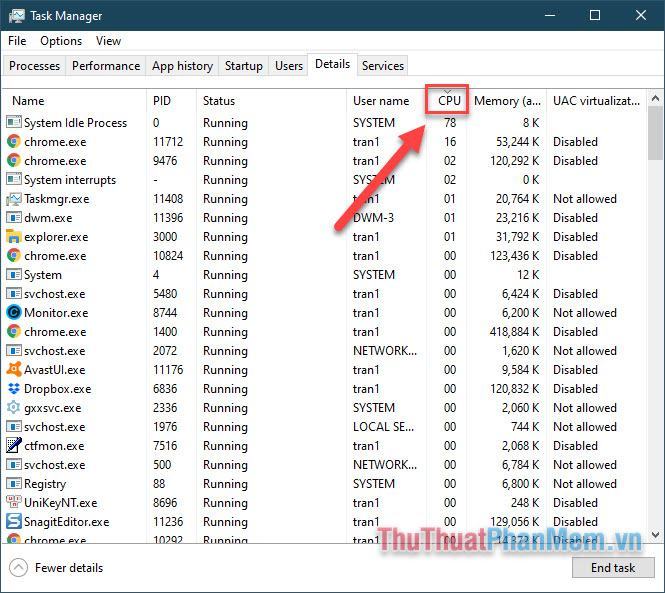
Nếu bạn thấy “Máy chủ dịch vụ” như Superfetch hoặc thứ gì khác đang sử dụng nhiều CPU, hãy nhấp vào nó và chọn “Kết thúc tác vụ”. Lưu ý rằng một số dịch vụ dành riêng cho hệ thống và cần được xem xét trước khi tắt.
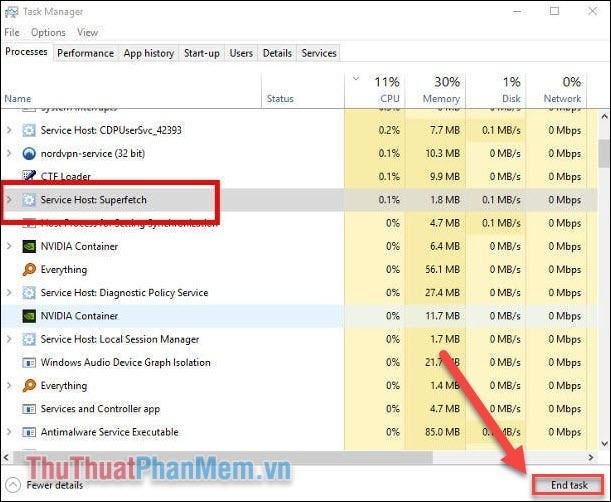
Ngoài ra, để tắt vĩnh viễn Superfetch, hãy nhấn Windows + R, nhập vào hộp dịch vụ rồi Enter.
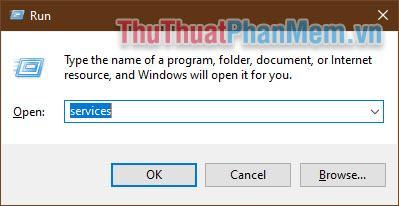
Chọn Chế độ xem tiêu chuẩn.
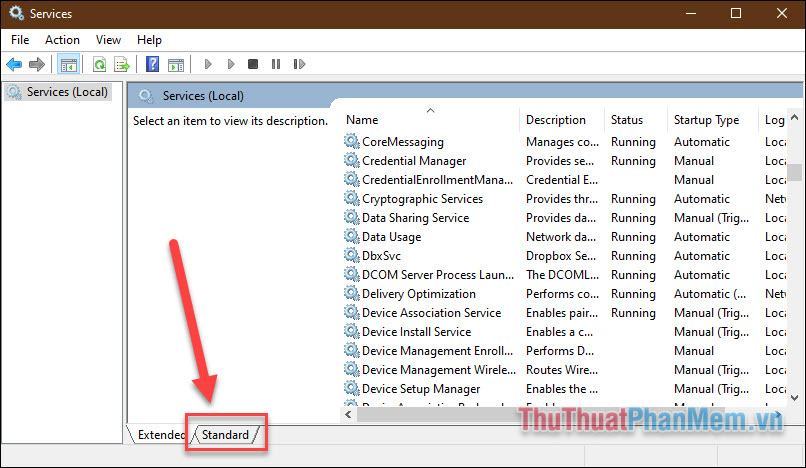
Bạn tìm Superfetch, click chuột phải chọn Properties.
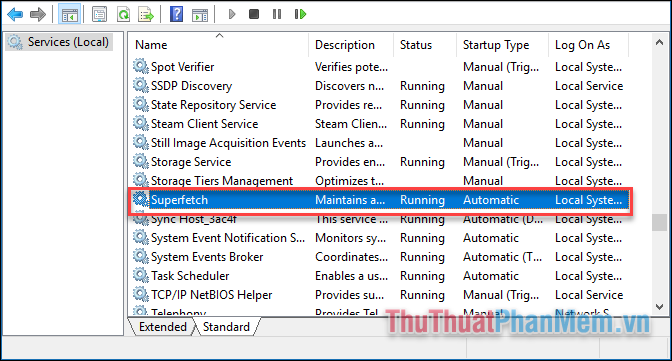
Trong cửa sổ Properties, chú ý đến Startup type, chọn Disabled.
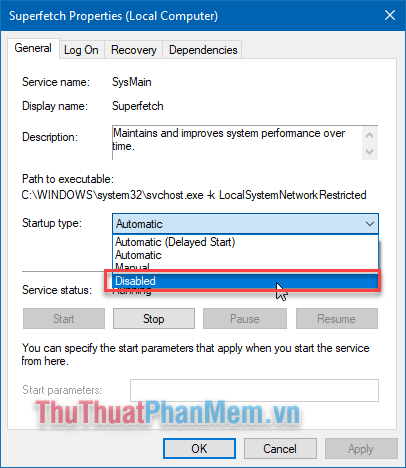
Về mặt kỹ thuật, bạn có thể thực hiện việc này với bất kỳ dịch vụ nào ngốn CPU, nhưng một số dịch vụ quan trọng đối với hệ thống, vì vậy bạn cần phải cẩn thận. Một thủ phạm khác của việc sử dụng CPU cao là “Windows Search”, mà bạn cũng có thể vô hiệu hóa một cách an toàn.
Đặt lại gói điện của bạn
Những thay đổi trong tùy chọn nguồn của Windows có thể ảnh hưởng đáng kể đến hiệu suất PC của bạn. Nếu bạn đã từng để High Performance hoặc thay đổi quá nhiều trong phần cài đặt thì có thể đã khiến CPU bị quá tải.
Nhập gói điện vào hộp Tìm kiếm bắt đầu rồi mở cài đặt Chọn gói điện.
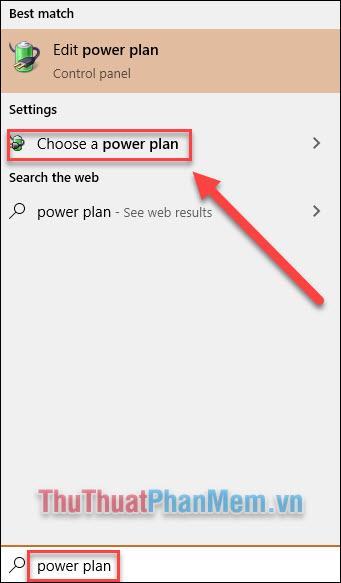
Nếu trước đây bạn đã chọn Hiệu suất cao hoặc Tiết kiệm năng lượng, hãy chọn lại Cân bằng. Để chắc chắn hơn, hãy chọn Thay đổi cài đặt gói trong Số dư.
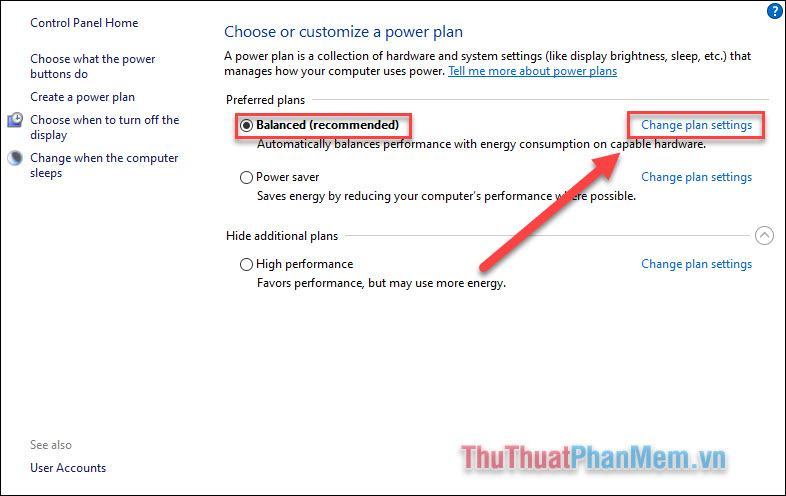
Chọn Khôi phục cài đặt mặc định cho gói này để đặt lại gói về cài đặt mặc định.
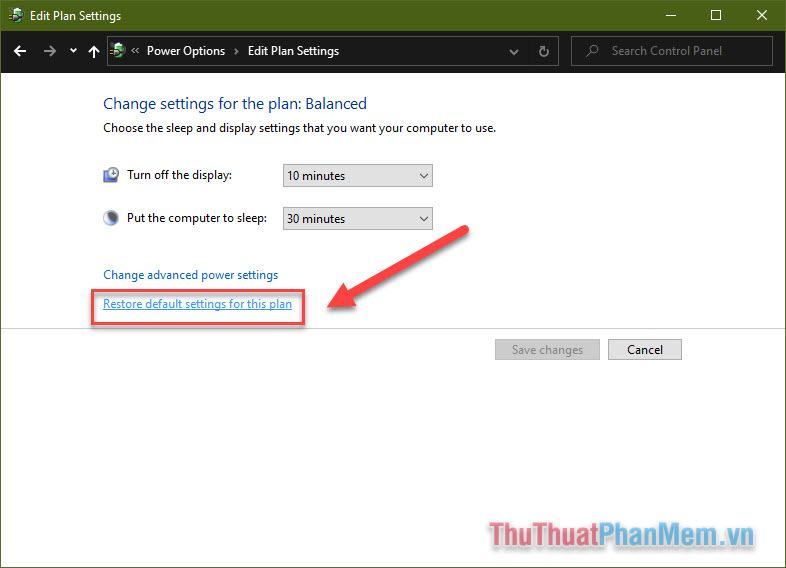
Tắt phần mềm chống vi-rút của bên thứ ba
Tuy hơi vô lý nhưng cũng không thể loại bỏ trường hợp phần mềm diệt virus bạn đang sử dụng gây xung đột với Windows 10 khiến CPU gặp khó khăn nhất định khi hoạt động.
Giờ đây, Windows Defender đã đủ mạnh để bảo vệ máy tính của bạn. Nếu bạn không cần sự bảo vệ nâng cao đến từ phần mềm, đừng ngại tắt nó hoặc thậm chí gỡ cài đặt nó.
Kết luận
Không phải tất cả, nhưng đây là những lỗi cơ bản mà chúng ta thường gặp khi CPU ở mức 100%. Hy vọng một trong những cách sửa lỗi trên sẽ giúp bạn khắc phục lỗi thành công. Nếu bạn có kinh nghiệm về hoạt động của CPU 100%, vui lòng chia sẻ nó trong phần bình luận bên dưới!
Bạn thấy bài viết Cách khắc phục CPU hoạt động 100% có đáp ướng đươc vấn đề bạn tìm hiểu không?, nếu không hãy comment góp ý thêm về Cách khắc phục CPU hoạt động 100% bên dưới để vietabinhdinh.edu.vn có thể thay đổi & cải thiện nội dung tốt hơn cho các bạn nhé! Cám ơn bạn đã ghé thăm Website: vietabinhdinh.edu.vn
Nhớ để nguồn bài viết này: Cách khắc phục CPU hoạt động 100% của website vietabinhdinh.edu.vn
Chuyên mục: Kiến thức chung
Tóp 10 Cách khắc phục CPU hoạt động 100%
#Cách #khắc #phục #CPU #hoạt #động
Video Cách khắc phục CPU hoạt động 100%
Hình Ảnh Cách khắc phục CPU hoạt động 100%
#Cách #khắc #phục #CPU #hoạt #động
Tin tức Cách khắc phục CPU hoạt động 100%
#Cách #khắc #phục #CPU #hoạt #động
Review Cách khắc phục CPU hoạt động 100%
#Cách #khắc #phục #CPU #hoạt #động
Tham khảo Cách khắc phục CPU hoạt động 100%
#Cách #khắc #phục #CPU #hoạt #động
Mới nhất Cách khắc phục CPU hoạt động 100%
#Cách #khắc #phục #CPU #hoạt #động
Hướng dẫn Cách khắc phục CPU hoạt động 100%
#Cách #khắc #phục #CPU #hoạt #động
